Как запустить очистку диска в Windows (пошаговое руководство)
- TryHarder
- 03-янв-2024, 03:37
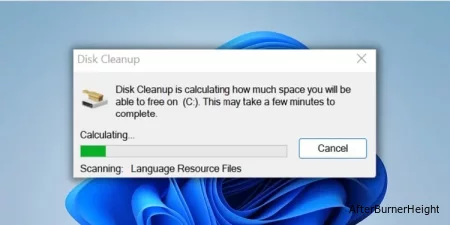

Что ж, существует несколько способов освободить место на диске, и встроенная утилита очистки диска является одним из них. Устаревший инструмент сначала находит временные файлы, которые больше не требуются вашему компьютеру, и вычисляет объем свободного места, который вы сможете получить после их удаления.
Кроме того, запуск очистки диска - это один из нескольких способов увеличить скорость работы жесткого диска. Следовательно, использование этого инструмента хотя бы раз в месяц может в конечном итоге помочь оптимизировать вашу Windows.
В утилите очистки диска вы можете выбрать несколько файлов перед их удалением. Хотя большинство из них безопасно удалять, мы не рекомендуем удалять установочные файлы Windows ESD, поскольку они являются важными компонентами при заводской перезагрузке вашего ПК.
Чтобы получить больше идей перед удалением временного файла, мы предлагаем ознакомиться с разделом Описания. Например, если вы планируете удалить временные файлы Интернета, выберите это из списка и прочитайте описание.
Это позволяет узнать, что в папке содержатся данные с веб-страниц для быстрого просмотра. Таким образом, если вы хотите сохранить эти веб-страницы, просто снимите с них флажки и перейдите к другим файлам. Хотя при очистке диска отображаются только те файлы, которые не нужны вашему компьютеру, лучше всего удалить их в зависимости от ситуации.
С момента выпуска функции Очистки диска в Windows 98 пользователи смогли без лишних хлопот избавиться от ненужных файлов журналов, временных файлов Интернета, установочных файлов или эскизов.
Последняя функция, Storage Sense (которая автоматически управляет временными файлами и удаляет их), постепенно заменяет эту утилиту. Мы отложим обсуждение этой темы на другой день.
Кроме того, это также может помочь устранить ошибку “Не хватает места на диске” в Windows. Что касается того же, этот раздел включает пошаговое руководство по запуску очистки диска.
Существует множество способов открыть средство очистки диска в Windows 11. Вот как вы можете это сделать, используя свойства диска:
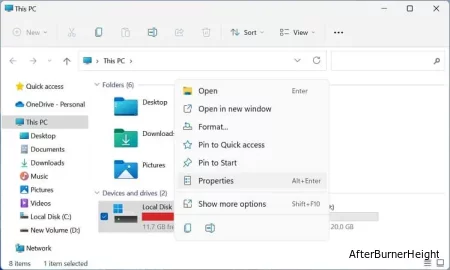
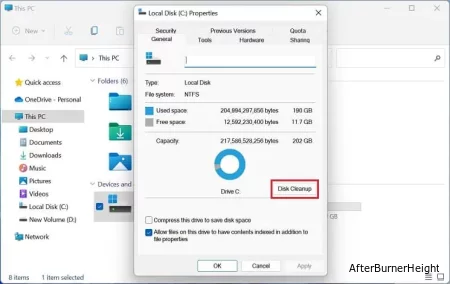
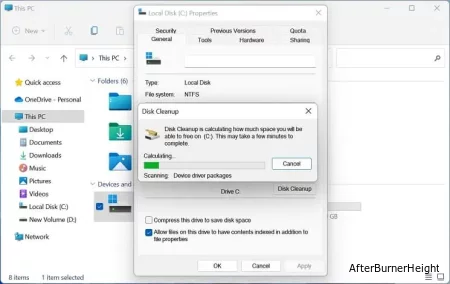
В качестве альтернативы вы также можете использовать утилиту запуска, чтобы открыть эту утилиту намного быстрее:
cleanmgr команду, и появится окно Очистка диска: выбор диска. 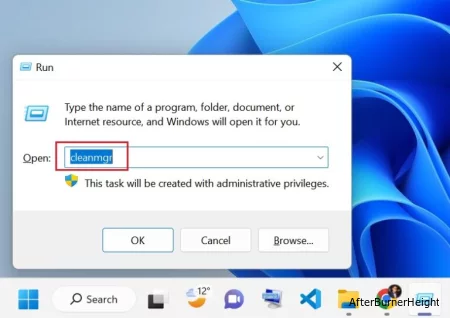
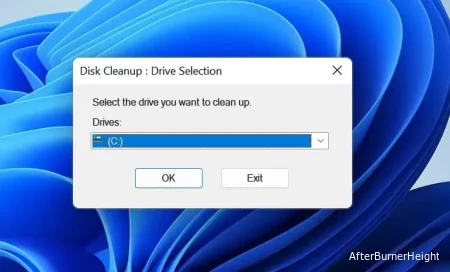
Кроме того, вы можете запустить cleanmgr в командной строке или Windows Powershell, чтобы вызвать диалоговое окно "Очистка диска: выбор диска", если вы предпочитаете CLI, а не GUI. Аналогично, вы можете напрямую использовать меню "Пуск" или функцию мгновенного поиска на панели задач Windows для поиска и открытия инструмента.
После запуска утилиты очистки диска вы перейдете на вкладку Очистка диска. Здесь вы можете выбрать и удалить ненужные файлы (программные файлы, временные файлы Интернета, установочные файлы Windows и т.д.), Которые могут занимать место на жестком диске.
Пожалуйста, последовательно следуйте приведенным ниже инструкциям, чтобы успешно запустить очистку диска в Windows 11:
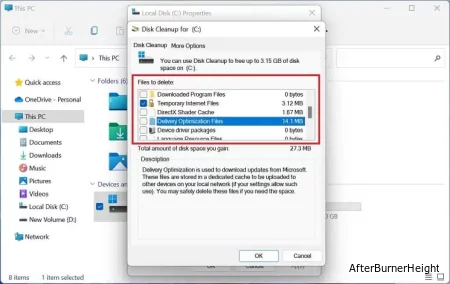
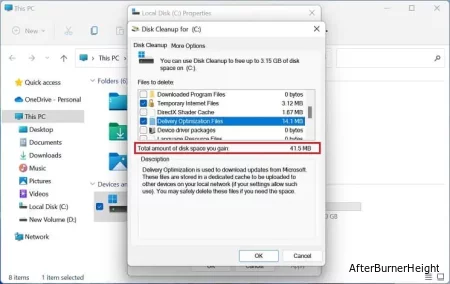
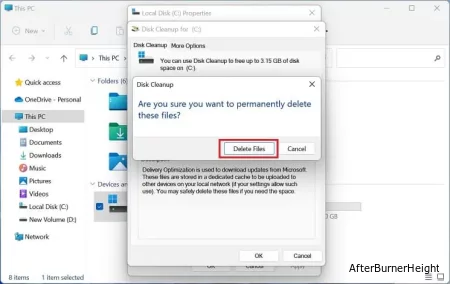
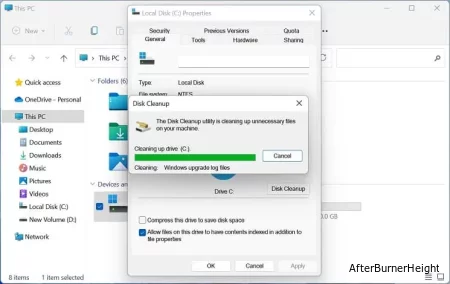
Иногда запуска очистки диска недостаточно. Несколько других приложений, функций, точек восстановления системы и теневых копий часто занимают огромное пространство, которое может остаться незамеченным. К счастью, утилита очистки диска Windows позволяет изучить дополнительные возможности для освобождения дискового пространства и повышения производительности системы.
Большинство из нас, как правило, загружают ненужные приложения, но забывают их удалять. Несомненно, удаление этих тяжелых программ также может помочь в очистке вашего жесткого диска:
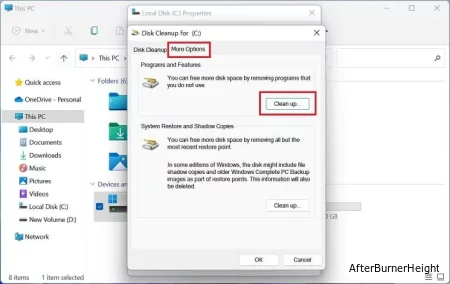
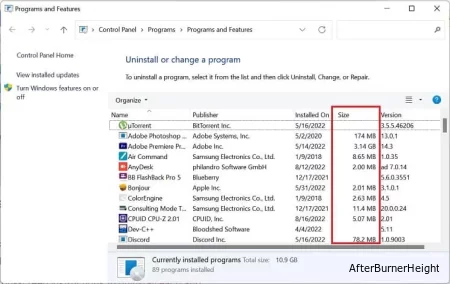
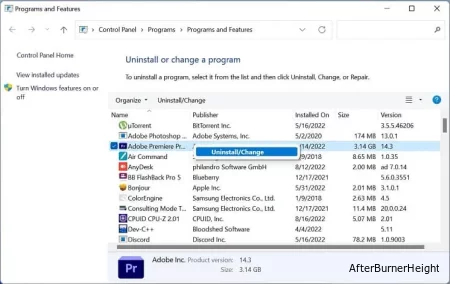
На некоторых ПК на диске могли храниться как теневые копии, так и более старые резервные копии образов системы. Действительно, это может занимать огромное место на диске, и их удаление может помочь очистить ваше запоминающее устройство.: