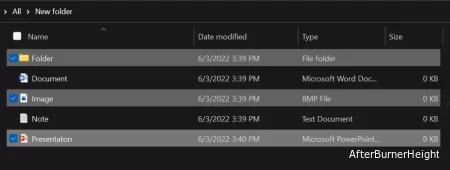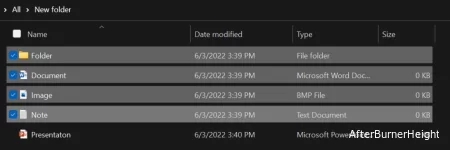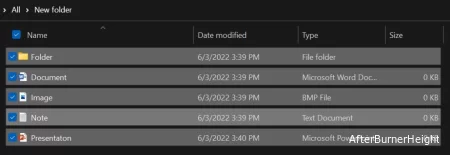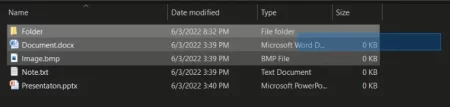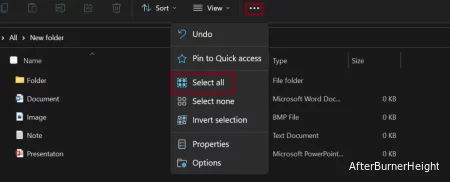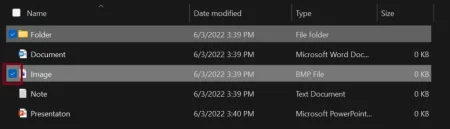Здесь мы объясним все возможные способы выбора нескольких документов одновременно.
Выберите определенные файлы с помощью клавиши Ctrl
Нажатие клавиши Ctrl помогает выбрать определенные файлы сразу. Следуйте этим общим инструкциям, чтобы узнать, как это можно сделать.:
- Во-первых, откройте окно, состоящее из документов, которые вы хотите выбрать.
- Выберите один из желаемых файлов.
- Теперь удерживайте кнопку Ctrl и выберите другую нужную папку.
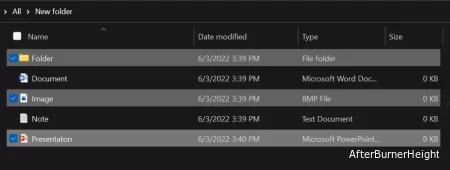
- Продолжайте нажимать кнопку Ctrl и выберите все свои файлы один за другим.
- После того, как вы выберете все свои файлы, вы можете отпустить кнопку Ctrl.
- Наконец, щелкните правой кнопкой мыши на любом выбранном документе и выполните любое необходимое действие.
Выберите серию файлов с помощью клавиши Shift
Если вы хотите выбрать несколько файлов, расположенных в правильном порядке, вам не нужно выбирать их один за другим. Вместо этого использование клавиши shift позволяет вам выбрать всю библиотеку в соответствии с вашим выбором.
Предположим, вы хотите выбрать элементы из папки для заметок. Вот основные рекомендации о том, как вы можете выбрать их с помощью клавиши Shift:
- Прежде всего, выберите первый элемент (папку) или последний элемент (Примечание).
- Теперь удерживайте кнопку Shift и нажмите на последний пункт. Например, если вы выбрали папку в начале, нажмите на пункт Примечание.
- По завершении отпустите клавишу Shift. При этом будут выбраны не только два выбранных нами файла. Вместо этого также будут выбраны все файлы между ними.
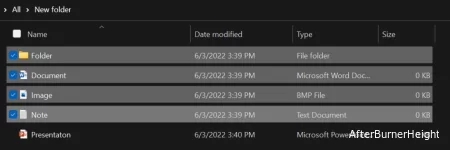
- Наконец, щелкните правой кнопкой мыши по любому выбранному элементу и выполните желаемую задачу.
В качестве альтернативы вы можете использовать клавиши Shift и стрелки для выбора. Просто щелкните по первому желаемому элементу. Теперь удерживайте кнопку Shift и перемещайте выбранный элемент с помощью клавиш со стрелками.
Выберите все файлы с помощью Ctrl + A
Независимо от того, выбираете ли вы несколько текстов или папок, Ctrl + A выделит все. Если вы планируете выбрать все элементы, вот что вам нужно сделать:
- Убедитесь, что вы находитесь в нужном каталоге. Чтобы подтвердить это, просто щелкните по пустой области.
- Затем удерживайте клавишу Ctrl и нажмите A.
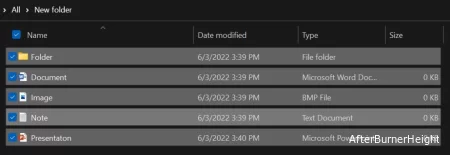
- Проверьте свой экран, чтобы подтвердить, что выбраны все элементы.
- Теперь вы можете перемещать, удалять или архивировать их в соответствии с вашими потребностями.
Выберите несколько файлов щелчком мыши и перетащите
Некоторым из нас удобно использовать мышь или сенсорную панель поверх клавиатуры. Следовательно, щелчок и перетаскивание должны быть самым простым методом выбора нескольких файлов в Windows 10 и 11.
Вот шаги, которые вам необходимо выполнить:
- Прежде всего, удерживайте левую кнопку мыши / сенсорной панели.
- Затем переместите мышь / сенсорную панель и создайте область выбора.
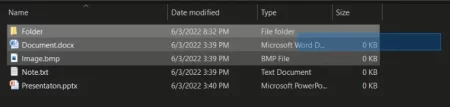
- Продолжайте перетаскивать, чтобы выбрать список элементов в вашем окне.
- Как только нужные файлы будут выбраны, отпустите левую кнопку.
- Теперь вы готовы выполнять свои задачи.
Выберите все файлы на панели инструментов
В проводнике файлов Windows 11 внесены определенные изменения по сравнению с Windows 10. Тем не менее, мы можем использовать один и тот же метод для выбора нескольких файлов в обеих версиях. Есть только основные настройки на панелях инструментов, которые мы рассмотрим в этом разделе.
Очень немногие знают, что использование Ctrl + A - не единственный способ выбрать все ваши файлы. Что ж, это возможно и на панели инструментов проводника.
Эта функция применима к тем, у кого не работает клавиатура. Здесь мы рассмотрим, как выбрать все файлы в обеих версиях Windows.
В Windows 10
- Откройте папку, содержащую все файлы, которые вам нужно выбрать.
- На панели инструментов выберите "Домой".
- В разделе "Выбор" выберите Выбрать все.

- Проверьте свой экран, чтобы подтвердить, что выбраны все ваши элементы.
- Чтобы отменить выбор файлов, вы можете выбрать опцию "Выбрать нет".
В Windows 11
- В меню ленты нажмите на значок фрикадельки.
- Теперь выберите Выбрать все.
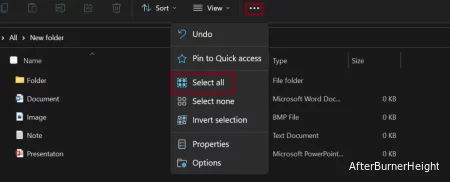
- Наконец, убедитесь, что выбраны все элементы.
Выберите определенные файлы с помощью флажков
Если вы хотите выбрать определенные файлы, вы можете использовать флажки, доступные в проводнике. Эта функция доступна как в Windows 10, так и в 11. Выполните следующие действия, чтобы выбрать несколько файлов один за другим.:
- Во-первых, убедитесь, что включена функция установите флажок для выбранных элементов.
- Перетащите указатель на элемент, который вы хотите выбрать.
- Вы увидите флажок, расположенный слева от файла. Просто отметьте галочкой кнопку.
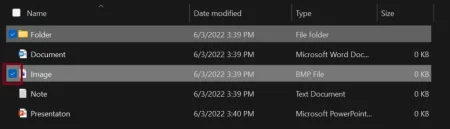
- Повторите процесс для всех желаемых документов, чтобы выбрать их.
Выберите несколько файлов из разных папок
Вы можете открыть два отдельных окна для выбора файлов из двух разных папок. Однако вы не сможете выполнять действия с ними одновременно.
Тем не менее, для этого есть хитрое решение. Узнайте, как вы можете выбрать несколько файлов из разных папок, выполнив следующие действия.:
- Выполните поиск элементов в панели поиска проводника.

- Выберите их, используя любой из методов, которые мы обсуждали выше.
- Теперь вы можете копировать, вырезать, просматривать, удалять или выполнять с ними любые действия.
Если вы хотите выбрать все файлы из разных папок, type * в строке поиска. Эта команда покажет все элементы на выбранном вами диске или папке.