40 Способов оптимизировать работу Windows
- TryHarder
- 03-янв-2024, 04:50


В таких случаях лучше полностью оптимизировать систему, чтобы вы могли использовать ее дольше и качественнее. Вы также можете ускорить работу Интернета и сетевых служб, оптимизировав определенные компоненты. Аналогичным образом, если вы хотите увеличить частоту кадров во время игр, неплохо бы оптимизировать производительность вашего ПК.
С системой низкого уровня вы сможете выжимать больше из своего компьютера. И даже с устройством высокого уровня более высокая производительность никогда не бывает нежелательной.
Существует множество способов, с помощью которых вы можете оптимизировать работу Windows. Итак, в эту статью мы включили только самые важные из них.
Вы можете оптимизировать Windows как для повышения производительности, так и для улучшения удобства работы. В этой статье вы можете найти методы для обеих оптимизаций.
В Windows 10 и 11 могут немного отличаться шаги для методов. Здесь мы включаем шаги только для Windows 11, но вы можете настроить настройки в Windows 10 аналогичным образом. Однако, если между двумя операционными системами много различий, мы перечислили шаги для обеих систем.
Сколько бы вы ни пытались оптимизировать свой компьютер, это и близко не сравнится с повышением производительности, которое вы получаете после использования твердотельного накопителя (SSD) в качестве системного диска вместо жесткого диска (HDD).
Итак, если у вас уже есть твердотельный накопитель, но ваша операционная система хранится на жестком диске, мы рекомендуем отформатировать ваши диски и вместо этого установить Windows на твердотельный накопитель. Если у вас нет твердотельного накопителя, лучше добавить твердотельный накопитель на свой компьютер и установить там Windows.
Первое, что вам следует сделать, это проверить, включена ли в вашей системе защита системы или нет. Это необходимо для запуска восстановления системы, которое позволяет безопасно вернуть вашу систему в стабильное состояние всякий раз, когда в ней возникают какие-либо проблемы.
На всякий случай вам также следует одновременно создать точку восстановления, прежде чем применять другие решения.
Вот что вам нужно сделать:
systempropertiesprotection чтобы открыть вкладку "Защита системы" "Свойства системы".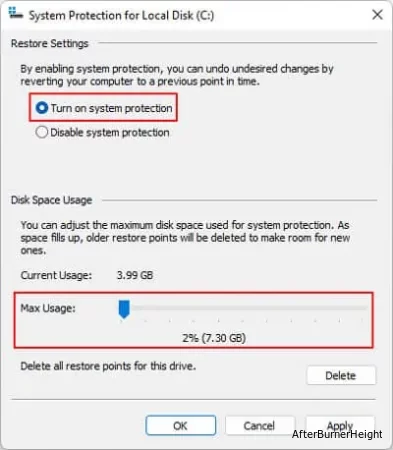
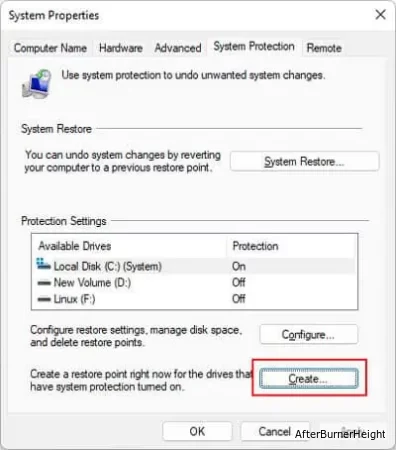
Пользовательский интерфейс Windows содержит множество визуальных эффектов, которые вам могут не всегда понадобиться. Эти эффекты используют немного больше ресурсов вашей системы. Кроме того, поскольку это визуальные улучшения, они не влияют на ваши обычные действия, поэтому вы можете безопасно изменять их.
Итак, лучше просмотреть параметры и включать только те, которые необходимы для оптимизации работы с Windows. Вот как вы можете это сделать:
systempropertiesadvanced.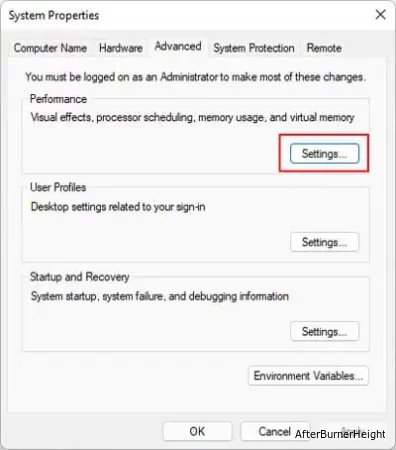
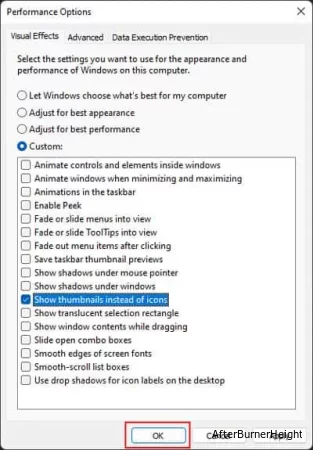
Windows резервирует некоторое пространство на вашем жестком диске для создания файла pagefile.sys, который действует как виртуальная память. Ваша система использует это пространство аналогично оперативной памяти всякий раз, когда оперативная память используется полностью. Или она может использовать это пространство, чтобы в первую очередь предотвратить интенсивное использование оперативной памяти, избегая любых ошибок без выгрузки памяти.
Обычно корпорация Майкрософт устанавливает оптимальную конфигурацию для виртуальной памяти. Однако, в зависимости от характеристик вашего компьютера, вы можете захотеть немного изменить свои настройки. Для этого следуйте приведенным ниже инструкциям.:
Automatically manage paging file size for all drives.No paging file для каждого.System managed size.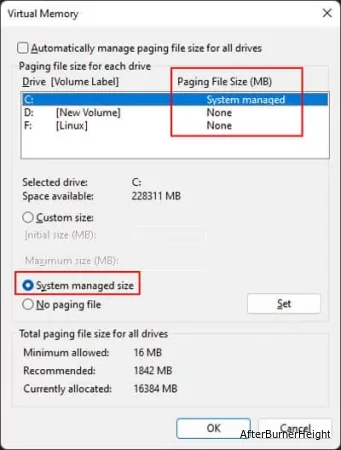
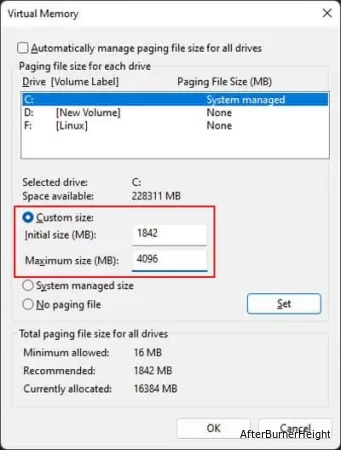
Вы также можете изменить время запуска в вашей системе. В основном на это время влияют три фактора,
Как правило, ваш компьютер автоматически использует максимальное количество процессоров для загрузки. Однако иногда это может быть не так, поэтому лучше установить такую конфигурацию вручную.
Кроме того, при изменении периода ожидания, если вы установите его слишком низким, ваш компьютер будет аварийно завершать работу при каждой загрузке. Итак, сначала убедитесь, что создали точку восстановления . Затем выполните следующие действия, чтобы изменить время загрузки:
msconfig, чтобы открыть "Конфигурация системы".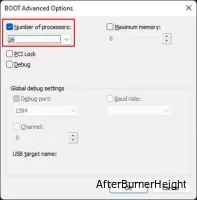
10 сек. и нажмите Применить и ОК.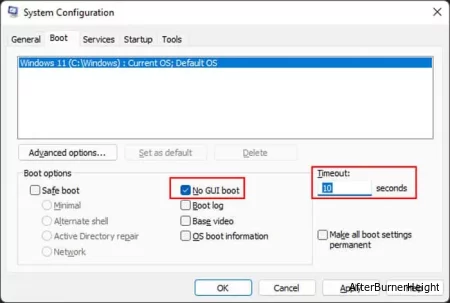
На некоторых компьютерах с высокой производительностью вы также можете установить это значение равным 3 или 5 секундам без каких-либо проблем.
На вашем компьютере запущено множество служб, необходимых для правильной работы системы и некоторых приложений. Однако вам не обязательно, чтобы в вашей системе были запущены все службы. Вы можете проверить, какие из них не нужны, и отключить их, чтобы повысить производительность. Вот как вы можете отключить службы.
msconfig при запуске.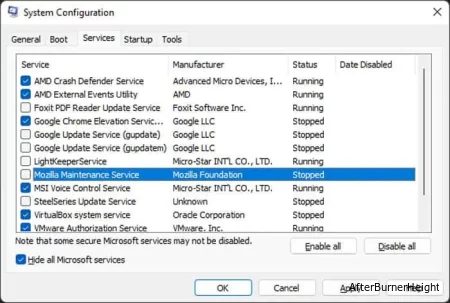
Теперь следующее, что нужно сделать, это отключить приложения для запуска. Windows автоматически настраивает определенные приложения для запуска при запуске, и также можно настроить приложение в качестве приложения для запуска во время его установки.
Таким образом, даже когда они вам не нужны, некоторые программы автоматически запускаются после входа в учетную запись и использования системных ресурсов. Вы можете проверить наличие таких приложений и отключить их, выполнив следующие действия:
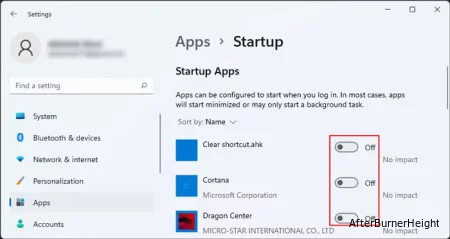
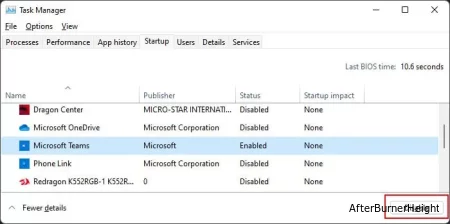
Если есть определенные программы, которые вам не нужны или которыми вы не пользуетесь, вы можете удалить их вместо того, чтобы просто отключать их как приложения для запуска, чтобы освободить место в памяти. Вот как вы можете это сделать.:
appwiz.cpl чтобы открыть программы и компоненты.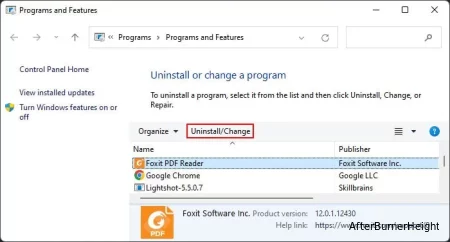
appdata, чтобы открыть папку AppData .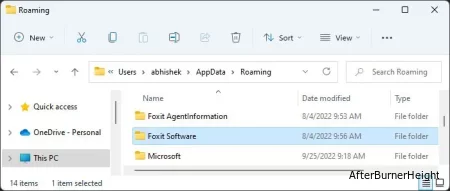
Вы также можете таким же образом очистить свой компьютер от ненужных программ, которые поставляются с предустановленной Windows. Если вы не можете удалить некоторые приложения Store, вам нужно использовать Remove-AppxPackage командлет в PowerShell. Мы рекомендуем вам ознакомиться с нашей специальной статьей о удалении покрытия с Windows, чтобы ознакомиться с полным процессом.
Самые популярные приложения обычно пользуются популярностью, потому что они предоставляют множество функций и опций. Однако большинство людей такими функциями не пользуются.
В таких случаях вместо использования таких тяжелых приложений вы можете перейти к облегченному программному обеспечению, которым сможете пользоваться в полной мере. Например, вместо Adobe Reader вы можете использовать бесплатные облегченные программы для чтения PDF, такие как Sumatra PDF или Slim PDF.
Вам необходимо поискать в Интернете такие альтернативы и проверить официальные источники, чтобы ознакомиться со всем спектром их услуг, прежде чем переходить на эти приложения.
Если у вас 64-разрядная система, запуск 64-разрядных приложений более оптимален, чем запуск 32-разрядных приложений. 32-разрядные программы могут использовать только до 4 ГБ оперативной памяти, поэтому вы не сможете в полной мере использовать свои ресурсы, если у вас больше оперативной памяти.
Итак, всегда лучше загружать 64-разрядные приложения. Установщики должны показывать (x64) для 64-разрядного программного обеспечения и (x86) для 32-разрядного программного обеспечения, поэтому внимательно проверьте и загрузите их, прежде чем загружать.
Если вы не знаете, установлена ли у вас 32-разрядная или 64-разрядная система,
msinfo32, чтобы открыть системную информацию.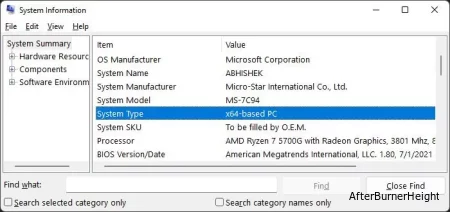
Еще одна вещь, которую вы можете сделать для оптимизации работы вашего компьютера, - настроить схему питания в соответствии с вашими предпочтениями. Это позволяет повысить производительность определенных компонентов вашего компьютера, ограничивая те, которые вам не нужны для повышения эффективности. Вот что вам нужно сделать:
powercfg.cpl, чтобы открыть параметры питания.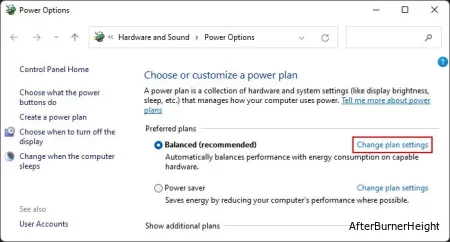
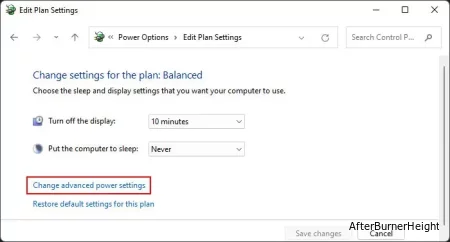
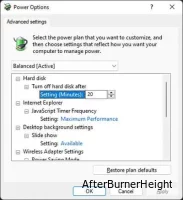
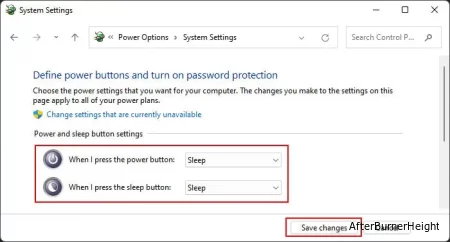
Если вы хотите получить хороший игровой опыт или даже когда используете компьютер для другой работы, вам необходимо установить оптимальные настройки дисплея в вашей системе. Для этого следуйте приведенным ниже инструкциям:
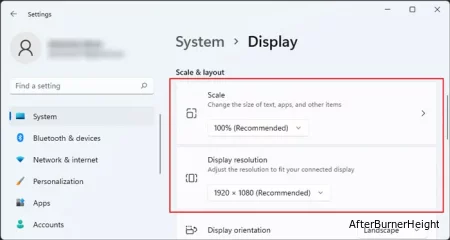
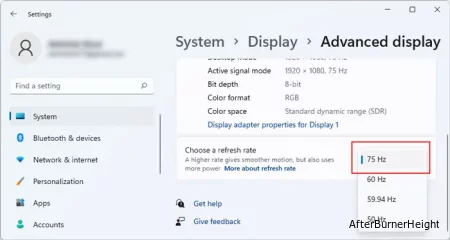
Некоторые компьютеры также включают в себя опцию аппаратно ускоренного планирования работы графического процессора. Включение этого позволяет вашему компьютеру использовать графический процессор вместо центрального для определенных сложных задач, таких как рендеринг обычных дисплеев или видео и так далее.
Это существенно повышает производительность, если у вас хорошая видеокарта. Чтобы включить этот параметр,
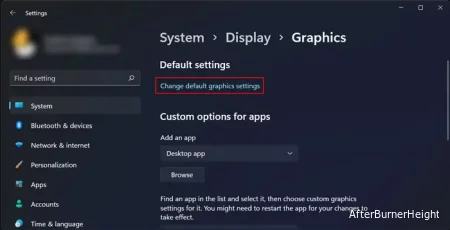
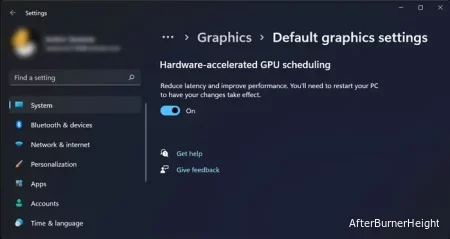
Обычно видеокарты AMD или NVIDIA сами выбирают, какую видеокарту использовать для тех или иных приложений. Однако вы можете изменить это в своих настройках и заставить менее интенсивные приложения использовать встроенный графический процессор, а ресурсоемкие - использовать выделенный графический процессор. Для этого,
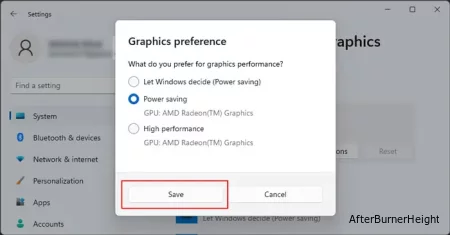
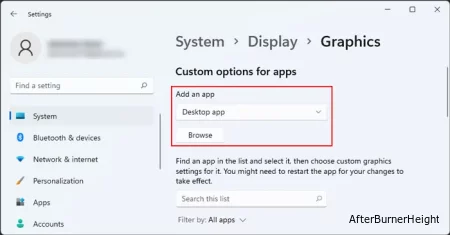
Windows продолжает отображать уведомления всякий раз, когда вы или ваша система выполняете какую-либо задачу. Эти уведомления могут отвлекать, и они вам все равно не нужны. Поэтому лучше вообще отключить их. Вот как вы можете это сделать:
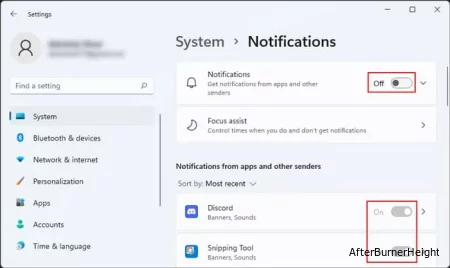
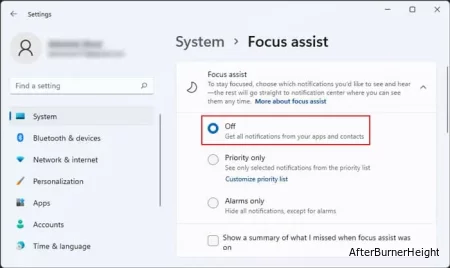
В Windows также есть настройка многозадачности, которая по сути представляет собой просто оснастку или вспомогательную функцию. Это позволяет привязывать окна к одной стороне или углу с помощью клавиш со стрелками Windows + и позволяет выбирать, какое приложение отображать в области, оставшейся после привязки окна к стороне.
Если вы не используете оснастки, вы можете отключить эту функцию, выполнив следующие действия:
Даже если вы используете эту функцию, вы все равно можете видеть, что делает каждая опция, включая / отключая ее, и сохранять только те опции, которые вам больше нравятся.
Windows также включает функцию совместного использования, которая позволяет вам удаленно управлять приложениями в системе с другого устройства, подключенного к вашей учетной записи. Однако этой услугой пользуются очень немногие пользователи. Если вы не являетесь одним из них, вы можете отключить его, выполнив следующие действия:
В Windows 10
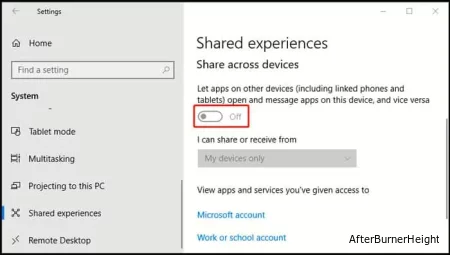
В Windows 11
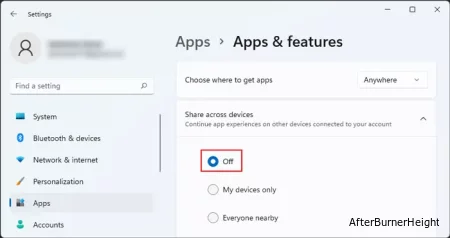
Windows позволяет включать / отключать множество параметров конфиденциальности, таких как отслеживание ваших действий для предоставления более актуальных предложений или предоставление Microsoft доступа к вашим диагностическим данным. Хотя эти функции помогают Microsoft лучше понимать свою пользовательскую базу и адаптировать более качественные сервисы и приложения в последующих выпусках Windows, хакеры могут использовать их для получения доступа к вашей системе и данным.
Итак, мы рекомендуем отключить все подобные разрешения, если вы хотите повысить свою безопасность. Лучше сделать это в любом случае, даже если вы не беспокоитесь о рисках безопасности, поскольку такая обратная связь и отслеживание также расходуют ресурсы вашей системы. Чтобы изменить такие разрешения,
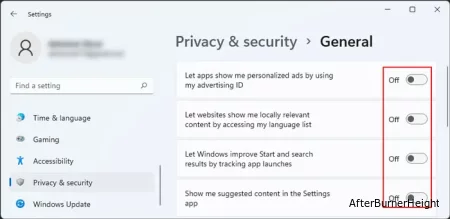
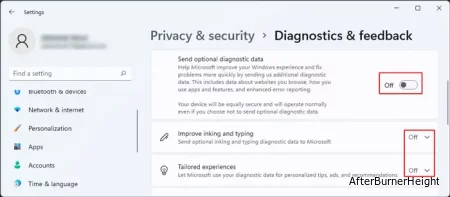
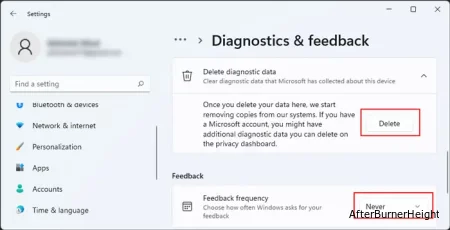
Вы также можете разрешить или ограничить доступ ваших приложений к определенным ресурсам, таким как микрофоны, местоположения и т.д. В вашей системе. Как и в предыдущем случае, предоставление полных разрешений может сделать ваш компьютер уязвимым для угроз.
Итак, всегда лучше отключать такие службы в обычном режиме и включать их только временно, когда это необходимо. Чтобы отключить разрешения для приложений,
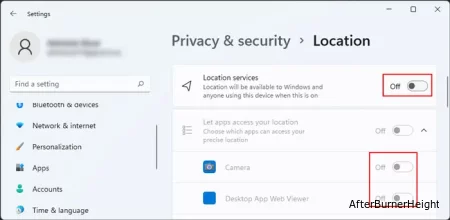
Windows также предоставляет настройки игровой панели для улучшения игрового процесса, оверлеев и записи. Однако специализированные приложения NVIDIA или AMD делают это в любом случае, а также предоставляют множество дополнительных функций.
Большинство людей также используют другое программное обеспечение для записи игрового процесса, поэтому мы рекомендуем вам отключить настройку игровой панели по умолчанию в Windows. Для этого,
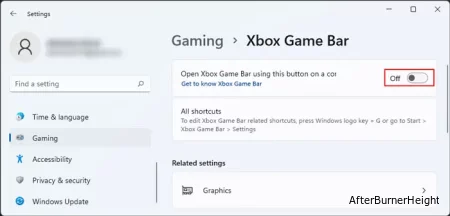
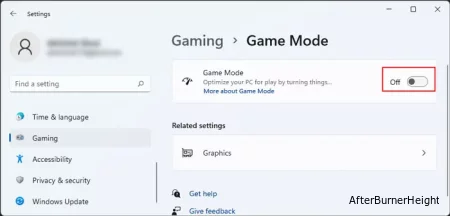
Storage Sense - это новая альтернатива традиционному средству очистки диска. С помощью этой функции вы можете легко запланировать регулярные очистки, поэтому лучше включить ее и настроить параметры процесса очистки. Вот что вам нужно сделать:
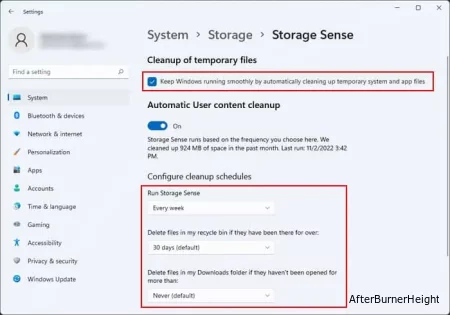
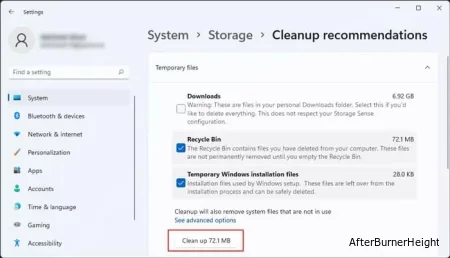
SysMain - это функция, направленная на повышение производительности Windows за счет предварительной загрузки в оперативную память часто используемых приложений. Хотя это несколько улучшает производительность системы, это никак не способствует повышению производительности приложений переднего плана, особенно игр.
Вместо этого это мешает им, поскольку ваша система выделяет некоторые ресурсы для загрузки даже тех приложений, которые вам в данный момент не нужны. Эта служба также может использовать большую часть вычислительной мощности вашего процессора, что приводит к задержкам и заиканию.
Эти проблемы не так заметны на твердотельном накопителе, который и так работает очень быстро и эффективно. Однако, если вы используете жесткий диск, мы рекомендуем отключить эту службу, особенно во время игр. Вот как вы можете это сделать:
services.msc, чтобы открыть службы Windows.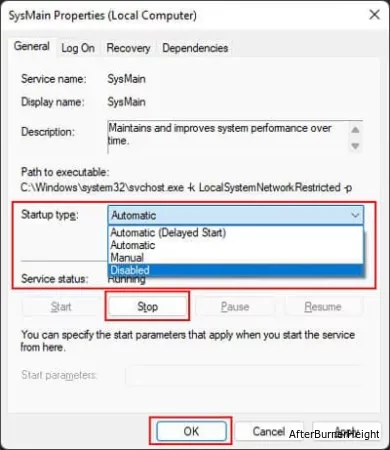
Поисковая индексация - это функция сбора, анализа и хранения данных для ускорения поиска. Однако эта функция эффективна только в том случае, если у вас хороший процессор и вы используете жесткие диски.
Если у вас медленный процессор, индексация повлияет на вашу производительность, поскольку служба будет использовать много ресурсов процессора, когда вы захотите выполнить другие задачи.
А если вы используете твердотельный накопитель, то даже без индексации поиск выполняется очень быстро, поэтому эта функция избыточна. Поэтому мы всегда рекомендуем отключать ее в таких случаях. Вот как вы можете это сделать:
services.msc при запуске)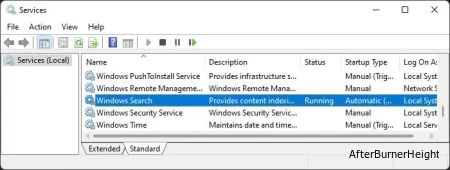
Параметры указателя мыши включают настройку для повышения точности указателя. Этот параметр упрощает навигацию по графическому интерфейсу пользователя (GUI) и позволяет точно устанавливать курсор при наборе текста. Однако это может помешать вам двигаться так, как вы хотите, особенно в играх-стрелялках.
Итак, мы рекомендуем отключать ее во время игр и включать в другое время. Вот как вы можете ее отключить.:
main.cpl чтобы открыть свойства мыши.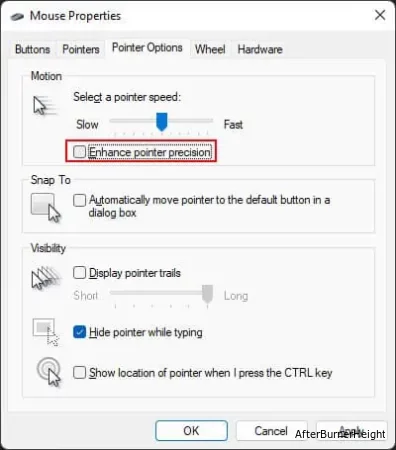
Когда вы храните файлы на жестком диске, ваша система ищет последовательные свободные сектора. Если ей не удается найти ни одного, она фрагментирует ваши данные и сохраняет их в случайно распределенных секторах, вызывая задержки при доступе к файлам. Итак, вам нужно запустить программу дефрагментации диска, чтобы выполнить дефрагментацию их, разместив одни и те же файлы в последовательных секторах.
SSD использует другой процесс записи и не использует никаких секторов, поэтому вы не можете его дефрагментировать. Вы можете обрезать SSD. Однако при этом используется ограниченное количество максимально возможного цикла записи на диск. Итак, мы не рекомендуем этого делать.
Независимо от того, есть ли у вас жесткие диски, вот как вы можете их дефрагментировать:
dfrgui, чтобы загрузить программу дефрагментации диска.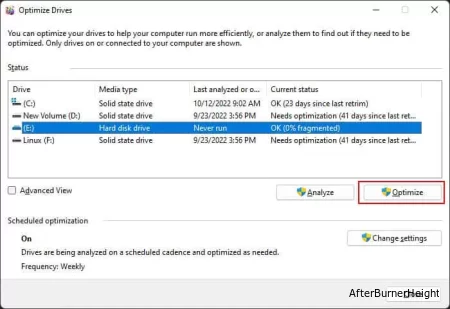
На самом деле лучше устанавливать автоматическую дефрагментацию через определенные промежутки времени. Для этого,
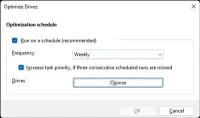
Еще одна вещь, которую вам следует сделать для оптимизации работы Windows, - это обновить драйверы вашего устройства. Хотя вы можете сделать это с помощью диспетчера устройств, лучше загрузить драйверы напрямую с официальных веб-сайтов и установить их.
Такие платформы, как Intel, AMD и NVIDIA, а также официальные веб-сайты производителей ваших устройств обычно автоматически определяют ваше устройство и устанавливают драйверы. Если они этого не делают, вы можете перейти в диспетчер устройств и проверить свойства устройства.
Вы также можете обновить драйверы, используя специальное программное обеспечение вашего устройства или графическое программное обеспечение.
Вам также следует постоянно обновлять свою систему, чтобы обеспечить оптимальную среду. Новые обновления включают дополнительные функции наряду с необходимыми исправлениями ошибок. Вот как вы можете обновить ОС Windows:
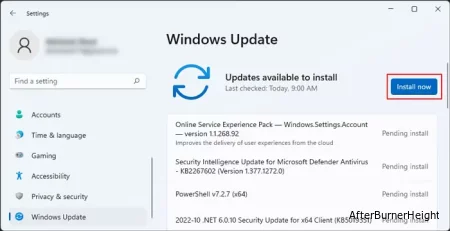
Оптимизация доставки - это функция Windows, которая позволяет устройству загружать обновления системы и драйверов с других компьютеров в той же сети или загружать их на эти компьютеры. Таким образом, вы можете ограничить количество времени, которое ваша система тратит на загрузку обновлений от Microsoft.
Хотя эта функция может показаться приятной, на самом деле в ней нет необходимости. С помощью этой функции вы не экономите так много времени. Вместо этого она расходует ваше дисковое пространство. Эта функция также потребляет много системных ресурсов, поэтому при ее загрузке или выгрузке обновлений могут возникать задержки.
Итак, выполните следующие действия, чтобы отключить это:
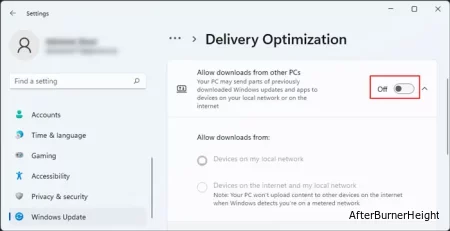
Дозированное подключение - это тип подключения к Интернету, который позволяет передавать ограниченный объем данных в месяц. Например, тарифный план передачи данных, предлагающий 100 Мбит / с при передаче 100 ГБ данных в месяц и 1 Мбит / с при израсходовании данных, будет являться подключением с тарификацией.
Windows ограничивает использование данных при подключенном по счетчику соединении, обеспечивая более медленный интернет, но более длительный срок действия лимита передачи данных. Ваша система автоматически рассматривает сотовые сети как подключенные по счетчику. Однако также возможно настроить другие сети в качестве измеряемых подключений.
Если вы когда-нибудь это сделаете, скорость вашей сети сильно пострадает. Итак, мы рекомендуем устанавливать любое ограниченное сетевое подключение только как измеренное и отключать эту опцию в противном случае. Вот как вы можете отключить ее.:
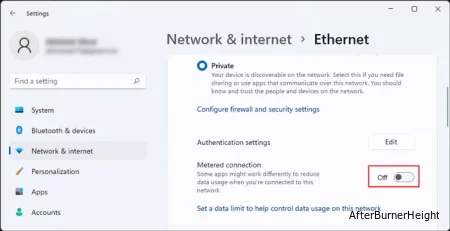
Cortana - это голосовой помощник Microsoft по умолчанию для систем Windows. Он интегрирует функцию поиска и включает дополнительные функции, такие как напоминания, уведомления и т.д. Однако большинство пользователей на самом деле не используют эту функцию и, по сути, считают ее более навязчивой. Если вы чувствуете то же самое, вы можете отключить ее навсегда, выполнив следующие действия:
gpedit.msc, чтобы открыть редактор локальной групповой политики.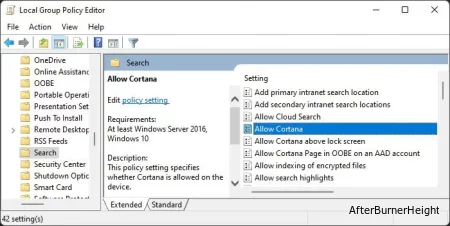
Если вы являетесь пользователем Windows Home, редактор групповой политики в вашей системе может быть не включен. Здесь вы можете использовать редактор реестра для выполнения этой задачи.
regedit, чтобы открыть редактор реестра.ComputerHKEY_LOCAL_MACHINESOFTWAREPoliciesMicrosoftWindowsWindows SearchAllowCortana и убедитесь, что его значение равно 0.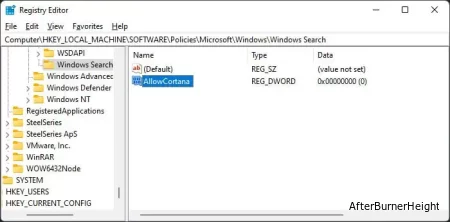
Затем перезагрузите компьютер.
Гибернация или гибридный спящий режим - это функция Windows, позволяющая увеличить время запуска. При включении ваша система создает Hiberfil.sys файл, размер которого зависит от объема вашей оперативной памяти. Обычно это составляет от 20% до полного размера вашей оперативной памяти.
Во время гибернации ваша система сохраняет все содержимое оперативной памяти в файле, чтобы вы могли загрузиться в том же состоянии при следующей перезагрузке.
Однако, если вы не переводите свой компьютер в режим гибернации, эта функция лишь увеличивает время загрузки на секунду или две (только если включен быстрый запуск), занимая при этом гигабайты дискового пространства.
Итак, вы можете отключить ее, если вам не нужна эта функция или вы хотите сделать больше места в вашем хранилище доступным для использования. Вот что вам нужно сделать:
cmd и нажмите Ctrl + Shift + Enter, чтобы открыть командную строку с повышенными правами.powercfg /h off или powercfg /hibernation off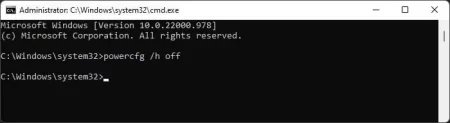
Игровые оверлеи - очень необходимые инструменты для стримеров. Однако другим пользователям они не особо нужны. Итак, если вы не поддерживаете свой игровой процесс в Steam, лучше отключить все игровые оверлеи. Как это сделать,
Для NVIDIA
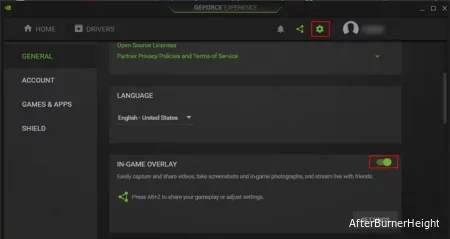
Для AMD
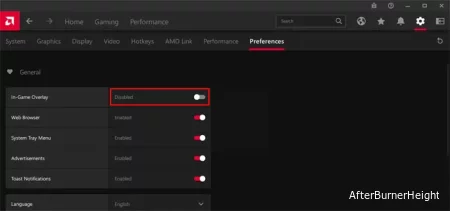
Если вы используете какие-либо сторонние оверлеи, вы можете проверить их официальные источники, если не знаете, как их отключить.
Обычно ваша система включает контроллеры аудиоустройств для всех устройств, подключенных в данный момент к вашему компьютеру. Однако люди обычно используют только одно из этих устройств.
Например, на вашем компьютере могут быть контроллеры для внешних динамиков, но вместо них вы можете использовать только гарнитуры. В таких случаях система предоставляет контроллеру по крайней мере некоторые ресурсы.
Итак, вы можете отключить эти устройства до тех пор, пока не начнете использовать их для повышения эффективности вашей системы. Для этого выполните следующие действия.:
mmsys.cpl чтобы открыть параметры звука.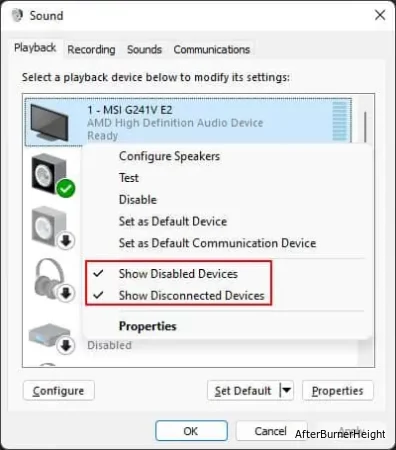
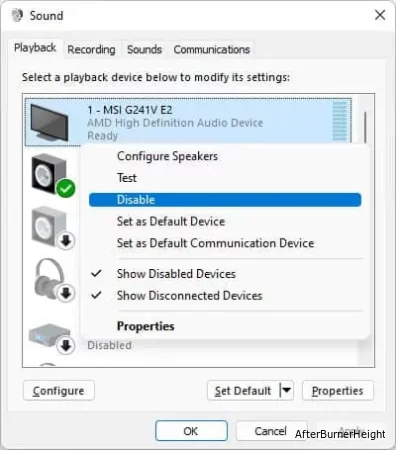
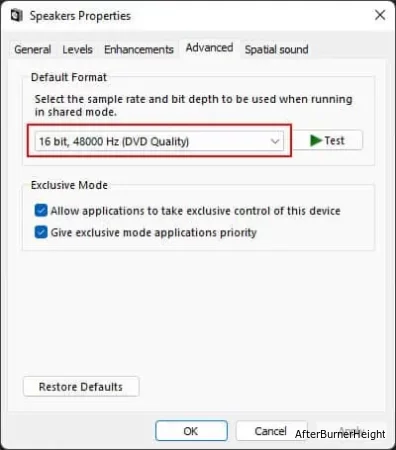
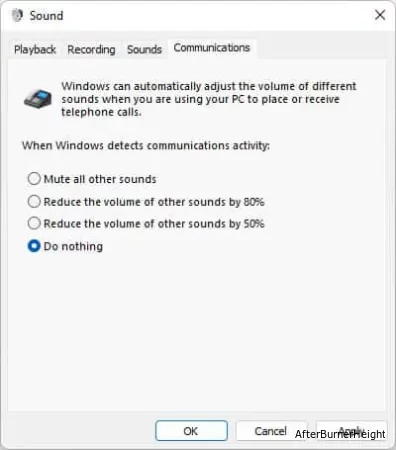
Windows включает в себя две утилиты, System File Checker (SFC) и Deployment Image Servicing and Management (DISM), для проверки и восстановления поврежденных системных файлов. DISM проверяет и восстанавливает образ системы с сетевых серверов Windows, а SFC восстанавливает ваши системные файлы, используя файлы из хранилища компонентов.
Обычно лучше запускать DISM перед SFC, поскольку DISM также может восстановить любые отсутствующие файлы хранилища компонентов.
Вот как вы можете запустить эти инструменты:
dism /online /cleanup-image /restorehealthsfc /scannow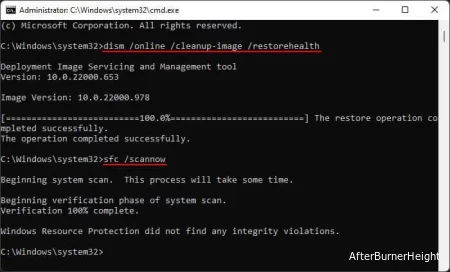
Если вы хотите повысить производительность своих USB-накопителей в системе низкого уровня, вы можете использовать USB ReadyBoost. Он выделяет некоторое пространство для хранения данных в качестве памяти для ускорения работы устройства.
Большинство новых компьютеров работают достаточно быстро, поэтому эта функция недоступна или не нужна. Однако для более старой системы лучше использовать ее, поскольку она будет недоступна, если она вам не нужна. Для этого,
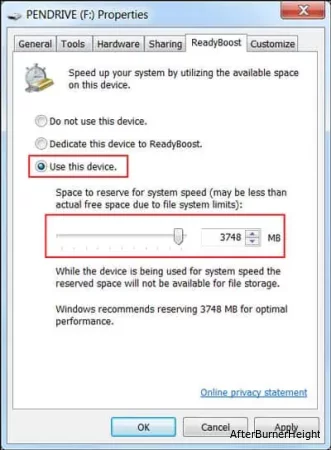
Windows иногда ограничивает вашу сеть и подключение к Интернету для поддержания большей стабильности. Это приводит к снижению скорости и может быть препятствием, особенно при игре в онлайн-игры, где пинг имеет большое значение.
Вы можете отключить этот параметр, изменив запись в реестре NetworkThrottlingIndex, выполнив следующие действия:
regedit, чтобы открыть редактор реестра.ComputerHKEY_LOCAL_MACHINESOFTWAREMicrosoftWindows NTCurrentVersionMultimediaSystemProfileFFFFFFFF и нажмите OK.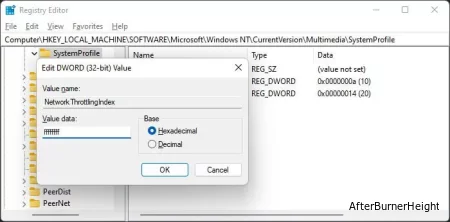
0.Windows использует службу планировщика мультимедийных классов (MMCSS) для указания настроек приоритета для мультимедийных приложений, таких как игры. Можно изменить некоторые настройки реестра, чтобы эта служба отдавала больший приоритет играм. Вот как вы можете это сделать:
ComputerHKEY_LOCAL_MACHINESOFTWAREMicrosoftWindows NTCurrentVersionMultimediaSystemProfileTasksGames inside SystemProfile.По умолчанию сеть TCP / IP уведомляет о перегрузке сети путем отбрасывания сетевых пакетов. Однако она также содержит функцию явного уведомления о перегрузке (ECN), позволяющую уведомлять о перегрузке без отбрасывания каких-либо пакетов.
ECN включен на последних версиях серверов Windows, но отключен в несерверных системах. Вы можете включить эту функцию, если регулярно сталкиваетесь с перегрузками трафика и потерей сетевых пакетов (обычно это проявляется в замедлении работы и незавершенности веб-страниц). Как это сделать,
netsh int tcp set global ecncapability=enabled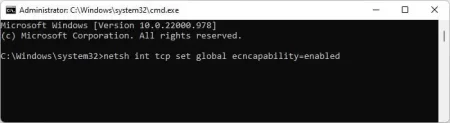
Масштабирование на стороне приема (RSS) - это сетевая функция, которая эффективно распределяет сетевые процессы по всем процессорам вашей системы. Эта функция повышает производительность сетевой системы, если у вас обычная система или система высокого класса.
Однако включать RSS не рекомендуется в низкоуровневой системе, где приложения и игры, которые вы запускаете, потребляют много ресурсов процессора.
Эта функция включена по умолчанию, поэтому вам необходимо отключить ее для систем низкого уровня, выполнив следующие действия:
netsh int tcp set global rss=disabled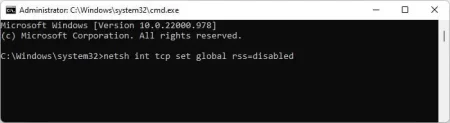
В дополнение ко всем методам, которые мы упоминали ранее, вы также можете использовать сторонние инструменты, такие как CPU Core Parking, QuickCPU, Timer Resolution и очистители реестра, такие как CCleaner, для оптимизации работы вашего ПК. Эти приложения предоставляют разные, но фантастические функции для очистки вашего компьютера от ненужных вещей и полного использования его потенциала.
Тем не менее, мы рекомендуем посетить официальный веб-сайт, чтобы узнать, как правильно использовать приложения, перед установкой и использованием программ. Вы также можете ознакомиться с мнениями пользователей, чтобы подтвердить их достоверность.