10 Способов увеличить скорость жесткого диска в Windows
- TryHarder
- 03-янв-2024, 04:27
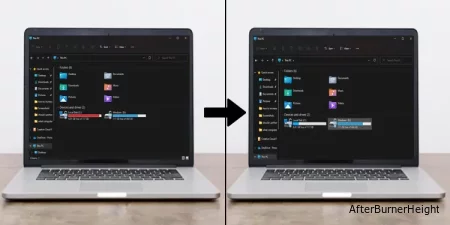

Итак, производительность вашего жесткого диска (HDD) или твердотельного накопителя (SSD), обычно скорость, со временем снизится, если на них хранится много данных.
Поэтому, чтобы избежать этого, мы здесь, чтобы представить вам статью об увеличении скорости работы диска. Итак, без лишних слов, давайте сразу перейдем к делу.
Независимо от того, используете ли вы SSD (твердотельный накопитель) или жесткий диск, он не будет работать так, как раньше. Если вы используете оба варианта, вы увидите, что жесткий диск страдает от этой проблемы намного больше, чем SSD. Это означает, что срок службы вашего жесткого диска короче, чем SSD.
Но что вызывает эти проблемы? Вот несколько причин, которые могут снизить скорость чтения или записи на ваших устройствах хранения данных.
Скорость чтения и записи на жесткий диск зависит от частоты вращения диска. Жесткий диск с более высокой частотой вращения (число оборотов в минуту) будет работать намного быстрее, чем жесткий диск с более низкой частотой вращения.
Итак, следует отметить, что упомянутые ниже методы на самом деле не увеличивают объем памяти на вашем жестком диске. Эти решения выполняют только необходимые меры для достижения более высокой скорости чтения и записи.
Упомянутые ниже методы будут работать независимо от того, есть ли у вас жесткий диск или твердотельный накопитель.
Кэширование записи - впечатляющая функция, которую предлагает Windows. Она помогает повысить производительность вашего устройства хранения данных. Включение кэширования записи на запоминающем устройстве позволяет оперативной или физической памяти собирать команду записи, которая затем отправляется на запоминающее устройство.
Однако включение этой функции может привести к повреждению данных или, в худшем случае, к потере данных, если устройство страдает от отключения питания во время выполнения чтения или записи.
Пожалуйста, выполните следующие действия, чтобы включить кэширование записи.
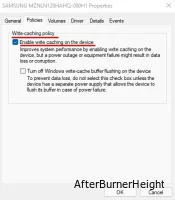
Когда компьютер сохраняет свои данные на жестком диске, он сохраняет их последовательно в смежных секторах, и когда вы их удаляете, эти данные помечаются как заменяемые. Итак, когда пользователи хотят сохранить новые данные на диске, он заменяет эти сектора новыми данными.
Проблема возникает, когда заменяемых секторов недостаточно для хранения огромных файлов. Когда это происходит, ОС использует другой сектор на диске для хранения данных, что приводит к тому, что один файл оказывается разбросанным по всему диску.
Итак, когда операционная система хочет запустить указанный файл, ей необходимо собрать данные со всего жесткого диска, и это может быть болезненной задачей. Здесь на помощь приходит дефрагментация или оптимизация.
Что делает де-фрагментация, так это упорядочивает все эти данные таким образом, чтобы жесткий диск мог легко получить к ним доступ. Короче говоря, дефрагментация реорганизует файлы, разбросанные по жесткому диску.
Пожалуйста, выполните следующие действия, чтобы выполнить дефрагментацию или оптимизацию.
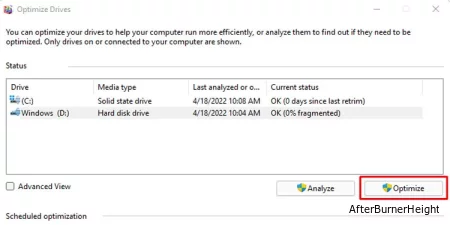
Вы можете выполнять дефрагментацию диска только на жестком диске или HDD. Однако SSD использует функцию TRIM, которая удаляет ненужные данные, чтобы освободить место для новых данных.
Одним из недостатков использования TRIM является то, что вы не можете выполнить восстановление данных, поскольку при этом полностью стираются блоки данных.
Если у вас жесткий диск, который работает плохо, вы можете запустить команду chkdsk. Функция chkdsk, или проверка диска, в Windows проверяет ваши устройства хранения данных на наличие любых поврежденных секторов и пытается восстановить эти сектора.
Вы можете выполнить шаги, упомянутые ниже, чтобы запустить команду chkdsk.
chkdsk [volume]: /[F][R] и нажмите Enter.Например, chkdsk c: /f или chkdsk c: /r 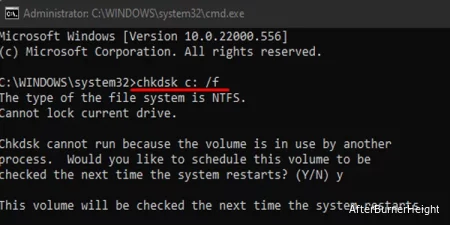
Замените [volume] на диск, на котором вы хотите запустить chkdsk. Если вы хотите проверить все свои диски, вы можете просто запустить команду, не упоминая никаких дисков.
Когда вы удаляете приложение, оно оставляет некоторые нежелательные файлы, которые будут занимать некоторое место на вашем устройстве хранения. Помимо этого, временные файлы также содержат необходимые файлы Windows, которые помогают ПК бесперебойно работать при запуске определенных программ.
Однако эти файлы могут стать огромными и занимать кучу места, замедляя работу вашего жесткого диска. Поэтому лучшим вариантом будет их удаление.
Пожалуйста, выполните следующие действия, чтобы удалить временные файлы Windows.
temp и нажмите Enter, чтобы открыть расположение временных файлов.%temp% и нажмите Enter.Если вашему компьютеру не хватает физической памяти, или ОЗУ, он использует ресурсы жесткого диска. Это означает, что для этого требуется некоторый объем памяти.
Когда на диске уже мало свободного места, и вдобавок ко всему, ПК использует оставшееся пространство жесткого диска в качестве виртуальной памяти, его скорость резко упадет. Это, в свою очередь, снизит производительность дисков.
Итак, если у вас мало места на диске, рекомендуется отключить виртуальную память / подкачку.
Пожалуйста, выполните следующие действия, чтобы отключить подкачку
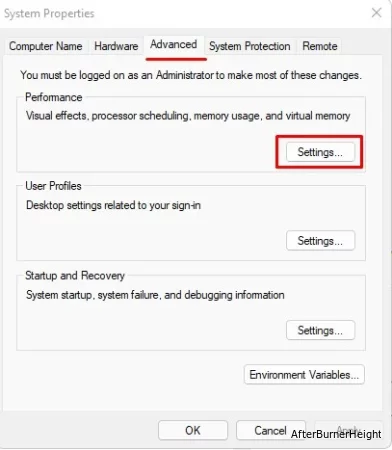
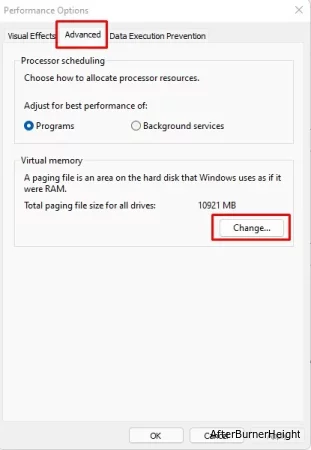
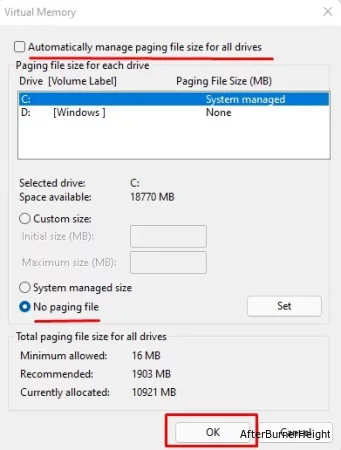
Windows предлагает утилиту под названием disk cleanup, которая сканирует ваше устройство хранения данных на наличие любых ненужных временных файлов и удаляет их. Это, в свою очередь, повысит производительность вашего жесткого диска.
Вы можете выполнить следующие действия, чтобы выполнить очистку диска.
cleanmgr и нажмите Enter.Со временем на вашем компьютере будет скапливаться много ненужных файлов, папок и приложений. Если вы хотите добиться выдающейся производительности своей системы, рекомендуется выполнить тщательную проверку системы и удалить все дубликаты файлов и неиспользуемые приложения.
Пожалуйста, выполните следующие действия, чтобы удалить приложение.
Разделение вашего устройства хранения данных на несколько частей упростит доступ ПК к данным. Информация, хранящаяся в этих разделах, также более упорядочена, чем хранение всей информации на одном огромном диске.
Пожалуйста, выполните следующие действия, чтобы разбить диск на разделы.
diskmgmt.msc и нажмите Enter.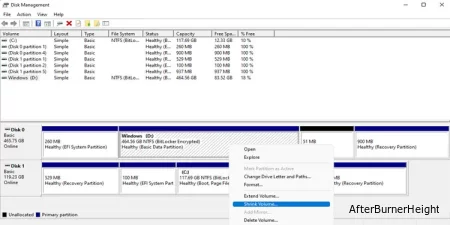
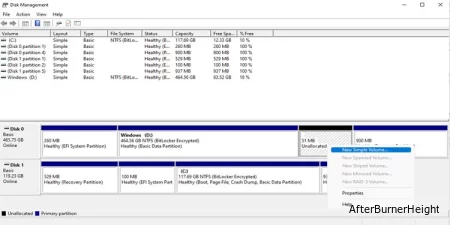
При создании нового диска следует отметить, что размер диска должен быть относительно небольшим для обеспечения максимальной производительности.
У нас также есть статья, содержащая различные другие подробности о разбиении диска на разделы. Вероятно, вам будет интересно ее прочитать.
Когда подача питания на жесткий диск внезапно прекращается, сектор, который он считывал в момент отключения питания, может быть поврежден. Это также может привести к постепенному снижению производительности.
Использование ИБП - отличный способ предотвратить резкое выключение компьютера.
Если на вашем жестком диске установлена операционная система, время загрузки вашего компьютера будет намного выше. Более того, со временем загрузка вашего компьютера займет еще больше времени из-за механических проблем с жестким диском.
Итак, если вы хотите увеличить скорость чтения и записи на свой диск, всегда рекомендуется использовать твердотельный накопитель.

Скорость чтения и записи твердотельных накопителей может быть на 500-600 Мбит / с выше, чем у их аналогов - жестких дисков. Кроме того, твердотельные накопители компактны и не имеют никаких движущихся компонентов, что делает их намного более эффективными при извлечении данных.