Как удалить / объединить раздел на USB-накопителе в Windows
- TryHarder
- 23-июн-2023, 13:33
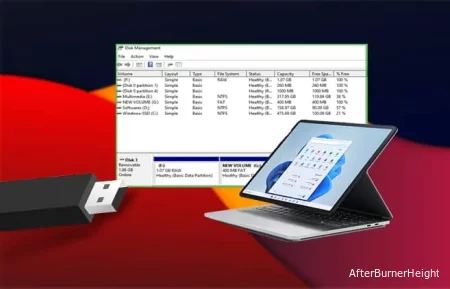
Но для тех, кому не требуется раздел на их USB-накопителе, это может быть очень неприятно.
Пользователи также сообщали о проблемах с недоступными разделами после создания загрузочного диска. Если вы также столкнулись с аналогичной проблемой с вашим USB-накопителем, вы найдете решение здесь, в этой статье.
Хотя разделы на жестких дисках рекомендуются, мы не можем сказать то же самое о USB-накопителях. Люди обычно используют USB-накопитель для хранения определенных и небольших объемов данных, которые не требуют разделения.
Даже если вы используете USB-накопитель для хранения больших объемов данных, иногда вам может потребоваться удалить или объединить разделы по разным причинам.
Вот некоторые из причин, по которым вы можете захотеть удалить / объединить разделы на USB-накопителе, независимо от того, для чего вы его используете:
В Windows существует только два аутентичных метода удаления / объединения разделов на USB-накопителях.
В этой статье подробно рассматриваются оба шага. Ниже приведены способы удаления / объединения разделов на USB-накопителе в Windows:
Управление дисками - это специальная утилита Windows, которая позволяет управлять внутренними и внешними дисками, подключенными к вашему устройству, включая USB-накопитель. Вы можете использовать управление дисками для выполнения сложных задач хранения, таких как форматирование дисков, сжатие или расширение тома диска, создание новых разделов и т.д.
Удаление раздела приведет к удалению всех содержащихся на нем данных. Поэтому убедитесь, что на вашем USB-накопителе не хранится ничего важного.
Теперь, когда это устранено, давайте перейдем непосредственно к тому, как вы можете удалить раздел вашего USB-накопителя с помощью управления дисками.
После установки USB-накопителя в компьютер выполните следующие действия.
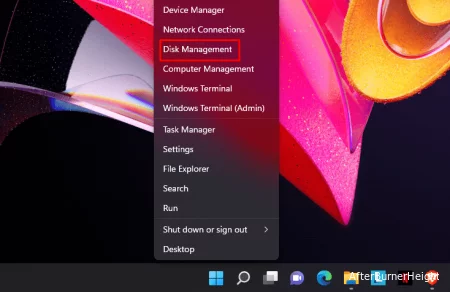
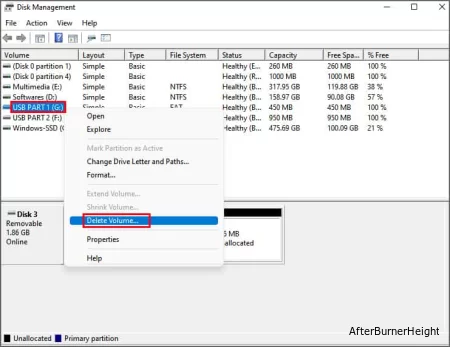
Все разделы на диске будут удалены, а пространство будет помечено как нераспределенное. Теперь вам нужно создать раздел, чтобы сделать диск пригодным для использования.
Чтобы создать новый отдельный раздел, выполните следующие действия:
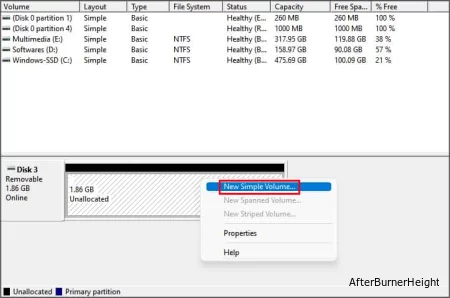
Теперь перейдите в проводник Windows и откройте USB-накопитель. Вам будет предложено отформатировать диск. Следуйте инструкциям по форматированию диска.
Если ваш USB-накопитель ранее был отформатирован в NTFS, вы можете объединить разделы, используя нераспределенное пространство, чтобы расширить существующий раздел. Это позволит вам удалять разделы без потери данных на вашем USB-накопителе.
Перед переходом к объединению разделов удалите все ненужные разделы. Теперь выполните следующие действия:
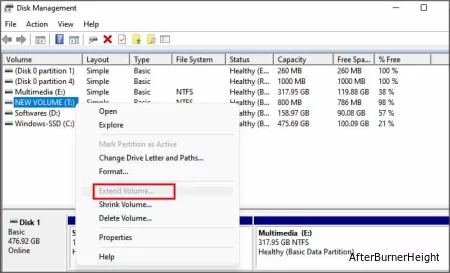
Diskpart - это еще одна встроенная утилита, используемая для управления дисками с помощью текстовых команд.
Внимательно следуйте указанным инструкциям, чтобы удалить / создать свой USB-накопитель с помощью Diskpart.
diskpartlist diskselect disk 3Замените 3 номером вашего дискаlist partition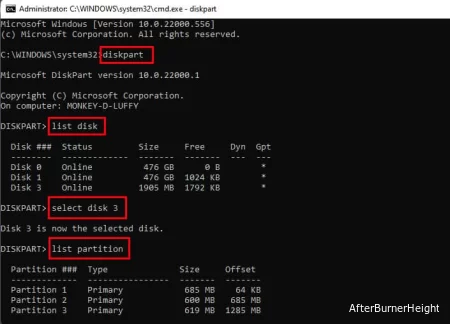
select partition 2Опять же, 2 - это номер раздела, который вы хотите удалить.delete partition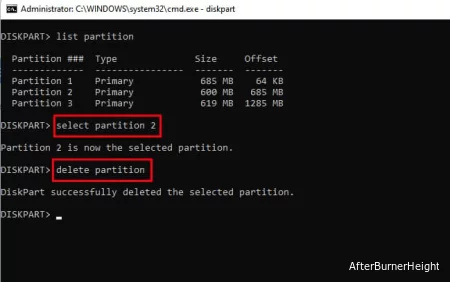
create partition primary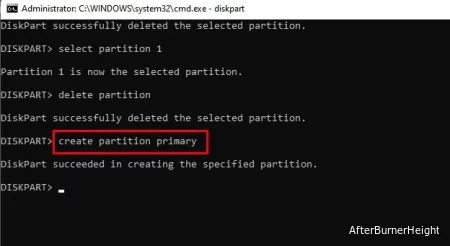
exit
Как упоминалось ранее, это можно выполнить, только если вы предварительно отформатировали свой USB-накопитель в файловой системе NTFS. Кроме того, убедитесь, что на нем достаточно выделяемого места.
Переходим к шагу 6:
select partition 1extend size=n“n” - это объем, который вы хотите выделить в МБ.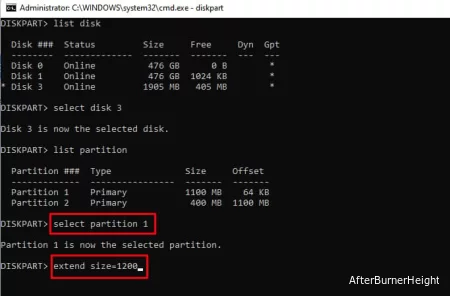
exitНаиболее распространенный способ форматирования USB-накопителя - через проводник Windows. Выполните приведенные ниже действия для форматирования вашего USB-накопителя:
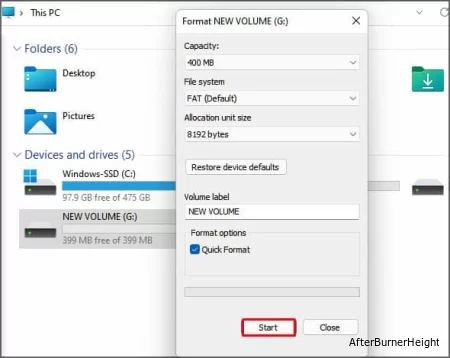
Это может произойти, если на вашем USB-накопителе имеется нераспределенное дисковое пространство. Вы можете выделить это дисковое пространство для существующего раздела или создать отдельный раздел, чтобы решить эту проблему.
Чтобы отформатировать USB-накопитель на Mac, выполните указанные ниже действия после установки USB-накопителя:
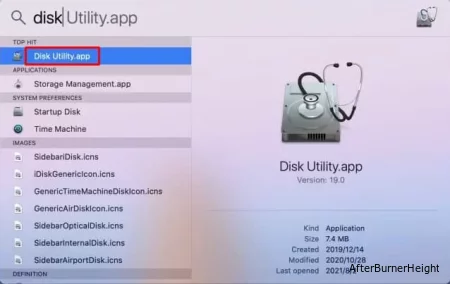
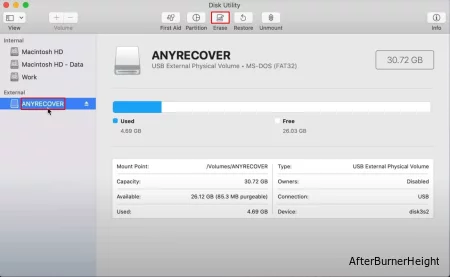
После завершения нажмите Готово и закройте дисковую утилиту.
В случае защищенного раздела при попытке его удаления вы получите сообщение “Невозможно удалить защищенный раздел без установленного параметра принудительной защиты“.
Чтобы переопределить это, продолжая с шага 7 метода Diskpart, введите следующую команду: delete partition override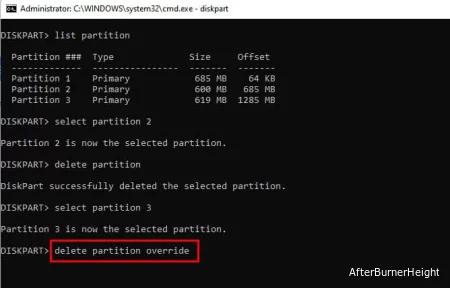
Теперь вы можете продолжить и создать один основной раздел после удаления всех ненужных разделов.