Как исправить ошибку обновления 0x8007000d в Windows
- TryHarder
- 23-июн-2023, 12:50
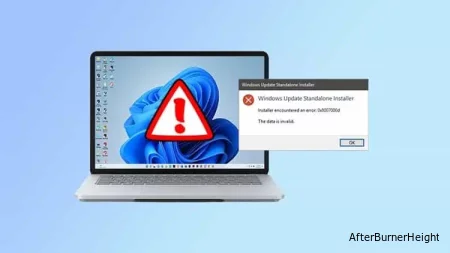
Существуют всевозможные ошибки Центра обновления Windows, с которыми вы можете столкнуться. Среди всех них код ошибки 0x8007000d является одним из наиболее распространенных.
Этот код указывает, что системный файл, необходимый для обновлений Windows, либо поврежден, либо отсутствует. Это останавливает выполнение Windows любых ожидающих обновлений, включая обновления драйверов.
Причинами этой ошибки центра обновления Windows являются:
Поскольку обновления Windows важны для бесперебойной работы ПК, эта ошибка может вызвать много проблем, если ее не устранить немедленно.
К счастью, существуют различные способы устранения этой ошибки. Итак, вы можете просмотреть их один за другим, чтобы увидеть, работает ли какой-либо из них для вас.
Ниже перечислены методы исправления кода ошибки 0x8007000d в Windows:
Средство устранения неполадок может помочь выявить и решить распространенные проблемы в системном программном и аппаратном обеспечении.
Вы можете запустить средство устранения неполадок центра обновления Windows и средство устранения неполадок совместимости, чтобы исправить код ошибки 0x8007000d.
Средство устранения неполадок в Windows 10 и 11 находится в другом разделе настроек. Чтобы открыть средство устранения неполадок:
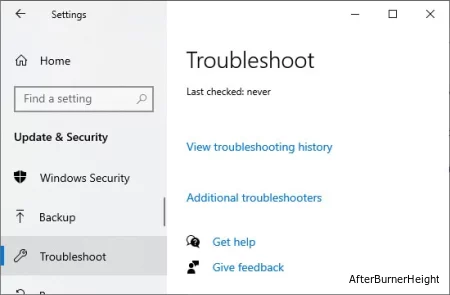
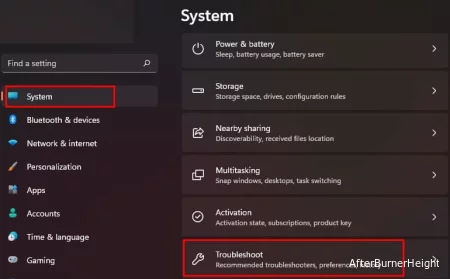
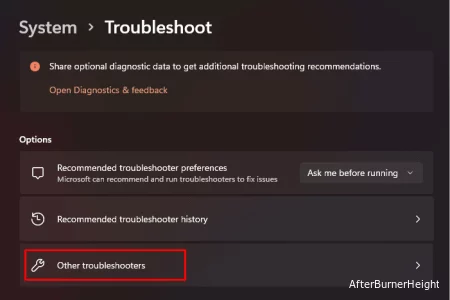
С этого момента шаги одинаковы в обеих версиях. Теперь, чтобы запустить средство устранения неполадок, выполните следующие действия:
После того, как вы перейдете в меню другие средства устранения неполадок, найдите Центр обновления Windows и нажмите на кнопку Выполнить.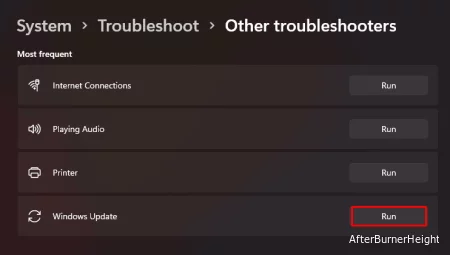
Теперь средство устранения неполадок запустит диагностику Центра обновления Windows. Оно автоматически решит проблему, если она будет обнаружена, и сообщит вам об этом.
Если вы столкнулись с ошибкой 0x8007000d при попытке установить драйверы , то запуск средства устранения неполадок совместимости может помочь решить проблему.
После перехода к дополнительному средству устранения неполадок найдите средство устранения неполадок совместимости программ и нажмите "Выполнить", чтобы запустить его.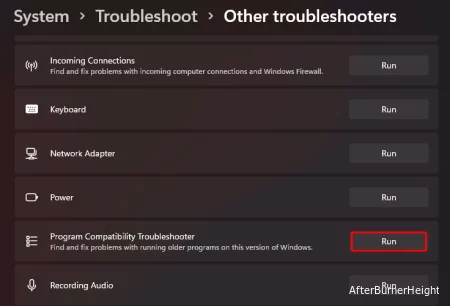
По завершении, если средство устранения неполадок не может найти или устранить проблему, переходите к следующему исправлению.
SFC, сокращение от System File Checker, сканирует систему Windows для выявления и устранения проблем и ошибок с системными файлами. Таким образом, это может быть одним из наиболее подходящих методов исправления ошибки 0x8007000d, которая вызвана повреждением или отсутствием системных файлов.
Чтобы запустить команду SFC, выполните шаги, указанные ниже:
sfc /scannow
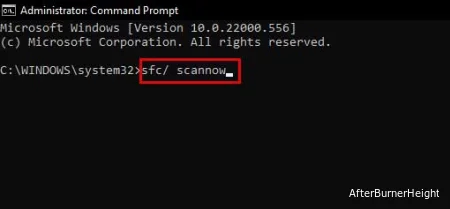
После выполнения команды перезагрузите систему, чтобы проверить, решена ли проблема.
Если программе проверки системных файлов не удается найти и устранить какую-либо проблему, вы можете попробовать запустить DISM для сканирования образа диска Windows и решения любых существующих проблем.
Dism /Online /Cleanup-Image /CheckHealthDism /Online /Cleanup-Image /ScanHealthDism /Online /Cleanup-Image /RestoreHealth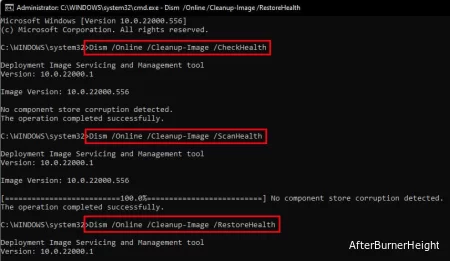
Настройка параметра групповой политики может помочь устранить ошибку 0x8007000d. Но этот параметр отключен в домашней версии Windows. При желании вы можете включить Gpedit.
Чтобы выполнить действие, выполните следующие действия:
msc и нажмите enter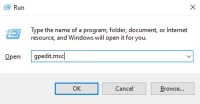
Computer Configuration/ Administrative Templates/ System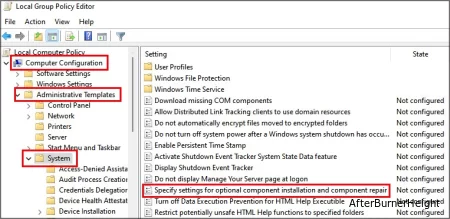
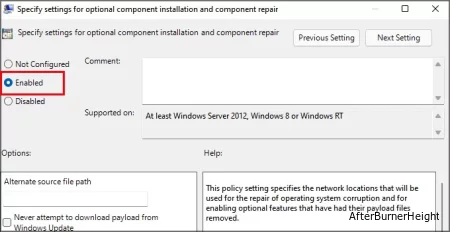
Помощник по обновлению Windows может оказать большую помощь, если вы столкнулись с ошибкой 0x8007000d при установке обновлений для Windows 10 обычным способом.
Помощник автоматически выполнит поиск последних обновлений, доступных для вашей системы, и проверит совместимость.
Чтобы обновить окно с помощью помощника по обновлению, выполните следующие действия:
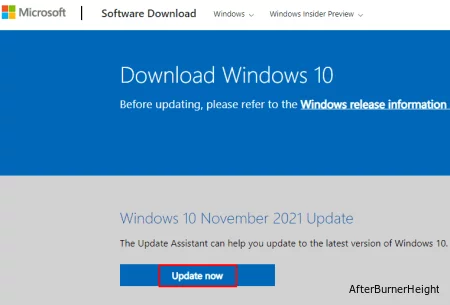
Теперь перезагрузите компьютер. Теперь ваша система обновлена, и ошибка 0x8007000d больше не должна существовать.
Внесение изменений в реестр также может помочь устранить ошибку. Не забудьте заранее создать резервную копию реестра и выполнить следующие действия:
HKEY_LOCAL_MACHINE\SOFTWARE\Microsoft\Windows\CurrentVersion\WindowsUpdate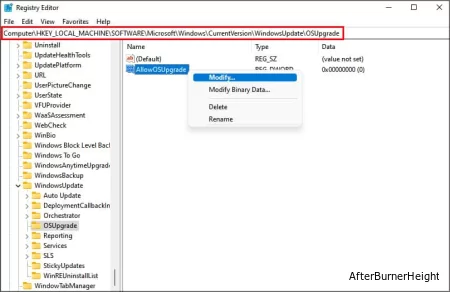
Теперь закройте реестр и перезагрузите систему
Корпорация Майкрософт регулярно загружает все свои пакеты обновления Windows на свой веб-сайт каталога. Пользователи могут загружать обновления с веб-сайта и устанавливать их вручную, если с автоматическими обновлениями возникают проблемы.
Следуйте приведенным ниже инструкциям, чтобы загрузить и установить пакеты центра обновления Windows вручную:
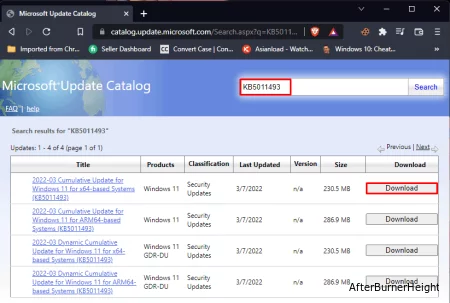
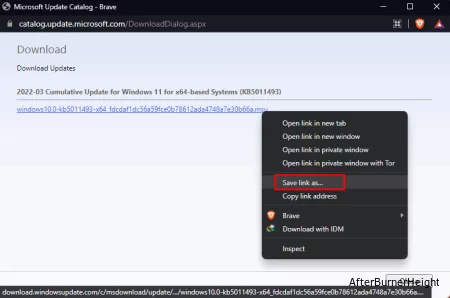
Если ни один из вышеперечисленных методов у вас не сработал, вы можете попробовать сбросить компоненты Центра обновления Windows вручную.
Вам нужно набраться терпения, поскольку это очень длительный процесс, требующий выполнения всего вручную.
Внимательно следуйте всем инструкциям. Вы можете скопировать и вставить команды, чтобы избежать каких-либо ошибок.
net stop bitsnet stop wuauservnet stop cryptsvcrenC:\Windows\SoftwareDistribution SoftwareDistribution.bakren C:\Windows\System32\catroot2 catroot2.bakcd /d %windir%\system32regsvr32 /s wuapi.dllregsvr32 /s wuaueng.dllregsvr32 /s wucltui.dllnetsh winsock reset