Как запустить команду SFC / Scannow ?
- TryHarder
- 05-май-2023, 16:37
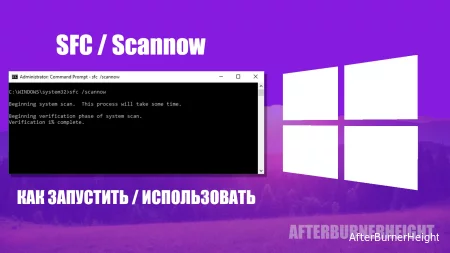
Программа проверки системных файлов (SFC) - это традиционная утилита Windows, которую вы можете использовать для восстановления поврежденных системных файлов. Она сканирует защищенные файлы в вашей системе Windows на предмет любых повреждений или проблем с целостностью и пытается их восстановить.
Вам необходимо добавить Scannow переключатель для команды SFC, чтобы проверять и устранять такие проблемы. Однако есть и другие вещи, которые вам также необходимо учитывать.
Например, простой запуск командной строки по умолчанию может не выполнить эту команду. Иногда вам также потребуется восстановить свои файлы без входа в свою учетную запись. Итак, в этой статье я объясню, как вы можете запускать эту команду во всех ситуациях.
До Windows Vista средство проверки системных файлов использовало кэшированную копию системных файлов в сжатой папке внутри %WinDir%\System32\dllcache каталога для сканирования и восстановления поврежденных системных файлов.
Однако теперь Microsoft интегрировала SFC в функцию защиты ресурсов Windows (WRP). Эта функция предотвращает замену важных встроенных системных файлов и данных реестра внешними источниками.
Всякий раз, когда вы запускаете SFC / Scannow, Windows Resource Protection выполняет следующие операции для сканирования и восстановления защищенных файлов:
%WinDir%\WinSxS или %WinDir%\WinSxS\Backup папок (Хранилище компонентов Windows).Вы можете использовать командную строку с повышенными правами или уровня администратора для запуска утилиты SFC в сетевой системе. Здесь слово online относится к среде Windows, которую вы используете в данный момент. То есть, если вы вошли в систему с учетной записью пользователя Windows, ваша Windows подключена к Сети.
cmd и нажмите Shift + Ctrl + Enter, чтобы запустить командную строку от имени администратора.sfc /verifyonly и нажать Enter.sfc /scannow и нажмите Enter.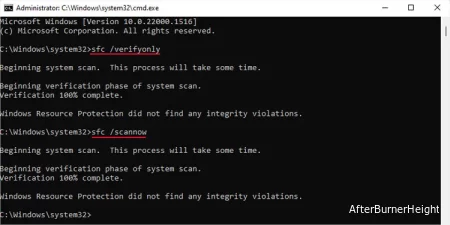
Если он не обнаружил никаких проблем, он вернул бы сообщение “Windows Resource Protection не обнаружила никаких нарушений целостности”.
Если она обнаружила проблемы и успешно их устранила, вы получите сообщение “Защита ресурсов Windows обнаружила поврежденные файлы и успешно их восстановила”.
Но есть две ситуации, когда это не дает желаемого результата:
DISM /Online /Cleanup-Image /RestoreHealth, а затем sfc /scannowОна также создает файл журнала, %windir%\Logs\CBS\CBS.log который содержит подробную информацию о процессе.
Вы можете проверить журнал, введя команду findstr /c:"[SR]" %windir%\Logs\CBS\CBS.log >"%userprofile%\Desktop\sfcdetails.txt" в командной строке, чтобы создать читаемый текстовый файл на вашем рабочем столе.
В некоторых сценариях может потребоваться запуск SFC /Scannow в автономной среде Windows. Если вы не можете войти в свою учетную запись или у вас система с несколькими загрузками, программа может не найти ОС, которую вы хотите восстановить.
В таких случаях вы можете загрузиться в расширенную среду запуска или среду восстановления Windows, а затем запустить эту программу.
Вам нужно будет указать автономные окна и загрузочный каталог для этого метода. Кроме того, среда восстановления временно переназначает букву диска для этих каталогов, поэтому вам также необходимо с ними разобраться.
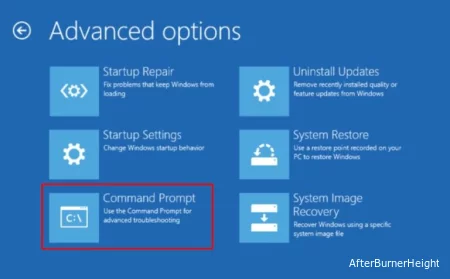
bcdedit и нажмите Enter.sfc /scannow /offbootdir=“device drive letter” /offwindir=“osdevice drive letter\systemroot”sfc /scannow /offbootdir=C:\ /offwindir=C:\Windows 