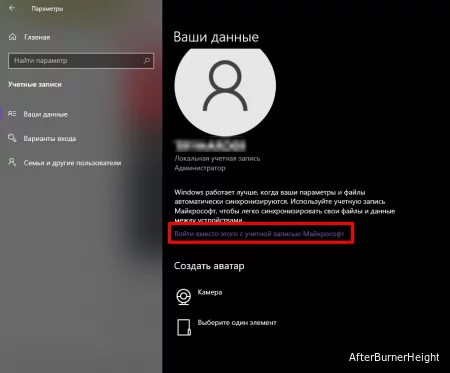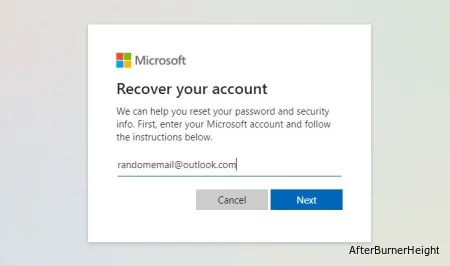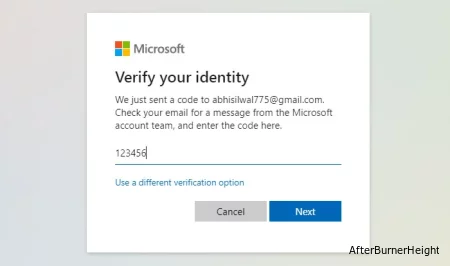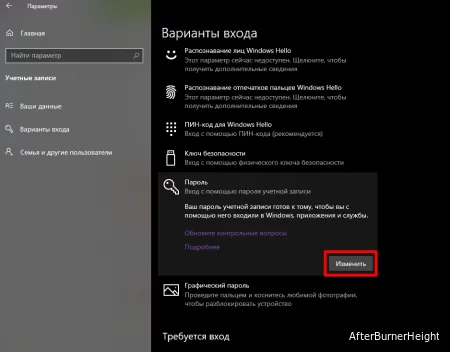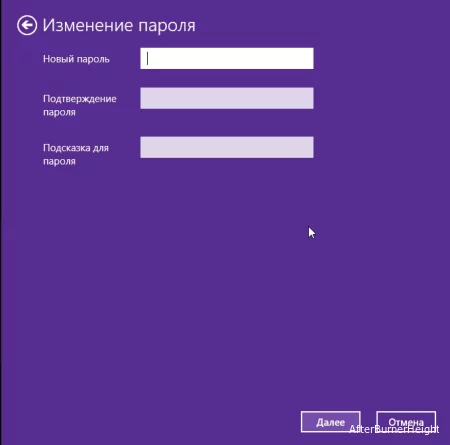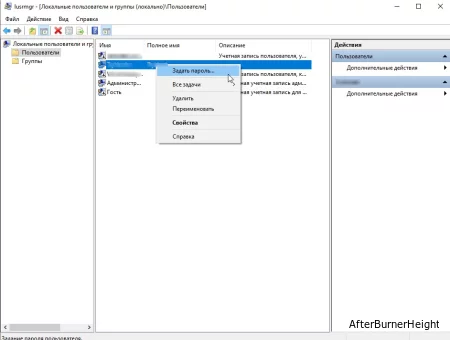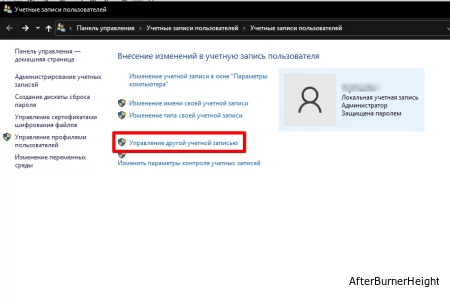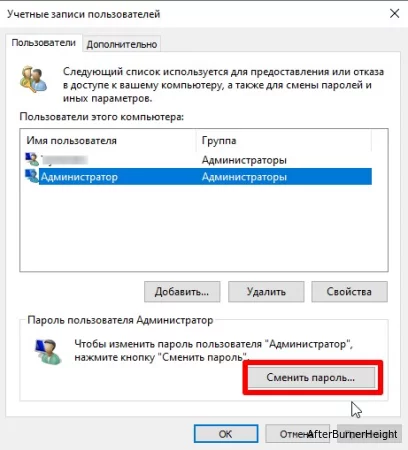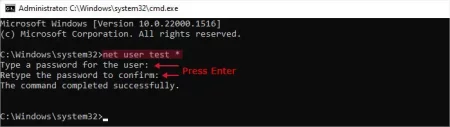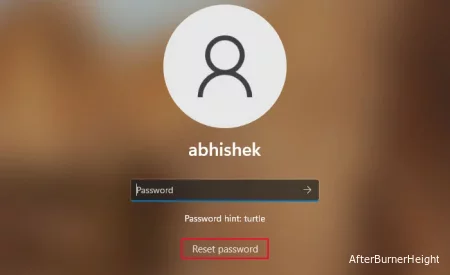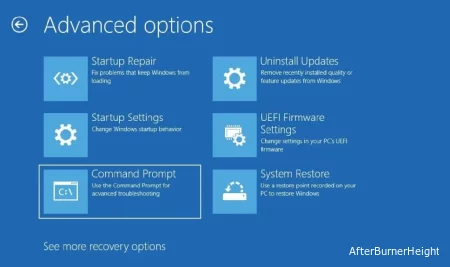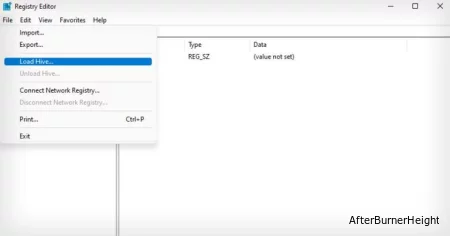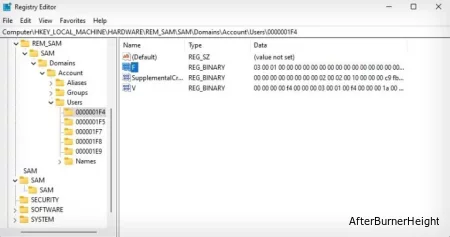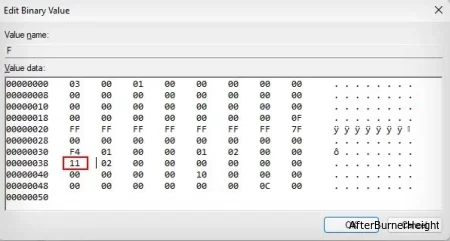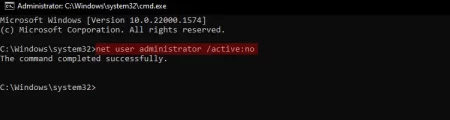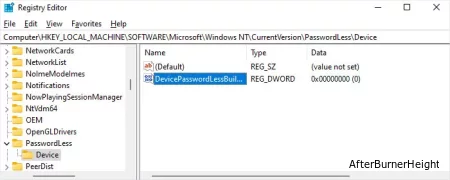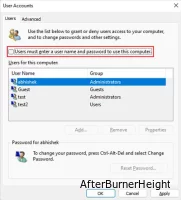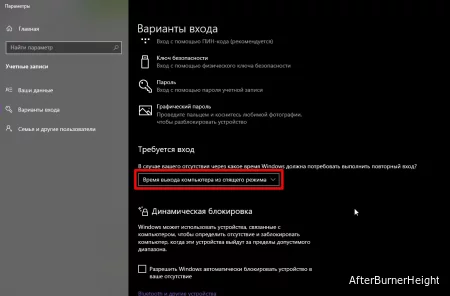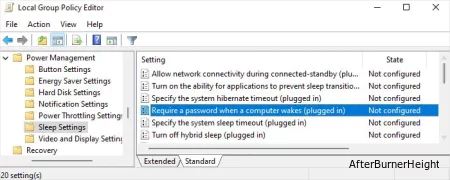Пароли являются важными функциями безопасности для защиты вашей системы от любого нежелательного доступа. Но это может быть утомительно, если вам приходится вводить его снова и снова, особенно если вам нужно перезагрузить компьютер или перевести его в спящий режим несколько раз.
В таких случаях вы можете либо полностью удалить пароль, либо просто обойти экран входа в систему. Но я настоятельно рекомендую вам делать это только временно в целях безопасности вашего компьютера.
Примечание: Вы можете использовать функцию Windows Hello из параметров входа в разделе Настройки учетной записи, чтобы заменить пароль другими параметрами безопасности. Эти параметры включают распознавание лица и отпечатков пальцев, PIN-код, физический ключ безопасности и пароль с изображением.
Удаление пароля Windows в учетной записи Microsoft
Вы не можете удалить пароль учетной записи Microsoft, поскольку он привязан к реальной учетной записи в Интернете. Вы можете использовать способы замены пароля, которые мы обсуждали ранее. Но чтобы на самом деле удалить любой ключ безопасности, вам нужно вместо этого переключиться на локальную учетную запись. После входа в учетную запись Microsoft,
- Нажмите клавишу Windows + I, чтобы открыть настройки.
- Перейдите в "Учетные записи" > "Ваши данные".
- Нажмите "Войти вместо этого с учетной записью Майкрософт", а затем Далее.
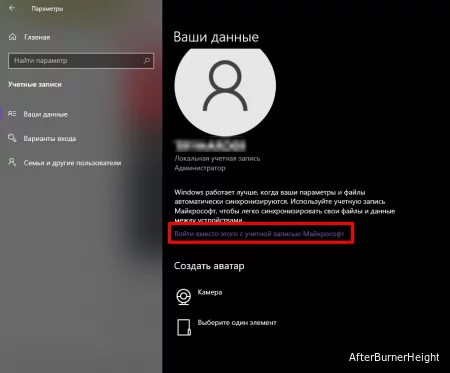
- Подтвердите свой пароль для обеспечения безопасности и нажмите OK.
- Укажите имя учетной записи и оставьте остальные поля пустыми.
- Нажмите Далее , а затем выйдите из системы и завершите.
Как удалить пароль, если вы его забыли
- Перейдите на онлайн-страницу сброса пароля Microsoft на любом другом компьютере или устройстве.
- Введите адрес электронной почты вашей учетной записи и выберите Далее. Следуйте приведенным инструкциям.
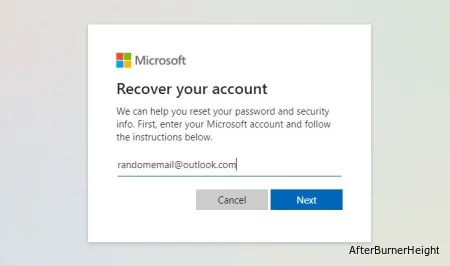
- После того, как вы перейдете на страницу, где вам нужно ввести код безопасности, проверьте свои электронные письма на наличие кода. Возможно, вам придется подождать некоторое время.
- После получения кода введите его.
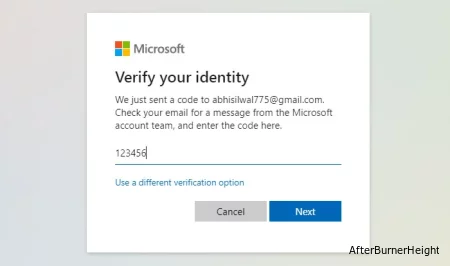
- Затем укажите свой новый пароль. Нажмите Далее.
- Затем войдите в учетную запись на своем компьютере и выполните описанные выше действия, чтобы переключиться на локальную учетную запись без какого-либо пароля.
Примечание: Microsoft устанавливает определенный максимальный лимит запросов в день. Если вам нужно сбросить пароль после достижения этого предела, вам нужно подождать 24 часа.
Удаление пароля Windows в локальной учетной записи после входа в систему
Если вы можете войти в свою или любую другую учетную запись администратора, вы можете использовать различные инструменты в Windows для удаления пароля вашей локальной учетной записи. Эти программы включают настройки Windows, панель управления, оснастку MMC для локальных пользователей и групп и так далее.
Через настройки Windows
Самый простой способ удалить свой пароль после входа в соответствующую учетную запись - через настройки Windows. Вам нужно будет запомнить текущий пароль, чтобы применить этот метод.
- Нажмите Windows + R, чтобы открыть "Выполнить".
- Введите
ms-settings:signinoptions и нажмите Enter, чтобы перейти к настройкам параметров входа.
- Выберите пароль и нажмите Изменить.
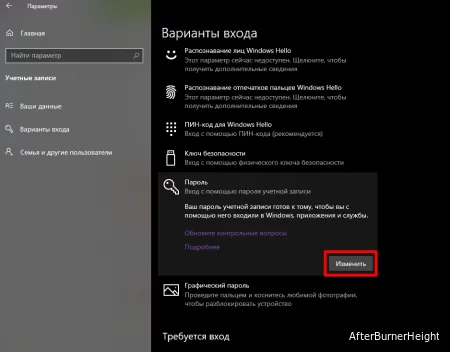
- Введите текущий пароль и нажмите Далее.
- Оставьте новый пароль и подсказку пароля пустыми и выберите Далее , а затем Завершить.
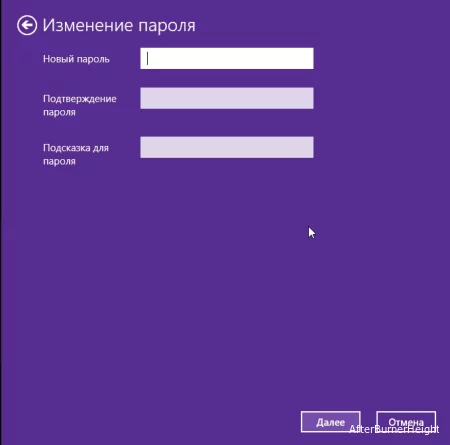
Через "локальные пользователи и группы"
Вы можете использовать утилиту "Локальные пользователи и группы" в Windows для изменения пароля пользователя. Это позволяет удалить как текущий, так и пароль другой учетной записи (только если вы вошли в систему с учетной записью администратора).
- Откройте "Выполнить".
- Тип
lusrmgr.msc. Нажмите OK.
- Нажмите на "Пользователи "с левой стороны или дважды щелкните "Пользователи" посередине.
- Щелкните правой кнопкой мыши на вашей или любой другой учетной записи пользователя и выберите Установить пароль.
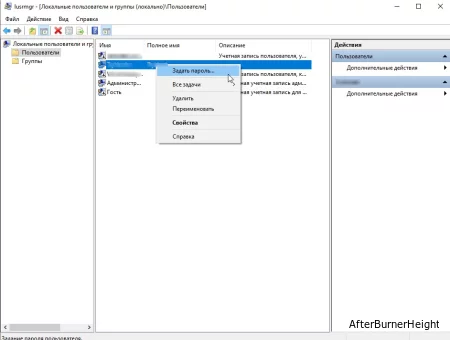
- Подтвердите с помощью Продолжить.
- Оставьте текстовые поля нового пароля пустыми и нажмите OK > OK.
С помощью панели управления
После входа в другую учетную запись администратора вы также можете использовать традиционное средство настройки, Панель управления, чтобы удалить пароль для вашей первоначальной учетной записи.
- Откройте "Выполнить".
- Введите
control userpasswords и нажмите Enter, чтобы открыть апплет Учетные записи пользователей внутри панели управления.
- Выберите Управление другой учетной записью, а затем выберите учетную запись, пароль которой вы хотите удалить.
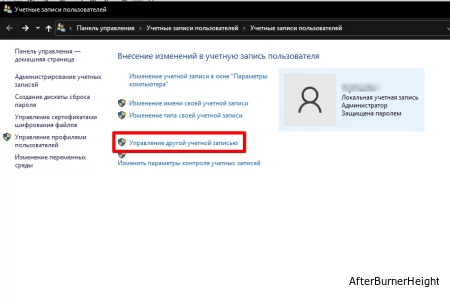
- Выберите Изменить пароль.
- Оставьте поля пустыми и нажмите Создать пароль.
С помощью инструмента Netplwiz
Windows также включает в себя другой инструмент, Netplwiz, с помощью которого вы можете указать базовую конфигурацию учетных записей пользователей. Это также позволяет вам удалить пароль другой учетной записи, но не текущей.
- Откройте "Выполнить".
- Введите
netplwiz и нажмите Enter.
- Выберите соответствующую учетную запись и нажмите Сбросить пароль ниже.
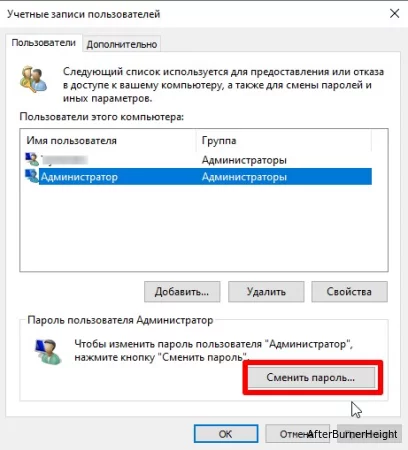
- Оставьте текстовые поля пустыми и выберите OK > OK.
Используя интерфейс командной строки
Другой способ удалить пароль - использовать интерфейсы командной строки, такие как командная строка и PowerShell. На самом деле это самый быстрый метод, поскольку вам понадобится только одна команда для каждой программы.
В командной строке
- Запустите командную строку от имени администратора.
- Введите
net user “User Name” *, заменив “Имя пользователя” именем учетной записи пользователя, пароль которого вы хотите удалить. Затем нажмите Enter.
- Нажмите Enter два раза, чтобы ввести пароль для пользователя: и повторно введите пароль для подтверждения: ничего не вводя.
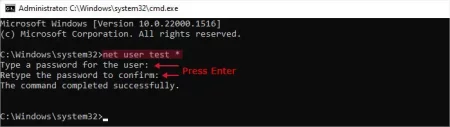
В PowerShell
- Откройте "Выполнить".
- Введите
powershell и нажмите Ctrl + Shift + Enter, чтобы открыть Windows PowerShell от имени администратора.
- Введите
Set-LocalUser -name "User Name" -Password ([securestring]::new()), заменив “Имя пользователя” именем учетной записи пользователя, и нажмите Ввод.
Удаление пароля Windows в локальной учетной записи без входа в систему
Если вы не помните пароль для своей текущей или другой учетной записи администратора, вы не сможете получить доступ ни к одному из инструментов, о которых мы упоминали ранее.
Если вы создали диск для сброса пароля для своей локальной учетной записи, вы можете использовать диск для удаления или сброса пароля с экрана входа в систему. Но если нет, вам нужно отредактировать некоторые файлы реестра из среды восстановления.
Используя диск для сброса пароля
- Сначала введите любой случайный текст в качестве пароля на экране входа в систему.
- После того, как он выдаст сообщение об ошибке "Пароль неверен", нажмите OK.
- Обязательно подключите диск для сброса пароля к своему компьютеру и нажмите "Сбросить пароль" > "Далее".
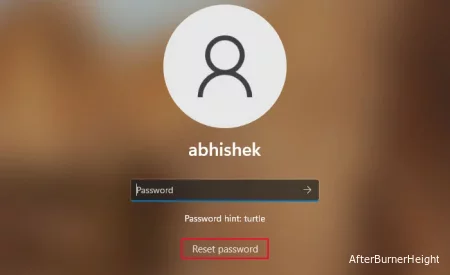
- Установите в раскрывающемся списке значение диска и выберите Далее.
- Оставьте поля нового пароля пустыми и нажмите Далее > Готово.
Путем редактирования файлов реестра
Windows поставляется со скрытой учетной записью администратора, которая по умолчанию отключена. Но его можно включить через командную строку в среде восстановления Windows (WinRE) или расширенный запуск путем изменения файла реестра SAM.
Примечание: Этот метод предназначен только для образовательных целей. Нежелательный доступ к другим компьютерам является незаконным, и мы не одобряем такие действия.
- Сначала вам нужно зайти в WinRE.
- Нажмите на значок питания на экране входа в систему.
- Нажмите и удерживайте Shift на клавиатуре и нажмите Перезагрузить в настройках питания.
- Затем перейдите в раздел Устранение неполадок > Дополнительные параметры > Командная строка.
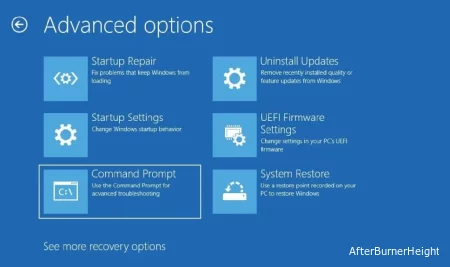
- Введите regedit в командной строке. Это загрузит графический интерфейс редактора реестра.
- Выберите ключ HKEY_LOCAL_MACHINE, а затем нажмите на Файл > Загрузить Hive.
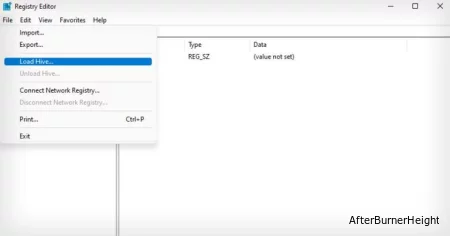
- Найдите исходный диск с операционной системой. Он не будет
X:, но должен содержать такие папки, как Windows, Пользователи и так далее.
- Перейдите в Windows > system32 > config на этом диске.
- Выберите SAM и нажмите Enter.
- Используйте
REM_SAM вместо имени ключа и нажмите Enter.
- Теперь перейдите к
Computer\HKEY_LOCAL_MACHINE\REM_SAM\SAM\Domains\Account\Users\000001F4 в редакторе реестра.
- Дважды щелкните на F.
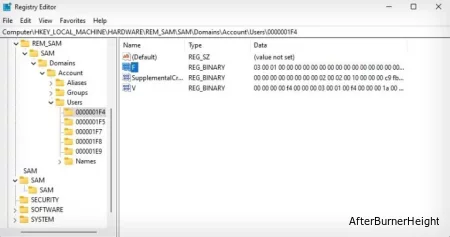
- Найдите строку 00000038.
- Измените первое значение рядом с ним с 11 на 10 и нажмите OK
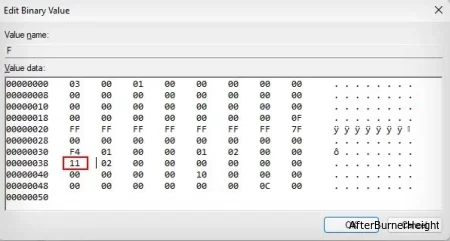
- Выйдите из редактора реестра, а также из командной строки.
- Теперь нажмите на опцию Продолжить.
- Вы попадете на обычный экран входа в систему. Здесь войдите в новую отображаемую учетную запись администратора и используйте любой из методов в предыдущем разделе в соответствии с вашими предпочтениями.
- Затем откройте командную строку от имени администратора и введите команду
net user administrator /active:no, чтобы отключить скрытую учетную запись администратора.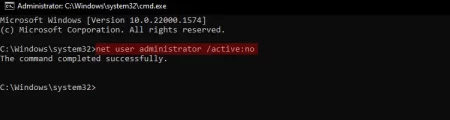
Обход экрана входа с паролем
Вы также можете полностью обойти экран входа, если вы не хотите продолжать вводить пароль. Это поможет вам эффективно устранить необходимость ввода пароля как для локальной учетной записи, так и для учетной записи пользователя Microsoft. Однако имейте в виду, что это поставит под угрозу вашу систему для несанкционированного доступа.
Вы можете удалить экран входа в систему, который появляется после первоначального запуска компьютера или выхода из спящего режима. Но невозможно удалить экран после того, как вы вручную заблокируете свою учетную запись. Это последняя строка функций безопасности для защиты вашей системы.
При начальной загрузке
Вы можете использовать инструмент Netplwiz, чтобы избежать необходимости вводить имя пользователя и пароль для входа в свою учетную запись при начальной загрузке. Но эта опция недоступна по умолчанию в последних версиях систем Windows, поэтому вам нужно сначала отобразить ее, изменив запись в реестре.
- Откройте "Выполнить".
- Введите
regedit и нажмите OK. Это загрузит редактор реестра.
- Перейдите к
Computer\HKEY_LOCAL_MACHINE\SOFTWARE\Microsoft\Windows NT\CurrentVersion\PasswordLess\Device
- Дважды щелкните на DevicePasswordlessBuildVersion.
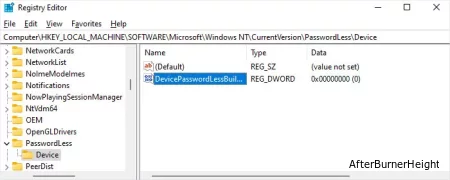
- Измените значение data на ноль
0 и нажмите OK.
- Закройте редактор реестра и снова откройте "Выполнить".
- На этот раз введите
netplwiz и нажмите Enter.
- Снимите флажок Пользователи должны ввести имя пользователя и пароль для использования этого компьютера.
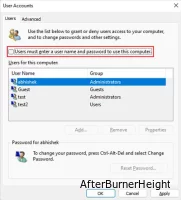
- Выберите OK и введите имя пользователя и текущий пароль, чтобы указать, какому пользователю компьютер автоматически выполняет вход. Если это учетная запись Microsoft, не забудьте ввести полное имя с доменом электронной почты.
- Нажмите OK.
При пробуждении после сна
Простое следование вышеуказанному методу не позволяет обойти экран входа в систему после выхода из любого состояния ожидания, такого как сон или гибернация. Для этого вам необходимо изменить определенные настройки.
- Откройте "Выполнить".
- Введите
ms-settings:signinoptions и нажмите Enter, чтобы перейти к настройкам параметров входа.
- Обратите внимание на опцию В случае вашего отсутствия через какое время Windows должна потребовать выполнить повторный вход?
- Установите для него значение Никогда.
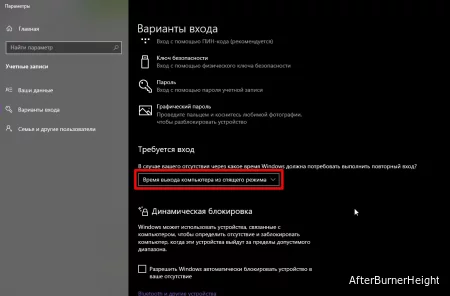
Если параметр выделен серым цветом, этот параметр настроен в его групповой политике, и вам необходимо изменить его вместо этого.
- Введите
gpedit.msc при запуске и нажмите Enter, чтобы открыть редактор локальной групповой политики.
- Зайдите в Конфигурацию компьютера > Административные шаблоны > Система > Управление питанием > Настройки режима ожидания.
- Дважды щелкните на Требовать пароль, когда компьютер просыпается (подключен к сети).
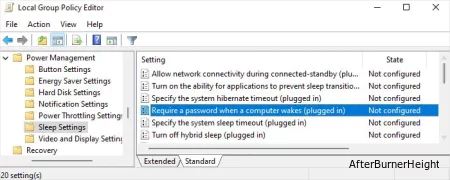
- Установите флажок Отключено и нажмите OK.
- Аналогично, для изменения пароля требуется, когда компьютер просыпается (от батареи) также.