11 Способов открыть приложение "Параметры" в Windows
- TryHarder
- 04-янв-2024, 12:17

Существует множество способов, с помощью которых вы можете открыть приложение "Настройки". Для самых быстрых методов требуется щелкнуть значок или нажать несколько клавиш. Но даже самые медленные методы занимают не более нескольких секунд.
Ниже перечислены способы открытия приложения "Настройки" в Windows. Вы можете выбрать любой вариант в зависимости от ваших предпочтений.
Обычный способ открыть приложение "Настройки" - через меню "Пуск". Нажмите клавишу Windows или щелкните значок Windows, чтобы открыть "Пуск". Существует несколько способов открыть "Настройки" из "Пуск", которые заключаются в следующем:

Использование сочетания клавиш - самый удобный способ открыть приложение "Настройки". Вам нужно всего лишь нажать Win + I на клавиатуре.
Вы также можете открыть "Настройки" из меню WinX или опытного пользователя. Для этого нажмите Win + X, чтобы загрузить меню и выбрать "Настройки".
В центре действий также есть возможность запустить "Настройки". Для этого,

Другой простой способ - использовать команду "Выполнить" для запуска "Настроек". Для этого,
ms-settings: и нажмите Enter.Вы также можете ввести эту команду в адресной строке вашего проводника.
Или вы можете использовать диспетчер задач для выполнения этой задачи. Выполните следующие действия, чтобы запустить "Настройки" из диспетчера задач.:
ms-settings: и нажмите Enter.Кроме того, вы можете перейти к определенным настройкам, введя соответствующие команды запуска. Посетите Резюме запуска документа Microsoft, чтобы ознакомиться с этими командами.
Также можно открыть настройки с помощью инструментов командной строки, таких как Command Prompt или PowerShell. Для этого,
start ms-settings: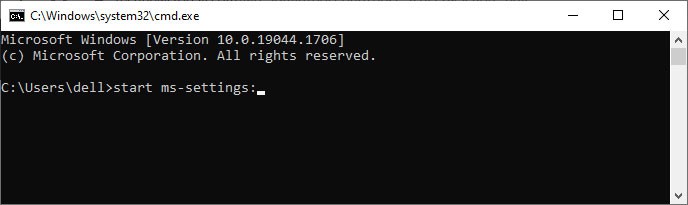
Следующий возможный метод - создать ярлык для приложения "Настройки". Вы можете создать ярлык в любом месте по своему желанию. Вот как это можно сделать:
ms-settings: в текстовом поле и нажмите Далее.
Если вы не хотите использовать клавиатуру или выполнять несколько шагов для открытия "Настроек", вы можете закрепить его на панели задач. Для открытия приложения достаточно одного щелчка по закрепленному значку.
Закрепить его на панели задач,

Если вы уже пользуетесь проводником файлов, вы также можете использовать его для запуска "Настроек". Вот как вы можете это сделать:
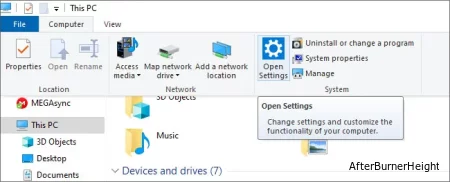
Вы можете использовать встроенный искусственный интеллект Windows, Cortana, для различных задач. Естественно, вы также можете попросить его открыть "Настройки".
Вы также можете ввести "Открыть настройки" и нажать Enter.
В вашей системе есть множество ярлыков для определенных настроек. Вы можете перейти к окну "Корневые настройки", нажав "Домой" на любой странице настроек.
Вот способы получить доступ к некоторым простым в использовании ярлыкам "Настройки":
Если вы не можете открыть приложение "Настройки", возможно, возникли проблемы с приложением или вашей системой. Вот возможные способы устранения таких проблем.
Первое, что вам следует попробовать, это проверить, можете ли вы использовать какой-либо альтернативный метод для открытия "Настроек".
Если есть возможность, мы рекомендуем запустить средство устранения неполадок в магазине Windows. Оно устранит незначительные проблемы, блокирующие приложение "Настройки". Вот как вы можете это сделать.:

Можно ограничить доступ к настройкам из реестра или параметров групповой политики. Проверьте соответствующие разделы и измените конфигурацию в соответствии с этими шагами:
regedit.ComputerHKEY_CURRENT_USERSoftwareMicrosoftWindowsCurrentVersionPoliciesExplorer.Explorer.
NoControlPanel и убедитесь, что его значение равно 0.gpedit.msc при запуске.
Перезагрузите компьютер и проверьте, устранена ли проблема.
Обязательно сделайте резервную копию своего реестра, прежде чем вносить в него какие-либо изменения.
Многие люди сталкивались с этой ошибкой после обновления системы. Вы можете попробовать запустить средство устранения неполадок Центра обновления Windows, чтобы исправить любые незначительные ошибки. Для этого,

Вы также можете загрузить и запустить средство устранения неполадок Центра обновления Windows от Microsoft.
Если устранение неполадок не устраняет проблему, вы можете попробовать откат к предыдущей стабильной версии. Конечно, лучшим решением было бы дождаться дальнейших обновлений и установить их. Вы можете сделать это, загрузив их с веб-сайта Microsoft или воспользовавшись помощником по обновлению.
Эта проблема часто возникает из-за повреждения приложения "Настройки". Вы можете перезагрузить приложение, чтобы решить эту проблему. Для этого,
Get-AppxPackage windows.immersivecontrolpanel | Reset-AppxPackageЕсли это не помогло, введите следующие команды:
get-acl C:WindowsImmersiveControlPanelSystemSettings.exe.manifest |fl
takeown /F 'C:WindowsImmersiveControlPanelSystemSettings.exe.manifest'
icacls 'C:WindowsImmersiveControlPanelSystemSettings.exe.manifest' /grant “username”:F Here, replace “username” with your user name.
Rename-Item 'C:WindowsImmersiveControlPanelSystemSettings.exe.manifest' 'C:WindowsImmersiveControlPanelSystemSettings.exe.manifest_bak'
$manifest = (Get-AppxPackage *immersivecontrolpanel*).InstallLocation + 'AppxManifest.xml'Одной из основных причин этой проблемы является повреждение системных файлов. Вам необходимо восстановить целостность вашей системы, чтобы устранить такие проблемы. Вы можете сделать это, запустив программу проверки системных файлов и утилиты обслуживания образов развертывания и управления ими. Для этого,
Откройте "Выполнить".
cmd и нажмите Ctrl + Shift + Enter. Загрузится командная строка с повышенными правами.sfc /scannow и нажмите Enter.После завершения процесса перезагрузите компьютер и проверьте, сможете ли вы запустить "Настройки". Если вы не можете этого сделать, откройте командную строку с повышенными правами и введите:dism /online /cleanup-image /restorehealth.
После сканирования с помощью DISM снова запустите SFC.
Вмешательство сторонних производителей - еще одна возможная причина невозможности открытия "Настроек". Известной причиной проблемы является OneKey Theater в Lenovo.
Загрузите свой компьютер в безопасном режиме и проверьте, можете ли вы открыть "Настройки". Если вы не можете, проблема связана не с такими сторонними приложениями. Итак, вы можете перейти к последующим шагам.
В противном случае вам необходимо выполнить чистую загрузку, чтобы сузить круг программ, ответственных за ошибку.
Вы не сможете открыть "Настройки", если в соответствующей конфигурации профиля пользователя возникнут проблемы. В таких случаях вам необходимо создать новую учетную запись. Для этого,
net user “new username” “password” /addnet localgroup administrators “new username” /addТеперь войдите в систему с этой учетной записью и проверьте, можете ли вы открыть "Настройки".
Если предыдущие методы неэффективны, вы можете попробовать восстановить свою операционную систему. Он заменит все системные файлы, не затрагивая файлы вашего пользователя и приложения. Таким образом, вы сможете устранить любое повреждение в вашей системе.
Следуйте приведенным ниже инструкциям o выполните ремонт на месте:
setup.exe.Если восстановление вашей системы не помогло решить проблему, вам необходимо восстановить или перезагрузить компьютер. Если у вас есть соответствующая точка восстановления, восстановите вашу операционную систему до указанной точки.
Если нет, верните на свой компьютер настройки по умолчанию. В качестве последнего средства вы можете выполнить чистую установку, удалив предыдущий системный раздел и установив новую версию Windows.