BIOS - это важнейший компонент вашей системы, который отвечает за загрузку вашего компьютера и обеспечение правильной работы всего его оборудования.
Выполнив эти действия, вы сможете получить доступ к BIOS и внести любые необходимые изменения в его настройки на вашем компьютере с Windows 11.
С помощью клавиши BIOS

В зависимости от разных материнских плат, клавиша BIOS может быть либо любой из функциональных клавиш, либо клавишей Удаления. Если вы не знаете ключ для входа в BIOS, поищите в Интернете ключ BIOS для своего ноутбука или компьютера.
Все, что вам нужно сделать, это включить компьютер и несколько раз нажать клавишу BIOS, чтобы попасть в BIOS. Этот метод будет работать на любой версии Windows. Ниже мы упомянули ключ BIOS для разных производителей материнских плат для ПК и ноутбуков.
- HP: F10
- Lenovo: F2, F1 или Enter + F1
- Acer: F2 или delete
- ASUS: F9, F10. или delete
- Dell: F2 или F12
- MSI / Gigabyte / Zotac / BIOStar / EVGA: delete
Расширенный запуск
Для Windows 10 и 11 вы также можете открыть Расширенный запуск, чтобы получить доступ к UEFI (Унифицированному расширяемому интерфейсу прошивки). UEFI и BIOS похожи. Оба запускаются перед загрузкой ОС. Большинство современных компьютеров и ноутбуков имеют только UEFI вместо BIOS.
На некоторых ноутбуках вам необходимо получить доступ к настройкам UEFI, прежде чем обращаться к BIOS.
Следуйте инструкциям, упомянутым ниже, чтобы загрузиться в режиме расширенного автозагрузки.
- Нажмите клавишу Windows + I, чтобы открыть Настройки
- Перейдите в раздел Система> Восстановление (Обновления и безопасность> Восстановление для Windows 10)
- В расширенном запуске нажмите на Перезагрузить сейчас.
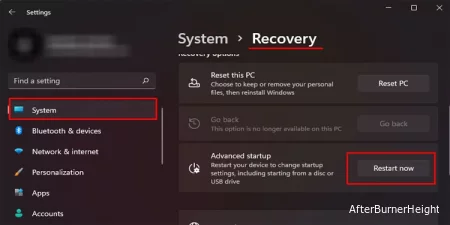
Из командной строки
Ниже приведены шаги по загрузке в режиме расширенного автозагрузки с помощью командной строки.
- Нажмите клавишу Windows + R, чтобы открыть Run.
- Введите cmd и нажмите Enter.
- Теперь введите следующую команду и нажмите Enter, чтобы загрузиться в режиме расширенного автозагрузки.
shutdown /r /o /f /t 00 or shutdown /r /o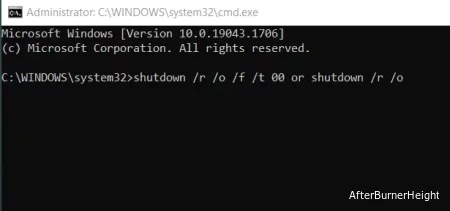
Из ярлыка
Вы также можете получить доступ к расширенному запуску с помощью ярлыка.
- Щелкните правой кнопкой мыши на рабочем столе и выберите Создать.
- Выберите ярлык.
- В разделе Тип, расположение элемента, вставьте следующий код и нажмите Далее
shutdown /r /o /f /t 00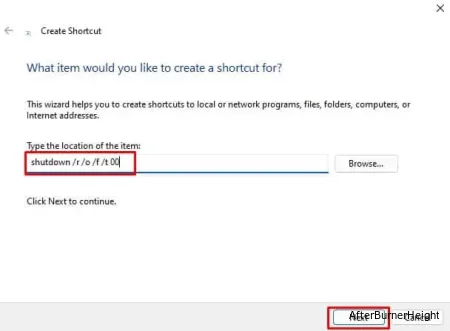
- Нажмите "Готово".
- Дважды щелкните созданный вами файл быстрого доступа, чтобы перезагрузить компьютер в режиме расширенного запуска.
В качестве альтернативы вы также можете нажать клавишу Shift при нажатии кнопки перезапуска в меню "Пуск", чтобы загрузиться непосредственно в расширенный автозагрузку.
Как только вы окажетесь в расширенном меню запуска, выполните указанные ниже действия, чтобы запустить UEFI
- Нажмите на Устранение неполадок
- Выберите Дополнительные параметры
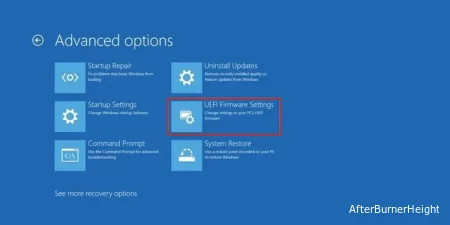
- Выберите Настройки прошивки UEFI
- Нажмите на Перезагрузку , чтобы загрузиться в UEFI (BIOS)

