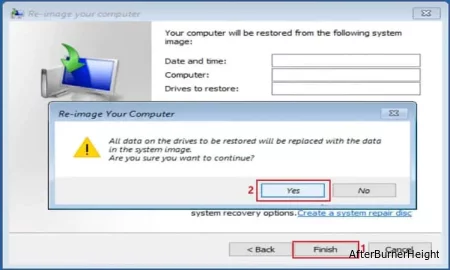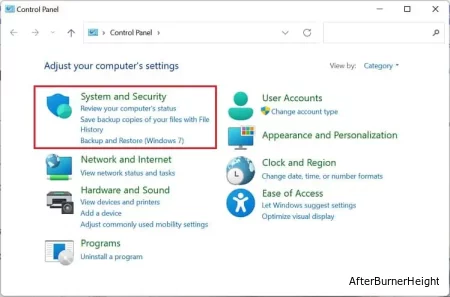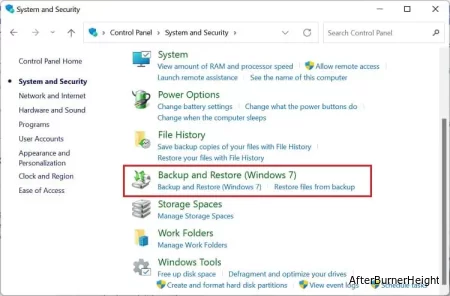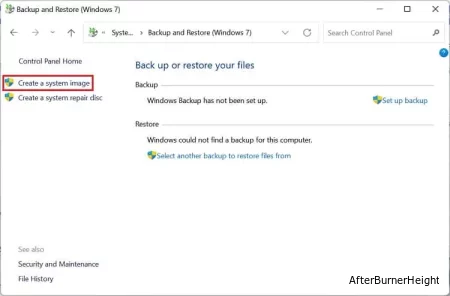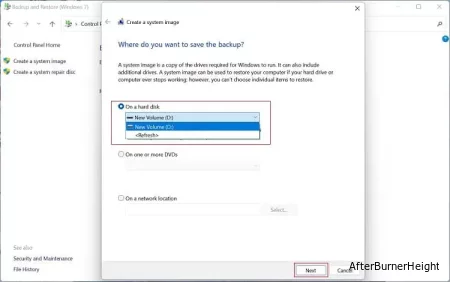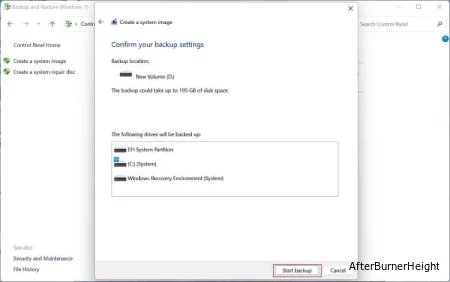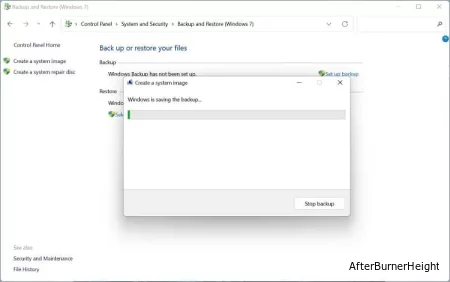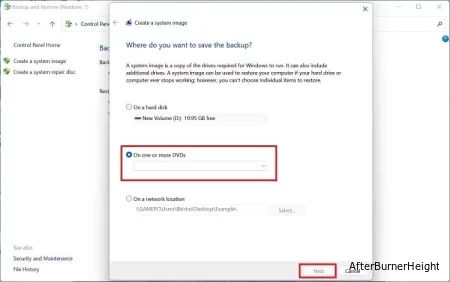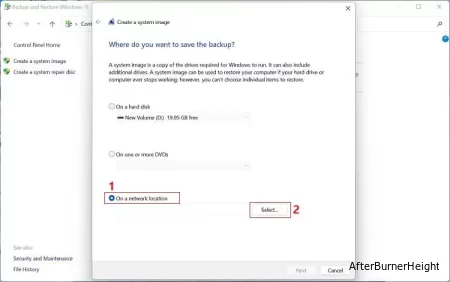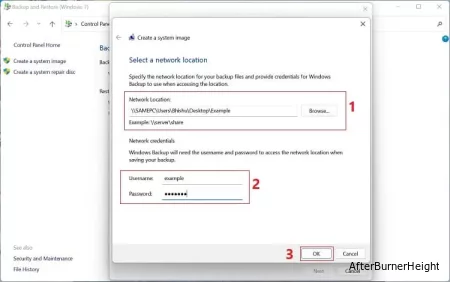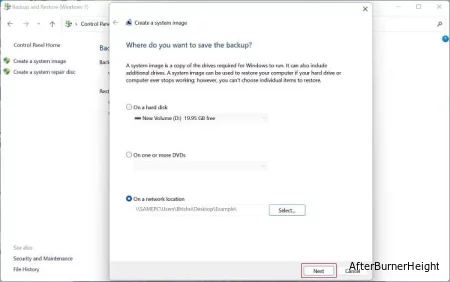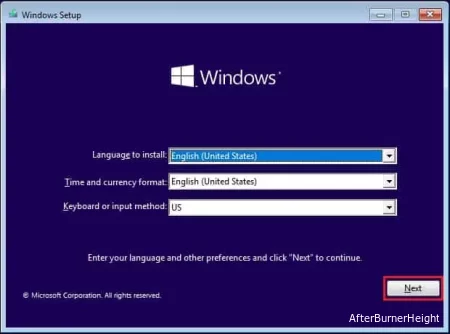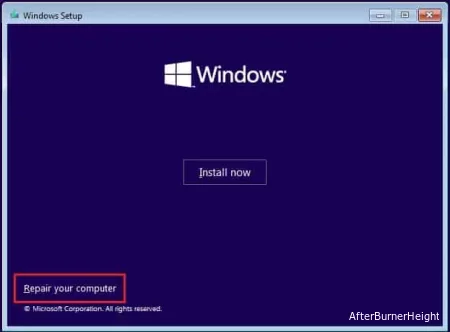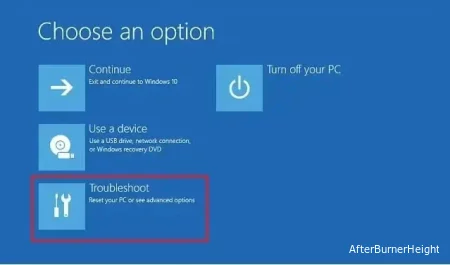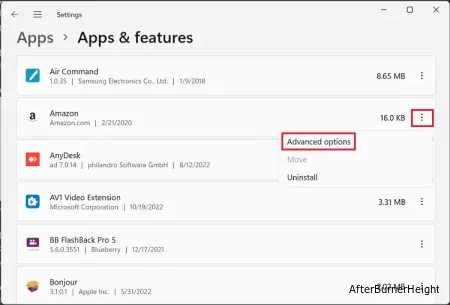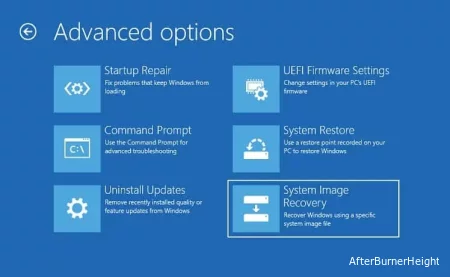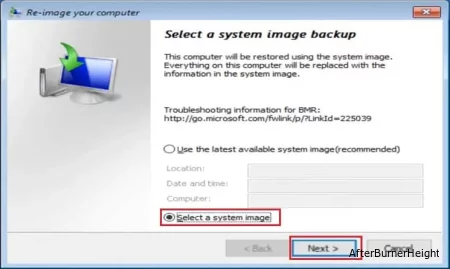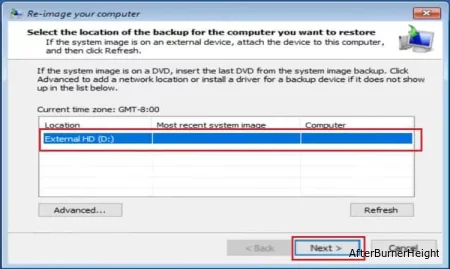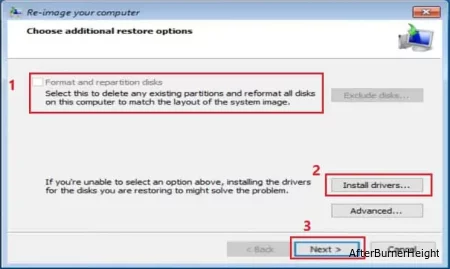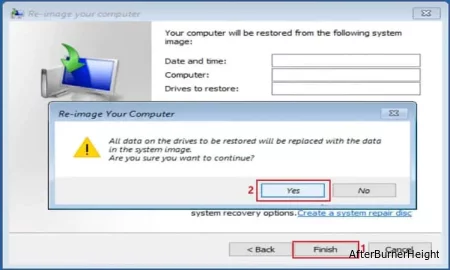Образ системы - это точная копия вашего диска Windows, содержащая все, от файловой структуры вашего ПК до всей операционной системы. Таким образом, когда вы создаете резервную копию на внешний диск, вы можете быстро восстановить содержимое при сбое компьютера или его повреждении.
Что ж, можно создавать разные версии образов системы. Но когда на диске заканчивается место, более новая версия заменяет старую. Кроме того, хорошей практикой является создание резервной копии образа системы после каждого обновления Windows.
Как работает резервная копия образа системы?
Образ системы - это просто представление исходного диска. Проще говоря, это файл образа, содержащий все содержимое диска (данные, файлы, папки, разделы и многое другое).
Как правило, жесткий диск или твердотельный накопитель имеет четыре или более разделов (основной, для восстановления, расширенный, логический и т.д.). Следовательно, создание образа системы включает захват и сохранение каждого раздела и дополнительного диска в виде отдельного файла образа. Итак, при создании резервной копии образа вы собираетесь сохранить каждый байт разделов на конечном диске.
Теперь, даже если ваша система выходит из строя, вы можете восстановить ее с помощью резервного образа. Каждый из этих блоков образа заменяет соответствующую поврежденную или вышедшую из строя часть. Таким образом, вы сможете довольно легко восстановить состояние системы до последней рабочей версии.
Вы можете создать образ системы на внешнем диске или внутри самого основного диска. Однако мы не рекомендуем последнее, поскольку ваши данные могут быть потеряны при сбое основного диска.
Любое устройство хранения, которое вы используете для резервного копирования, должно быть отформатировано в NTFS (файловая система новой технологии). Теперь, без лишних слов, давайте углубимся в пошаговое руководство по созданию образа системы в Windows 11.
Получите соответствующий диск для резервного копирования
Перво-наперво важно выбрать подходящий дисковод. Поскольку Windows позволяет создавать образ системы на жестком диске, DVD или в сетевом расположении, мы рекомендуем приобрести любое из этих устройств.
Однако есть несколько вещей, о которых следует помнить, и вот их список:
- Во-первых, лучше всего приобрести внешний диск с достаточным объемом дискового пространства. Это связано с тем, что резервная копия может занимать значительное место в зависимости от ваших системных данных и файлов.
- Во-вторых, мы не рекомендуем использовать флэш-накопители USB, поскольку у них относительно низкая емкость диска. Таким образом, они не будут идеальными, если резервная копия занимает слишком много места.
- Как упоминалось ранее, используете ли вы жесткий диск, SSD, DVD или даже флэш-накопитель (огромной емкости), их необходимо отформатировать в NTFS.
Запустите утилиту резервного копирования образа системы
Прежде чем приступить к созданию резервной копии образа системы, давайте получим общее представление о том, как запустить утилиту создания образа системы в Windows 11:
- Используйте горячую клавишу Windows + R для запуска диалогового окна "Выполнить".
- Здесь используйте следующую команду, чтобы открыть панель управления:
control
- Теперь нажмите на Система и безопасность.
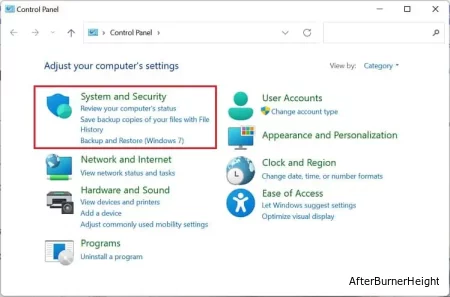
- Здесь выберите Резервное копирование и восстановление (Windows 7).
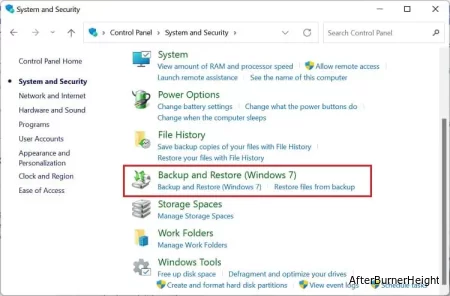
- Наконец, выберите опцию Создать образ системы в левой части окна.
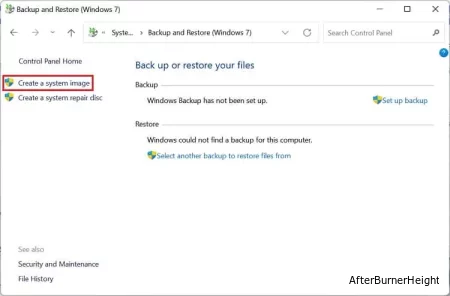
Создайте резервную копию образа Windows
Как только появится окно Создания образа системы, вы сможете выбрать любой из этих трех вариантов – жесткий диск, один или несколько DVD-дисков и сетевое расположение. Что касается того же, этот раздел включает необходимые шаги для каждого из них.
На жестком диске
Несомненно, жесткий диск - лучшее устройство для хранения образов системы. Помимо дешевизны, они также обеспечивают более быструю передачу данных, что впоследствии может помочь восстановить данные намного быстрее. Пожалуйста, следуйте приведенным ниже инструкциям по созданию резервной копии образа Windows на жестком диске:
- Выберите опцию На жестком диске и разверните раскрывающийся список.
- Убедитесь, что вы выбрали подходящий жесткий диск или раздел, и нажмите "Далее".
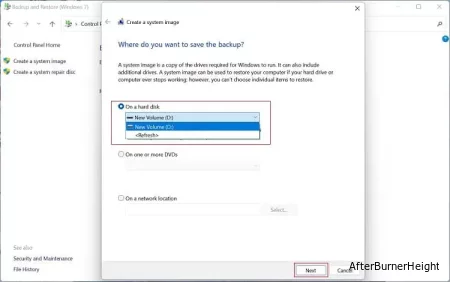
- Теперь вы получите подтверждение о дисках, на которые будет выполнено резервное копирование. Просто нажмите кнопку Начать резервное копирование, чтобы продолжить.
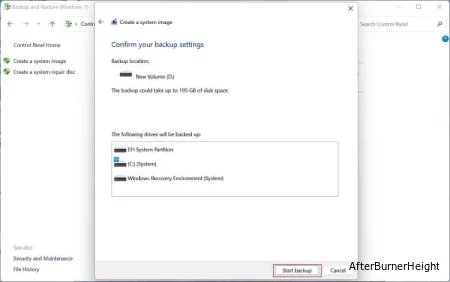
- Вы можете получить всплывающее сообщение: “Вы хотите создать диск для восстановления системы?” Если вы планируете создать только резервную копию образа системы, нажмите Нет. В противном случае вы можете выбрать "Да".
- Подождите, пока не будет создан файл резервной копии образа системы. Это может занять несколько минут, в зависимости от объема данных, которые вы пытаетесь создать.
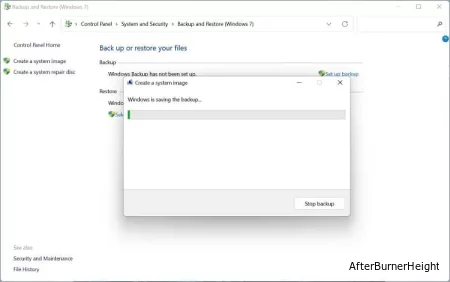
- Наконец, нажмите кнопку Закрыть.
На DVD-дисках
Если вы планируете сохранить образ системы на CD или DVD, убедитесь, что он отформатирован в NTFS и имеет достаточно места для хранения. Вы даже можете использовать несколько DVD-дисков, если резервная копия занимает значительный размер. Вставив DVD-диск в нужное гнездо, теперь вы можете двигаться дальше, следуя приведенным ниже инструкциям:
- Выберите один или несколько DVD-дисков, выберите соответствующий диск (диски) из списка и нажмите "Далее".
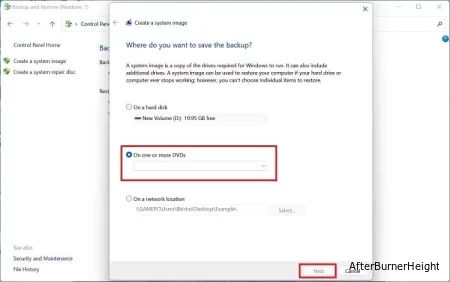
- Теперь выберите диски, которые вы хотите включить в резервную копию, и нажмите Далее. Если вы разделили свой SSD-накопитель на разделы или жесткий диск, по умолчанию выбираются системный раздел EFI, диск Windows и раздел восстановления.
- Затем нажмите на Начать резервное копирование, чтобы подтвердить настройки резервного копирования.
- Подождите, пока Windows сохранит резервную копию образа системы на DVD (-ах).
- После завершения нажмите кнопку Закрыть.
В сетевом расположении
В отличие от предыдущих двух вариантов, сохранение образов системы в сетевом расположении может быть немного сложным. Во-первых, вам необходимо убедиться, что ПК настроен на поиск сетевых расположений. Кроме того, для этого требуются ваши сетевые учетные данные, и вы можете сохранить здесь только самый последний образ.
Ниже приведено полное руководство по созданию резервной копии образа системы в сетевом расположении в Windows 11:
- В окне "Создание образа системы" отметьте опцию "В сетевом расположении".
- Далее нажмите кнопку Выбора, чтобы открыть окно Выбор сетевого расположения.
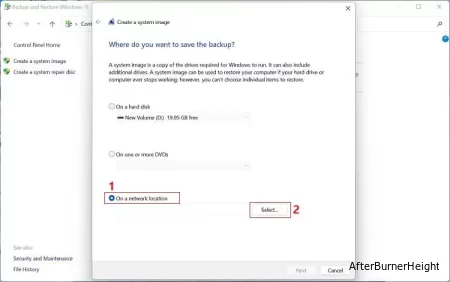
- Теперь введите пункт назначения в поле Сетевое расположение. В качестве альтернативы вы можете нажать кнопку Обзор и действовать соответствующим образом.
- Затем введите свои сетевые учетные данные и нажмите Ok.
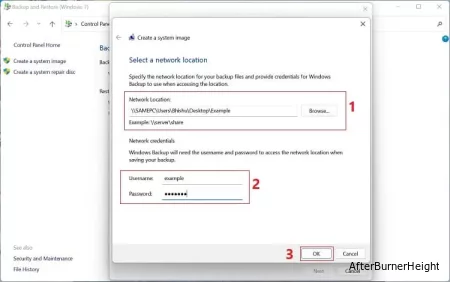
- Как только вы вернетесь к разделу ‘Куда вы хотите сохранить резервную копию?’, нажмите Далее.
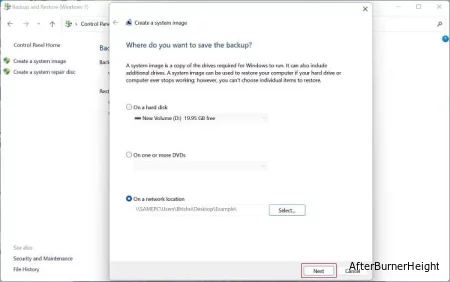
- Подождите, пока резервная копия образа системы не будет сохранена в нужном вам сетевом расположении.
Как использовать образ системы для восстановления Windows?
Возможным результатом сбоя жесткого диска является то, что Windows не запускается. Если у вас уже есть резервная копия образа системы, относительно легко восстановить операционную систему, файлы и другие настройки до их рабочего состояния:
- Прежде всего, создайте загрузочную флешку с помощью установочного носителя Windows или любого другого надежного стороннего сервиса.
- Затем выключите компьютер.
- Затем вставьте флэш-накопитель и включите компьютер. Если вы создали резервную копию образа системы на жестком диске или DVD, убедитесь, что он также подключен.

- Теперь зайдите в BIOS и установите приоритет загрузки для флэш-накопителя USB.
- Сохраните изменения и выйдите. Теперь ваш компьютер должен загрузиться с флэш-накопителя.
- Как только вы увидите экран настройки Windows, выберите соответствующий язык, время и клавиатуру. Затем нажмите "Далее".
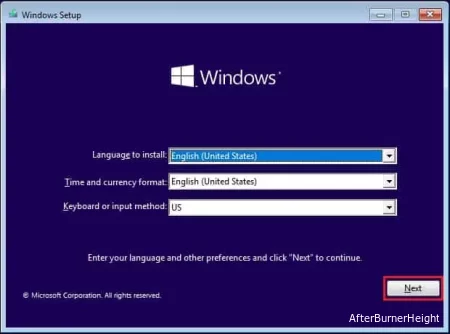
- В следующем окне выберите опцию Восстановить свой компьютер.
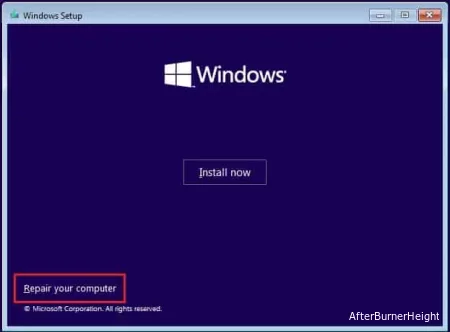
- Теперь вы войдете в среду восстановления Windows. Здесь выберите Устранение неполадок.
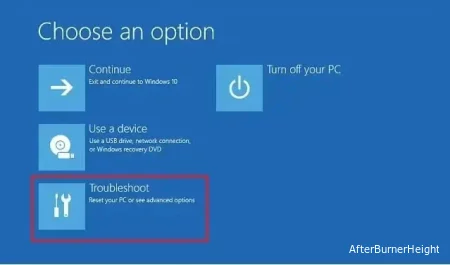
- Затем перейдите к Дополнительным параметрам.
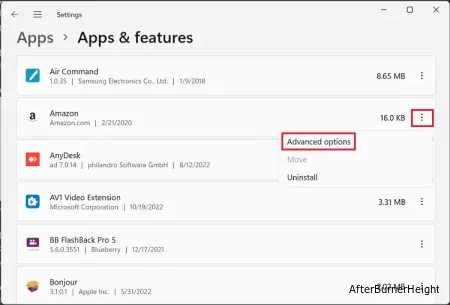
- Здесь найдите и выберите опцию Восстановление образа системы.
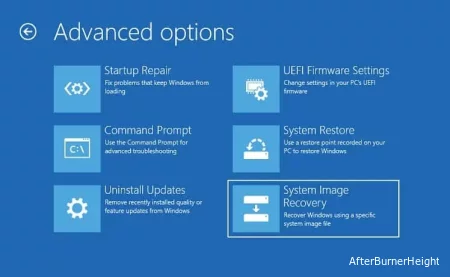
- Как только появится диалоговое окно Повторного создания образа компьютера, выберите опцию Выбрать образ системы и нажмите Далее.
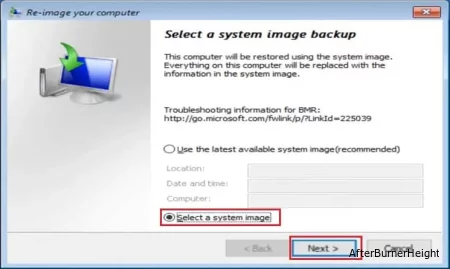
- Выберите диск восстановления и нажмите Далее.
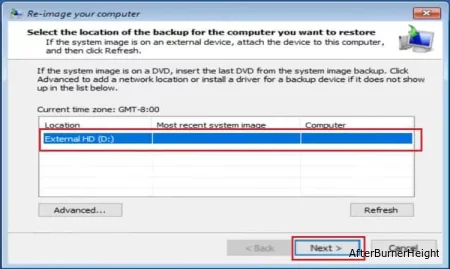
- Теперь отметьте Форматировать и перераспределять диски, если вы хотите удалить существующие разделы и переформатировать все диски. Пока вы этим занимаетесь, вы также можете установить поврежденные драйверы. После выполнения обоих действий нажмите кнопку Далее.
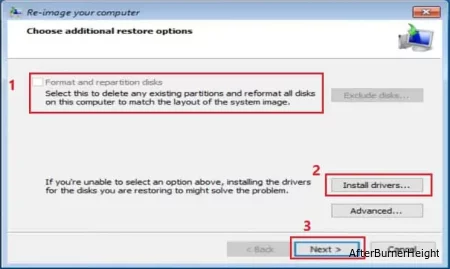
- Затем нажмите "Готово" и выберите "Да" в новом диалоговом окне.
- Наконец, нажмите кнопку Перезапустить сейчас, и восстановление должно пройти успешно.