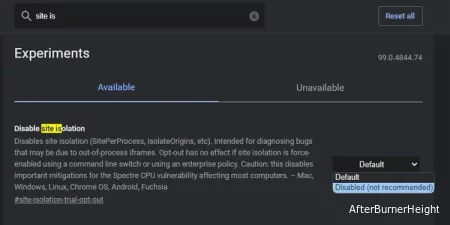10 Эффективных способов снизить использование оперативной памяти в Windows
- TryHarder
- 04-янв-2024, 22:03
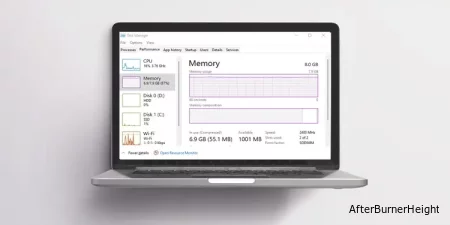

Поскольку для всех задач и процессов требуется некоторое количество физической памяти, ПК не может обрабатывать рабочую нагрузку при чрезмерном использовании оперативной памяти. Поэтому мы подготовили эту статью, чтобы решить эту проблему и помочь вам снизить использование оперативной памяти.
Все, что мы делаем на компьютере, занимает некоторое количество места. Даже когда мы щелкаем правой кнопкой мыши на рабочем столе, это занимает небольшой адрес оперативной памяти. В результате, если оперативная память вашего компьютера почти заполнена, она будет отставать и не сможет выполнять даже самые простые задачи.
Если у вас высокое потребление оперативной памяти, вы увидите следующие проблемы:
Прежде чем устранять какие-либо проблемы, в идеале вам нужно проверить использование оперативной памяти вашего компьютера.
Пожалуйста, выполните следующие действия, чтобы проверить доступную оперативную память:
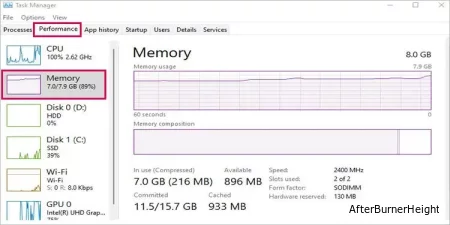
В идеале ваша оперативная память потребляет 3-5 ГБ в режиме ожидания. Это может варьироваться в зависимости от вашей операционной системы. Но, если она превышает этот диапазон, вам необходимо принять необходимые меры для их снижения.
Вы также можете узнать объем используемой оперативной памяти с помощью диспетчера задач. Выполните следующие действия, чтобы проверить использование памяти приложениями.:
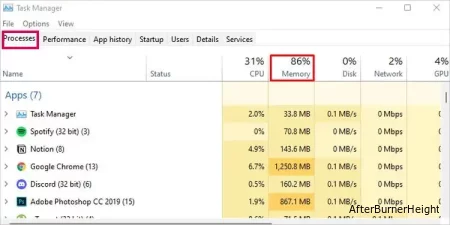
Хотя увеличение объема оперативной памяти может помочь системе работать с несколькими программами без задержек, нет смысла сокращать объем физической памяти, если у вас достаточно неиспользуемой памяти.
Но если вам действительно не хватает памяти, и это влияет на производительность компьютера.
Иногда приложения могут работать в фоновом режиме даже после их закрытия. Это может привести к ненужному использованию памяти. Выполните следующие действия, чтобы отключить фоновое приложение.
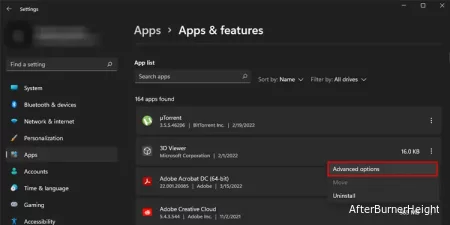
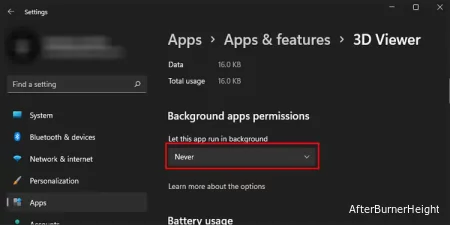
Запускаемое приложение - одна из основных причин, по которой ваш компьютер использует много физической памяти. Эти приложения автоматически запускаются при загрузке операционной системы, занимая значительный объем оперативной памяти.
Пожалуйста, выполните следующие действия, чтобы отключить запускаемое приложение:
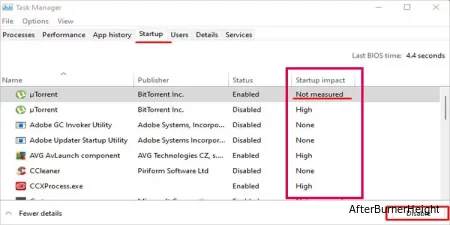
После перезагрузки компьютера объем оперативной памяти на нем должен быть ниже, чем раньше.
Иногда, даже если у вас отключено фоновое приложение, некоторые программы могут работать в фоновом режиме. Вы можете использовать диспетчер задач, чтобы завершить работу любого приложения, работающего в фоновом режиме.
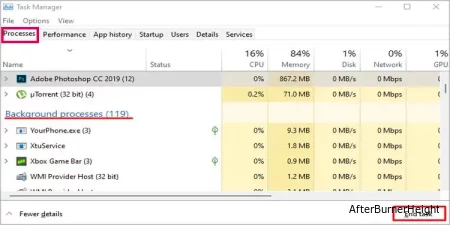
Когда на вашем компьютере не хватает памяти, он автоматически использует определенный объем памяти с ваших устройств хранения данных для расширения оперативной памяти. Это называется виртуальной памятью.
Когда компьютер хочет использовать виртуальную память, он использует файл подкачки, который предоставляет некоторую память с жестких дисков. Файл подкачки забирает избыточные данные из оперативной памяти. Чтобы увеличить объем виртуальной памяти, вам необходимо увеличить размер этого файла подкачки.
Однако это не означает, что вы можете настроить виртуальную память на смехотворный объем. Существует ограничение, до которого вы можете изменять виртуальную память. Минимальный объем виртуальной оперативной памяти, который вы можете добавить, составляет 1,5 раза, а максимальный объем - в три раза больше фактического объема оперативной памяти компьютера.
Выполните следующие действия, чтобы увеличить объем виртуальной памяти в Windows.
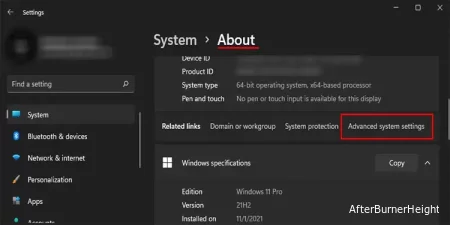
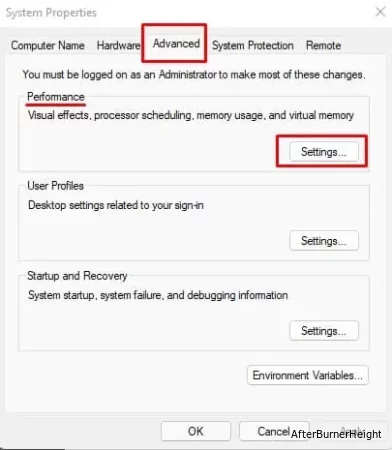
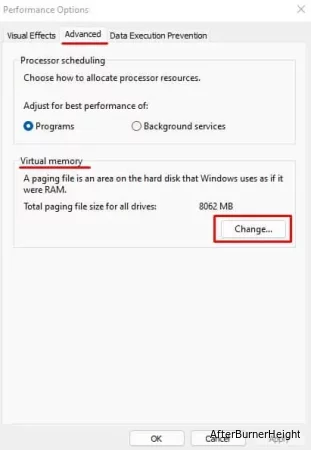
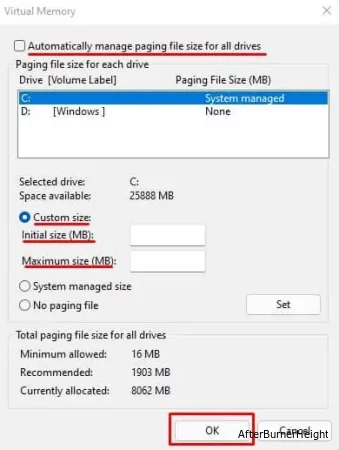
Согласно официальному форуму Microsoft, многие пользователи сообщают об ошибке, из-за которой отображается использование памяти на 99%. Несмотря на то, что процессы в диспетчере задач не используют этот объем оперативной памяти, компьютер выдает сообщение об ошибке “Компьютеру не хватает памяти”.
Эта проблема связана с какой-то неизвестной ошибкой в NDU (Network Diagnostic Usage). Однако мы можем устранить эту проблему, изменив значения реестра NDU в редакторе реестра.
Перед изменением значений реестра, пожалуйста, будьте очень осторожны. Небольшая ошибка при изменении значения реестра может сделать вашу операционную систему бесполезной. Поэтому всегда рекомендуется создавать резервные копии реестра.
После создания резервной копии реестра выполните следующие действия, чтобы изменить значение NDU.
regedit” и нажмите Enter.ComputerHKEY_LOCAL_MACHINESYSTEMControlSet001ServicesNdu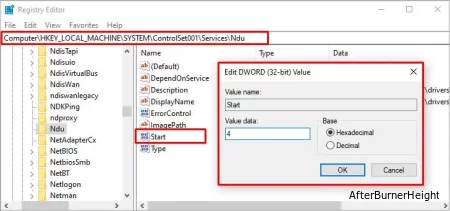
Если у вас браузер с большим объемом памяти, у вас может быть несколько расширений браузера, которые работают в фоновом режиме.
Чтобы браузер не использовал слишком много оперативной памяти, вам необходимо отключить расширение браузера. Пожалуйста, выполните следующие действия, чтобы отключить расширения в Chrome.
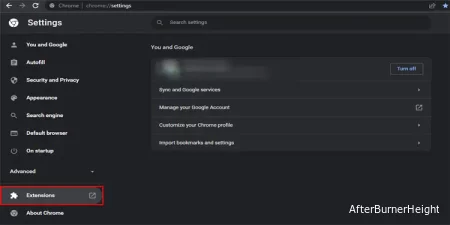

Компьютер, зараженный вредоносным программным обеспечением и файлами, может снизить его общую производительность или даже привести к сбою. Итак, если вы не видите в диспетчере задач ни одного приложения, вызывающего повышенное использование памяти, рекомендуется просканировать ваш компьютер с помощью антивирусного программного обеспечения.
Однако одним из недостатков использования антивирусного программного обеспечения является то, что оно использует значительный объем памяти, из-за чего ваша система еще больше запаздывает.
Вы можете использовать утилиту Windows по умолчанию под названием Windows Defender для проверки компьютера на наличие любого вируса.
Упомянутые ниже шаги помогут вам просканировать компьютер с помощью защитника Windows.
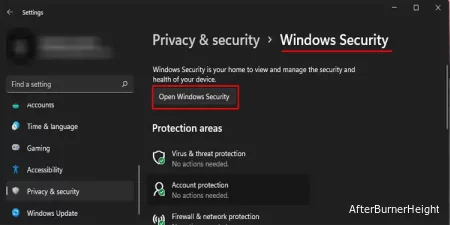
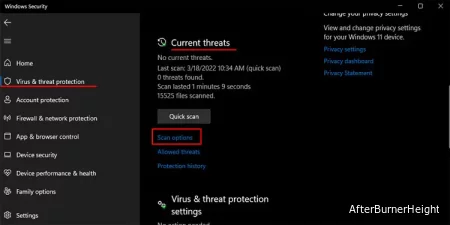
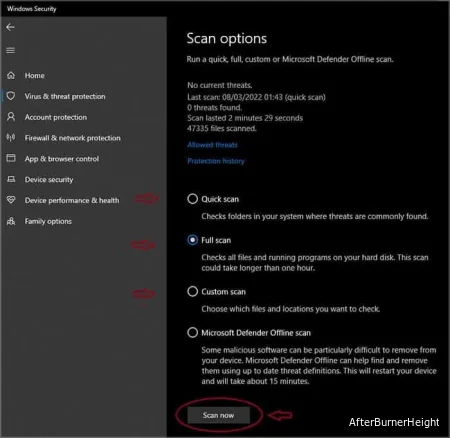
Компьютер без выделенного графического процессора использует физическую память, которая действует как общая графическая память. Таким образом, если ваша система работает только со встроенной графикой, она будет использовать оперативную память для выполнения задач с интенсивным использованием графики. Это приводит к высокой загрузке оперативной памяти во время игр и, таким образом, делает вашу систему неустойчивой.
При наличии отдельной видеокарты системе не требуется никакой общей памяти из оперативной памяти. Графический процессор может выполнять задачи, используя выделенную память.
Sysmain - это служба, работающая в фоновом режиме, которая анализирует часто используемые программы и предварительно загружает их в оперативную память. Это сократит время запуска этих приложений. Однако эта служба использует ненужную память, если пользователи не запускают эти приложения.
Упомянутые ниже шаги помогут вам отключить эту службу.
services.msc” без кавычек и нажмите Enter.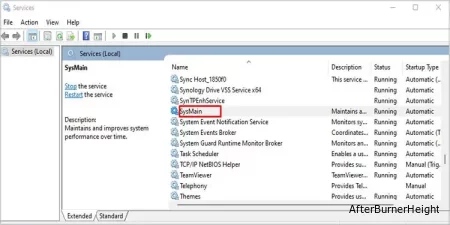
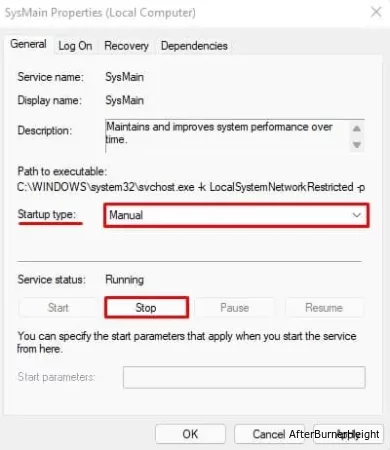
Если вы пользуетесь Chrome, у вас может быть включена функция изоляции сайтов по умолчанию. Что делает эта функция, так это предлагает механизм защиты от вредоносных веб-сайтов, которые могут нарушить безопасность браузера для доступа к его данным.
Этот параметр в вашем браузере может привести к повышенному использованию памяти, но не рекомендуется отключать его.
Выполните следующие действия, чтобы отключить изоляцию сайта:
chrome://flags/” в адресной строке и нажмите Enter.