Как создать резервную копию реестра в Windows
- TryHarder
- 10-июн-2023, 13:41
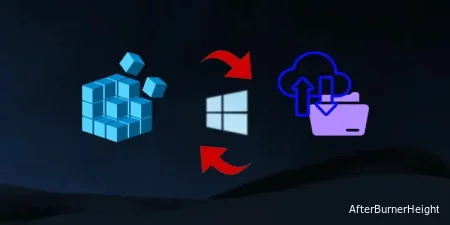
Мы рекомендуем создавать резервную копию реестра перед обновлениями или внесением любых серьезных изменений в вашу систему. Для этого вы можете использовать некоторые встроенные в ваш компьютер инструменты. Также можно использовать интерфейс командной строки, чтобы избежать хлопот с навигацией по графическому интерфейсу.
Существует несколько методов резервного копирования реестра. Обычно вы можете использовать редактор реестра для выборочного резервного копирования или планировщик задач и средство восстановления системы для полного резервного копирования.
Существуют способы использования редактора реестра для создания резервной копии всего реестра. Однако сделать это и восстановить из резервных копий несколько сложнее.
Вы можете экспортировать разделы реестра в виде файлов REG или hive.
Пожалуйста, обязательно учитывайте эти моменты перед выполнением этих методов.
REG файлы представляют собой читаемые текстовые файлы для экспорта и импорта разделов реестра. Вы можете просматривать и редактировать его содержимое с помощью текстового редактора. Можно напрямую объединить эти файлы с вашим реестром, чтобы изменить его настройки. Вы можете создать резервную копию всего реестра в REG-файле, но при восстановлении резервной копии могут возникнуть проблемы.
Кусты - это файлы базы данных, которые содержат ключи, вложенные ключи и значения в реестре. Вы можете просматривать и редактировать их только через редактор реестра. Они также включают разрешения, связанные с записями реестра. Итак, всегда лучше экспортировать весь реестр в виде hives.
Вы можете напрямую экспортировать разделы реестра или вложенные разделы в REG-файлы из редактора реестра. Вот как вы можете это сделать:
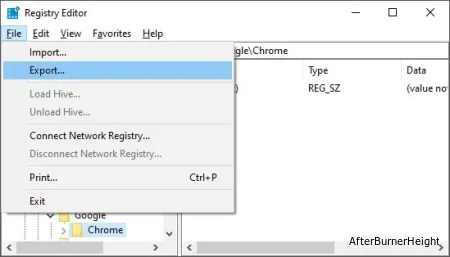
Вы можете найти файлы базы данных для ваших системных реестров внутри %windir%System32\config каталога. Базы данных реестра для пользовательских файлов находятся в %username% папке.
Необходимые файлы резервных копий и имена следующие:
HKLM\BCD00000000 as BCD-Template
HKLM\DRIVERS as DRIVERS
HKLM\SAM as SAM
HKLM\SECURITY as SECURITY
HKLM\SOFTWARE as SOFTWARE
HKLM\SYSTEM as SYSTEM
HKLM\COMPONENTS as COMPONENTS
HKU\.DEFAULT as DEFAULT
HKCU\ as NTUSER.DAT
HKCU\SOFTWARE\Classes as USRCLASS.DATИспользование этих имен требуется для перезаписи файлов базы данных реестра при восстановлении этих резервных копий.
Вы также можете использовать интерфейс командной строки для экспорта разделов и записей реестра. Вы выполняете те же операции, что и выше, но с помощью командной строки. Для этого выполните следующие действия:
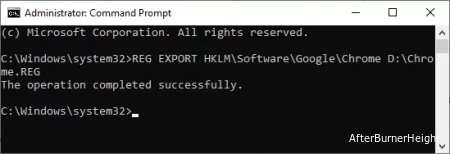
Если вы хотите создать резервную копию всего вашего реестра, вам необходимо использовать команду REG SAVE.
Например, REG SAVE HKLM\Drivers D:\DRIVERS /y. Вы можете заменить D:\ на нужный вам путь к каталогу. Обязательно создайте резервные копии для всех ключей, упомянутых в предыдущем способе.
Средство восстановления системы позволяет создать снимок вашей системы в качестве точки восстановления. Вы можете вернуться к этому пункту в любое время, когда ваша система столкнется с какой-либо проблемой. Этот инструмент, естественно, также создает резервные копии вашего реестра. Чтобы создать точку восстановления, выполните следующие действия:
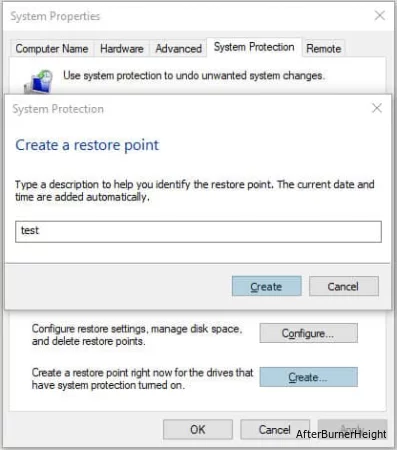
Планировщик задач позволяет пользователям планировать и запускать определенные задачи. С помощью этого метода вы можете создать резервную копию файлов реестра в папке %windir%\System32\config. Однако это не создает резервную копию для файлов реестра пользователя. Следуйте этим инструкциям, чтобы запустить задачу резервного копирования реестра:

Существуют некоторые сторонние приложения, которые вы можете использовать для создания резервной копии вашего реестра. Эти приложения помогают избежать необходимости ручного выбора ключей для создания резервных копий.
Обязательно ознакомьтесь с обзорами и комментариями пользователей к приложению перед его установкой.
Windows автоматически создает резервные копии реестра по умолчанию в более ранних версиях. Однако в более новых версиях вам придется включить этот параметр вручную.
Вы можете сделать это с помощью редактора реестра. Выполните следующие действия:
HKEY_LOCAL_MACHINE\System\CurrentControlSet\Control\Session Manager\Configuration Manager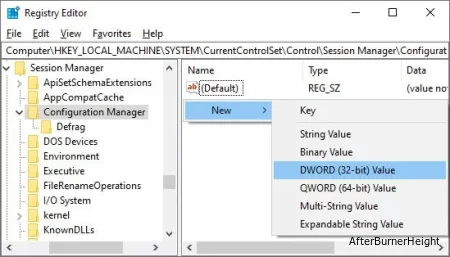
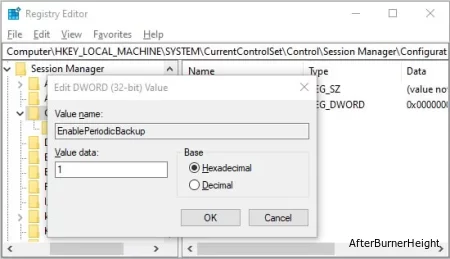
Перезагрузите компьютер, чтобы применить изменения. Пожалуйста, обратите внимание, что интервал между последовательными резервными копиями составляет десять дней.
Существуют отдельные способы восстановления резервной копии реестра в соответствии с методами, используемыми для указанных резервных копий.
Дважды щелкните резервные копии REG-файлов, чтобы восстановить их. Вы также можете перейти в "Файл"> "Импорт" в редакторе реестра и выбрать REG-файл.
Используя восстановление системы, вы можете восстановить свой компьютер до точки восстановления. Для этого следуйте этим инструкциям:

Вам необходимо использовать командную строку в среде восстановления Windows, чтобы восстановить скрытую резервную копию реестра в вашей системе. Для этого выполните следующие действия:
dir (здесь перечислены файлы и папки внутри C:\Windows\System32 . Найдите config)mkdir backupcopy config backupcd config\RegBackdir (Если какой-либо файл показывает значение 0, у вас нет резервной копии реестра)copy * ..\*Для восстановления резервных копий hive вы можете использовать аналогичный метод, описанный выше. Необходимо вручную скопировать все файлы резервных копий из расположения файлов hive в расположение базы данных по умолчанию. Выполните следующие действия:
copy D:\BCD-Template C:\Windows\System32\Config\BCD-Template /y