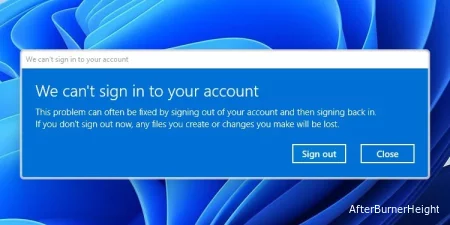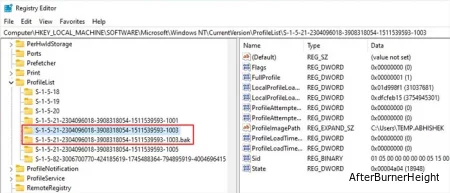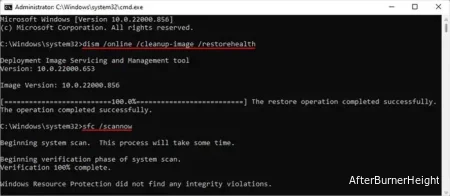Если эта папка профиля повреждена, Windows создаст и загрузит временный профиль, в котором вы увидите ошибку “Мы не можем войти в вашу учетную запись”. Временный профиль останется на время сеанса.
Но каждый раз, когда вы входите в эту учетную запись после перезагрузки компьютера, Windows будет продолжать создавать новые временные профили, выдавая эту ошибку. Поэтому вы должны восстановить исходный профиль или создать новый, чтобы решить эту проблему.
Содержание
Перезагрузите компьютер
Иногда Windows может действительно думать, что профиль поврежден, даже если это не так, из-за временных системных проблем. Перезагрузка вашего компьютера один или несколько раз должна устранить любые подобные временные проблемы.
Проверьте реестр профилей пользователей
К наиболее распространенным причинам этой ошибки относятся следующие:
- Неправильное переименование папки профиля пользователя.
- Изменение пути к папке профиля пользователя в настройках реестра.
- Повреждение других данных профиля из-за неполадок в обновлениях или системных сбоев.
Вам необходимо проверить папку профиля пользователя, а также соответствующие записи реестра, чтобы выявить и устранить такие проблемы.
Ваша система также отслеживает данные профиля. Если программа обнаружит какое-либо повреждение, она создаст резервную копию реестра профиля в предыдущем состоянии. Если в этом предыдущем состоянии нет никаких повреждений, вы также можете попробовать восстановить его через редактор реестра.
- Откройте "Выполнить", нажав клавишу Windows + R.
- Введите
regeditи нажмите Enter, чтобы открыть редактор реестра. - Перейдите к
Computer\HKEY_LOCAL_MACHINE\SOFTWARE\Microsoft\Windows NT\CurrentVersion\ProfileList\ - Здесь вы увидите список идентификаторов безопасности (SID) ваших профилей пользователей. Возможны два сценария, при которых вы видите резервную копию профиля:
- Зайдите в SID с помощью
.bakи проверьте значение ProfileImagePath.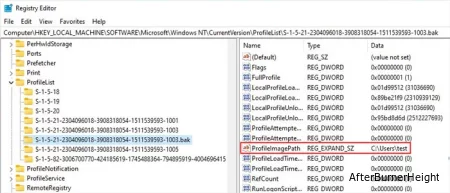
- Откройте проводник (Windows + R) и перейдите к
C:\Users. - Имя папки профиля внутри пользователей должно совпадать с записью в реестре.
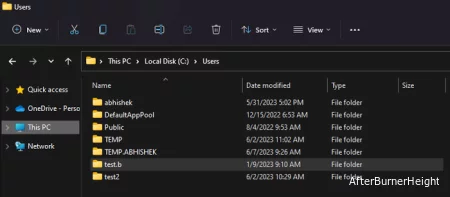
- Если имя совпадает, вы можете перейти к следующему шагу.
- Если вы намеренно изменили имя папки, вам необходимо изменить путь в реестре. Но вам также потребуется выполнить другие процессы, чтобы предотвратить проблемы с вашей системой. Я рекомендую ознакомиться с моей статьей о изменении имени профиля пользователя в Windows, чтобы изучить полный метод.
- Если имя было изменено непреднамеренно, вам необходимо вернуть ему надлежащее имя. Вам потребуется доступ администратора, чтобы изменить имя, поэтому вам нужно знать пароль учетной записи администратора.
- Щелкните правой кнопкой мыши на SID без
.bakв конце (если применимо) и выберите Удалить > Да.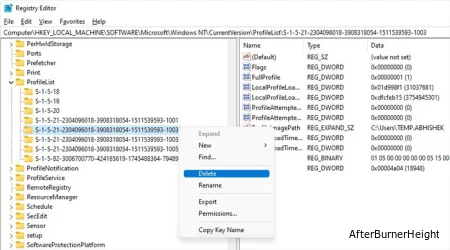
- Теперь щелкните правой кнопкой мыши на клавише с
.bakи выберите Переименовать.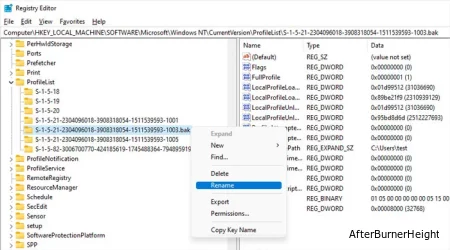
- Удалите
.bak, чтобы имя стало исходным SID. - Найдите запись DWORD RefCount внутри этого ключа и убедитесь, что она имеет значение 0. Если нет, вам нужно дважды щелкнуть по ней и изменить значение данных.
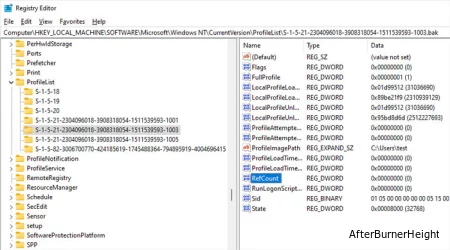
- Если RefCount отсутствует, вы можете создать его.
- Щелкните правой кнопкой мыши на пустой области внутри клавиши SID и выберите Создать > Значение DWORD (32-разрядное).
- Задайте для ее имени значение RefCount, и пусть его значение остается равным 0.
- Закройте редактор реестра и перезагрузите компьютер.
- Кроме того, откройте Настройки (Windows + I) и перейдите в Центр обновления Windows или Обновление и безопасность> Центр обновления Windows. Затем проверьте наличие дальнейших обновлений и установите их, если это применимо.
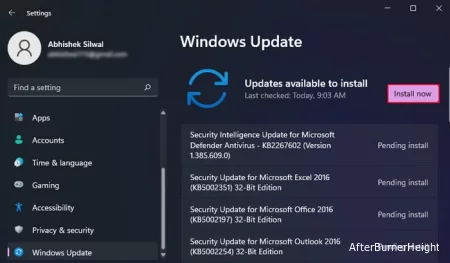
Создайте другую учетную запись и восстановите файлы профиля пользователя
Вы также можете попробовать создать другую учетную запись администратора и восстановить все необходимые файлы пользователя из предыдущей папки профиля пользователя. Это скорее обходной путь, чем решение, но это самый простой способ справиться с повреждением профиля пользователя.
- Нажмите Windows + I, чтобы открыть настройки Windows.
- Перейдите в Учетные записи > Семья и другие пользователи.
- Нажмите "Добавить учетную запись" в разделе "Другие пользователи".
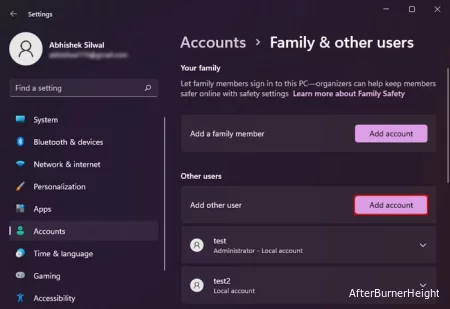
- Выберите У меня нет данных для входа этого пользователя, а затем добавьте пользователя без учетной записи Microsoft.
- Выберите имя пользователя и пароль, а затем нажмите Далее.
- Нажмите на новую учетную запись пользователя, чтобы развернуть ее.
- Выберите Изменить тип учетной записи.
- Установите тип учетной записи на администратор и нажмите OK.
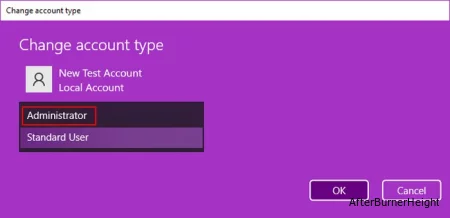
- Затем выйдите из текущей учетной записи, а затем войдите в новую учетную запись.
- Следуйте инструкциям на экране, чтобы настроить конфигурацию вашего профиля пользователя.
- Откройте проводник, нажав Windows + E, и перейдите к
C:\Users. - Зайдите в папку "Старый профиль пользователя" и скопируйте все содержимое. Не копируйте никакие скрытые файлы и папки, поскольку они конфликтуют с новым профилем пользователя.
- Вставьте содержимое в папку "Новый профиль пользователя" и перезапишите все.
Теперь также лучше всего запустить средство проверки системных файлов (SFC) и утилиты обслуживания образов развертывания и управления ими (DISM). Это устранит все возможные ошибки, которые могли привести к повреждению профиля.
- Откройте "Выполнить".
- Введите
cmdи нажмите Ctrl + Shift + Enter, чтобы открыть командную строку с повышенными правами. - Введите следующие команды и нажимайте Enter после каждой:
Пока не удаляйте старую папку профиля пользователя, поскольку вам может потребоваться восстановить некоторое содержимое папки AppData, например сохранить файлы для определенных игр. Содержимое зависит от конкретного приложения, и вам нужно будет проверить их форумы на предмет точного расположения данных.
Кроме того, попробуйте восстановить их, только если у вас возникнут проблемы с приложением и только после того, как убедитесь, что вам нужно сделать. Если по прошествии длительного времени (дней или недель) у вас не возникает никаких проблем, вы можете удалить старую учетную запись пользователя и старую папку профиля пользователя.