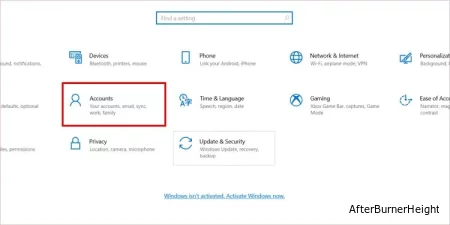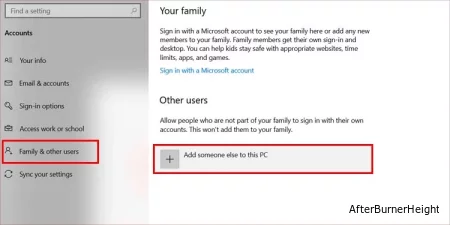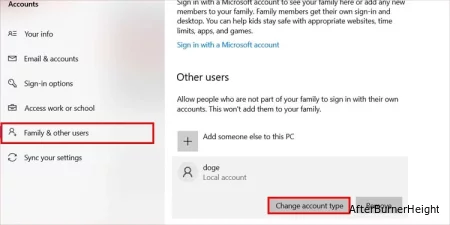Как войти в систему как администратор в Windows
- TryHarder
- 10-июн-2023, 14:34

В Windows обычно есть два типа учетных записей пользователей: Administrator и Standard. Хотя оба варианта схожи с точки зрения обычного использования, учетная запись администратора имеет лучший контроль над вашей Windows.
Если вам нужно установить приложения или внести изменения в файлы Windows, для этого вам понадобятся права администратора. Кроме того, вам нужна учетная запись администратора для устранения некоторых серьезных проблем, связанных с Windows. Поскольку он имеет неограниченный доступ к файлам Windows, процесс устранения неполадок будет более эффективным.
Если вы хотите запустить приложение от имени администратора без входа в свою учетную запись администратора, вы можете щелкнуть правой кнопкой мыши по этому приложению и выбрать опцию Запуск от имени администратора. Это откроет приложение с правами администратора при входе в систему как обычный пользователь.
Windows создает учетную запись администратора по умолчанию при первой установке операционной системы на ваш компьютер. Если у вас есть только однопользовательская учетная запись для входа на свой компьютер, значит, у вас уже есть учетная запись администратора.
Если на вашем компьютере несколько учетных записей пользователей, есть вероятность, что вы не вошли в свою учетную запись администратора. Вы можете проверить тип своей учетной записи, нажав Windows + I и перейдя в Учетные записи. Тип вашей учетной записи пользователя указан под именем вашей учетной записи пользователя.
Если вы вошли в систему со стандартной учетной записью, вам придется выйти из нее, а затем войти в учетную запись администратора.
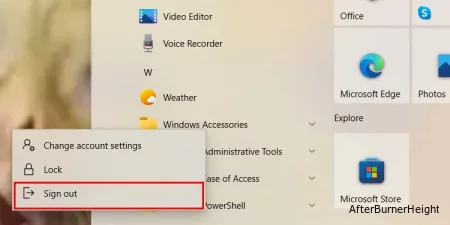
Каждая операционная система Windows имеет скрытую учетную запись администратора, которая по умолчанию отключена. Эта учетная запись известна как учетная запись суперадминистратора. Как следует из названия, это учетная запись пользователя с наивысшими привилегиями в системе Windows.
В то время как другие учетные записи администратора запрашивают у вас подтверждение (контроль учетных записей пользователей) при внесении изменений на ваш компьютер, эта учетная запись напрямую предоставит повышенные права администратора.
Эта учетная запись пользователя имеет наивысшие полномочия в вашей системе. Таким образом, любое приложение или программа, которые вы используете через эту учетную запись, также будут иметь тот же уровень полномочий. Итак, мы рекомендуем вам использовать эту учетную запись только в случае крайней необходимости.
Существует более нескольких способов включить эту учетную запись в вашей Windows.
cmd и нажмите Ctrl + Shift + Enter.net admin administrator /active:yes и нажмите Enter.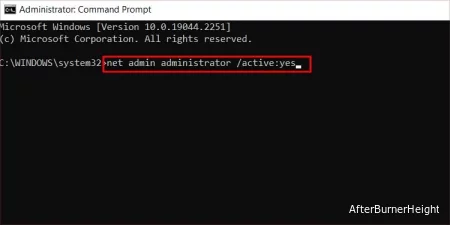
lusrmgr.msc и нажмите Enter.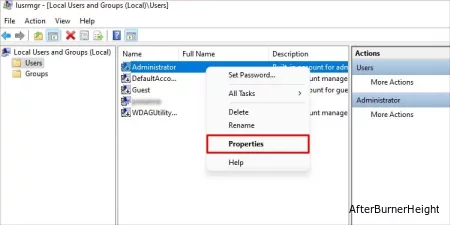
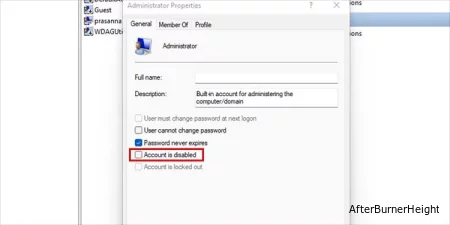
secpol.msc, и нажмите Enter. Откроется локальная политика безопасности.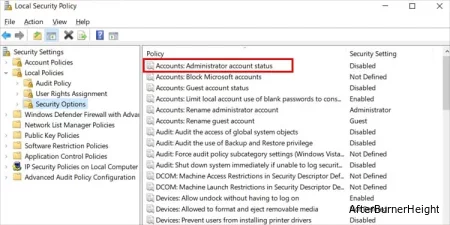
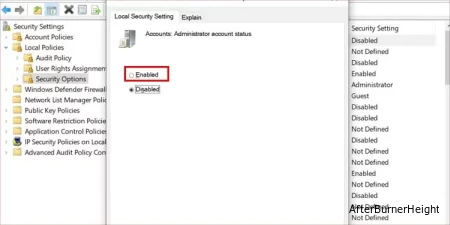
Если у вас есть персональная учетная запись пользователя и вы не хотите снова проходить через хлопоты по созданию новой учетной записи пользователя, вы можете просто изменить тип своей учетной записи пользователя. Используя учетную запись администратора, вы можете преобразовать свою обычную учетную запись пользователя в учетную запись администратора.
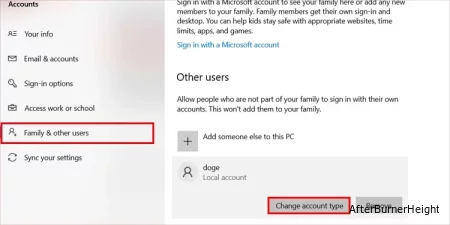
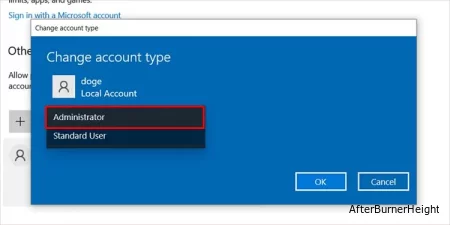
Вы также можете создать совершенно новую учетную запись администратора и войти в эту учетную запись. Эта новая учетная запись по умолчанию будет стандартной, но ее также можно изменить на учетную запись администратора. Вы можете создать новую учетную запись локального администратора на своем ПК, используя другую учетную запись администратора.