Как изменить имя пользователя и название папки профиля пользователя в Windows
- TryHarder
- 10-июн-2023, 14:26


C:\Users\username Папка содержит профиль пользователя вашей учетной записи. Когда вы создаете учетную запись, ваша система создает папку с вашим именем пользователя в C:\Users каталоге.
Даже если вы измените имя своей учетной записи, имя профиля останется неизменным. Прямое изменение этого имени также невозможно, если у вас нет прав администратора.
Мы создали это руководство, чтобы показать вам, как безопасно изменить C:\Users\username папку в Windows.
Вот пошаговый процесс изменения вашей C:\Users\username папки в Windows:
Вы не можете изменить имя своего профиля пользователя из той же учетной записи. Вам также нужны права администратора. Итак, выйдите из учетной записи, профиль пользователя которой вы хотите изменить, и войдите в систему, используя другую учетную запись администратора.
Если у вас нет других учетных записей, вам необходимо создать нового администратора или включить скрытого администратора.
Для последнего процесса,
lusrmgr.msc. Это направит вас к менеджеру локальных пользователей и групп.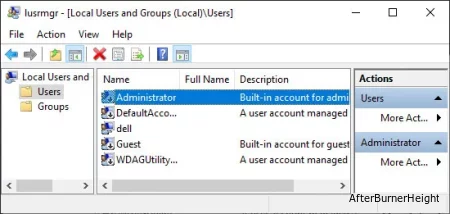
Вы также можете запустить командную строку от имени администратора и ввести net user administrator /active:yes, если предпочитаете использовать CLI.
Затем выйдите из своей текущей учетной записи и войдите в систему, используя учетную запись администратора.
Изменение имени профиля пользователя включает в себя нечто большее, чем просто изменение имени папки. Ваша система отслеживает профили пользователей и их пути в реестре. Итак, сначала вам нужно изменить путь через редактор реестра.
Примечание: Неправильное изменение реестра вызывает множество системных проблем. Поэтому перед выполнением этого процесса создайте резервную копию своего реестра.
Вот как вы можете изменить путь к профилю пользователя:
Computer\HKEY_LOCAL_MACHINE\SOFTWARE\Microsoft\Windows NT\CurrentVersion\ProfileList\wmic useraccount get name,SID в командной строке список всех профилей пользователей вместе с их соответствующими SID.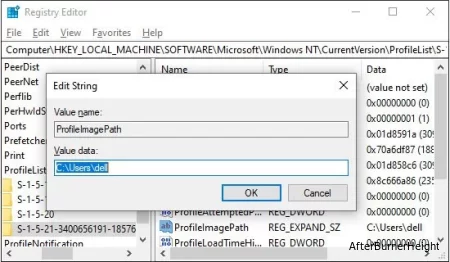
Закройте редактор реестра и перезагрузите компьютер.
Теперь вы можете, наконец, переименовать C:\Users\username папку. Для этого следуйте приведенным ниже инструкциям:
C:\Users каталог.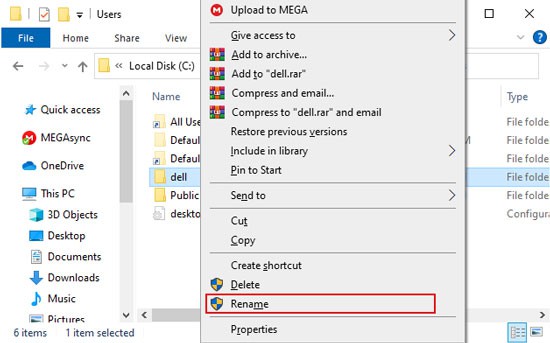
Перезагрузите компьютер и войдите в свою учетную запись.
Для завершения процесса необходимо связать некоторые незакрепленные концы. Многие записи реестра и настройки по-прежнему используют предыдущий путь к профилю.
Ваше приложение будет работать просто отлично. Однако, поскольку вы изменили путь к профилю и каталог, предыдущие конфигурации и сохраненные объекты могут быть недоступны.
Вы должны заменить предыдущий путь на текущий во всех экземплярах, чтобы избежать этой проблемы. Вы можете сделать это, вручную изменив настройки реестра или создав символическую ссылку.
Символическая ссылка создает ссылку на файл или папку в другом расположении. Вы можете сделать так, чтобы при открытии папки в одном месте открывалась другая. Этот метод создает логическую замену пути к профилю. Для создания символической ссылки,
cmd и нажмите Ctrl + Shift + Enter, чтобы загрузить командную строку с повышенными правами.mklink /d “full path of old user profile” “full path of new user profile”, заменив оба полных пути.Примечание: Не все программы переходят по символической ссылке и, таким образом, приводят к сбоям приложений. Полностью удалите и переустановите их, чтобы устранить эту проблему.
Создание символической ссылки на самом деле не заменяет пути к профилю. Если вы не хотите, чтобы ваше старое имя пользователя отображалось ни при каких обстоятельствах, вы можете попробовать вручную изменить все соответствующие записи реестра. Вот как вы можете изменить записи:
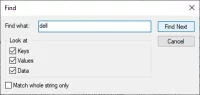
Измените все значения имени пользователя в редакторе реестра. Имейте в виду, что есть некоторые записи, которые вы не можете изменить.
Следующим шагом будет перестроение записей поиска для ссылки на новый профиль пользователя. Для этого,
control srchadmin.dll. Это направит вас к параметрам индексации.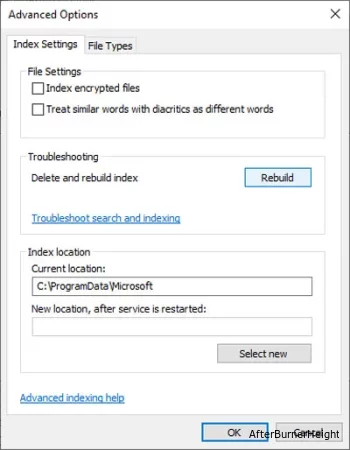
Перезагрузите компьютер и проверьте, можете ли вы нормально использовать свою систему.
Если приложения Microsoft Store отображают ошибки после изменения имени профиля пользователя, вы можете открыть Windows PowerShell от имени администратора и ввести: Get-AppxPackage | Foreach {Add-AppxPackage -register "$($_.InstallLocation)\appxmanifest.xml" -DisableDevelopmentMode}
Скрытая учетная запись администратора очень полезна при отладке многих системных проблем. Однако по умолчанию это отключено для предотвращения любых несанкционированных изменений в вашей системе. Обязательно отключите это после изменения имени профиля пользователя.
Для этого откройте командную строку с повышенными правами и введите:net user administrator /active:no
Если вы изменили имя профиля пользователя, вы также можете захотеть изменить имя своей учетной записи для обеспечения согласованности. Существует много способов изменить имя вашей учетной записи пользователя.
Один из более простых методов - использовать диспетчер локальных пользователей и групп. Использовать эту утилиту для изменения имени вашей учетной записи,
lusrmgr.msc в командном поле Выполнить.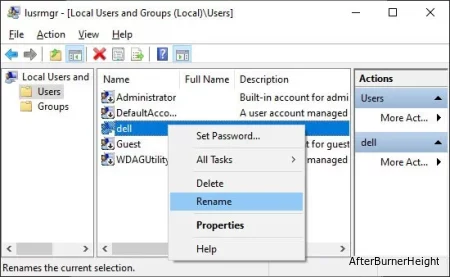
Перезагрузите компьютер.