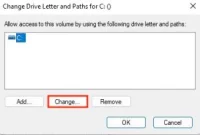Как открыть и использовать управление дисками в Windows 11
- TryHarder
- 23-май-2023, 12:30

Управление дисками - это утилита, используемая для управления и инициализации диска и его разделов в ОС Windows. Это делает процесс расширения и уменьшения объема конкретного диска относительно простым.
Средство управления дисками встроено в вашу систему. Расширенную настройку вашего внутреннего и внешнего хранилища можно выполнить только с помощью управления дисками. Следовательно, это незаменимый инструмент для управления вашими локальными дисками.
Это руководство предназначено для того, чтобы вы поняли основы управления дисками в Windows 11. Здесь мы в основном говорим о том, как вы можете получить доступ к этому инструменту на своем компьютере и как использовать его для выполнения определенных задач. Итак, поехали!
Существует множество методов, которым вы можете следовать, чтобы получить доступ к управлению дисками в вашей системе. Ниже перечислены все процедуры, которые вы можете применить для этого.
Все эти методы довольно просты. Вы можете использовать любой понравившийся вам метод.
К инструменту управления дисками можно получить доступ непосредственно через командную строку. Правильная команда вызовет окна управления дисками через секунду. Вот как это сделать:
Если и когда вы хотите открыть приложение, но не знаете, где его искать на своем компьютере, функция поиска в меню "Пуск" сделает эту работу за вас. Итак, вы также можете открыть управление дисками через меню "Пуск".
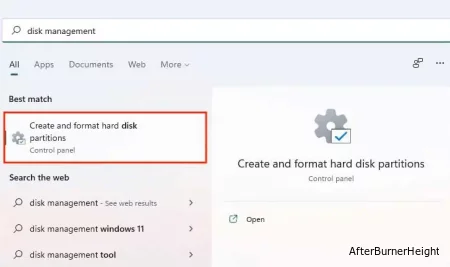
Ввод имени любого приложения в командном окне "Выполнить" позволит вам получить прямой доступ к этому приложению одним нажатием кнопки. Вот как вы можете получить доступ к управлению дисками через командное окно выполнить:
diskmgmt.msc и нажмите enter.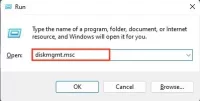
В Windows 11 есть меню быстрого доступа, которое позволяет пользователям ‘быстро’ получить доступ к определенным настройкам. Следовательно, доступ к управлению дисками можно получить через меню быстрого доступа, и это может быть сделано с помощью:
Вы также можете получить доступ к управлению дисками через приложение Настройки, и это можно сделать, выполнив приведенные ниже действия.
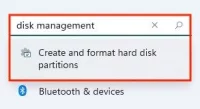
Вы можете использовать Панель управления для изменения настроек вашего оборудования и программного обеспечения. Почти ко всем параметрам конфигурации вашего ПК можно получить доступ через панель управления. Итак, следуйте приведенным ниже шагам, чтобы получить доступ к управлению дисками с помощью панели управления.
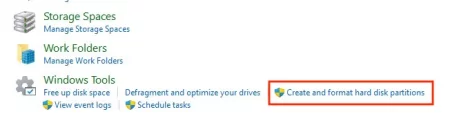
Управление компьютером - это административная консоль, которую вы можете использовать для управления своим компьютером. Здесь вы можете легко изменить настройки своего ПК и, следовательно, получить доступ к инструменту управления дисками. Для этого выполните следующие действия:
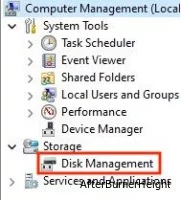
Диспетчер задач - это программное обеспечение, предоставляемое ОС Windows для просмотра всех процессов, запущенных одновременно. Через диспетчер задач вы можете создать новую задачу и открыть управление дисками с помощью этой задачи. Приведенные ниже шаги показывают, как это сделать:
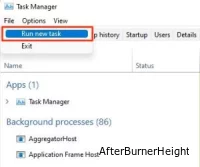
diskmgmt.msc и нажмите OKКак только вы откроете Управление дисками, вам будут доступны некоторые параметры настройки диска, а именно инициализация нового диска, расширение и сжатие тома диска и изменение буквы диска. Ниже вкратце описаны все эти службы.
Вам следует инициализировать новый диск при первом добавлении его в свою систему. Это сделано потому, что ваш диск может не отображаться в проводнике заранее.
Однако имейте в виду, что инициализация нового диска форматирует все, что находится внутри этого диска. Итак, учитывая это, выполните для этого шаги, показанные ниже.
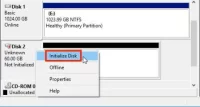
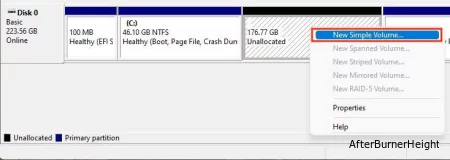
В случае, если вам нужно выделить дополнительное пространство, чтобы использовать его для нового раздела, вы можете сделать это, уменьшив объем дисковода. При этом создается нераспределенное пространство, которое можно использовать как непрерывный раздел того же диска.
Имейте в виду, что вы можете уменьшить объем диска только с файловой системой NTFS.
Выполните действия, показанные ниже, чтобы уменьшить объем вашего диска.
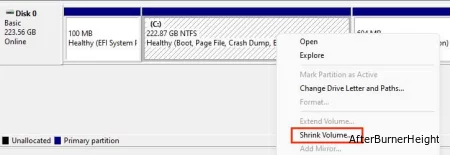
В качестве довольно неизвестной функции вы можете увеличить объем вашего диска, если на нем есть некоторое нераспределенное пространство. Увеличение объема вашего диска является благом, поскольку это увеличивает пространство для хранения на этом диске. Вот как это сделать:
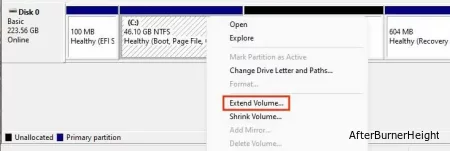
Средство управления дисками полезно, если вы хотите переименовать свой диск или если вашему диску еще не присвоено имя (например, C, D и т.д.).
Однако изменять имя диска с установленным программным обеспечением и операционной системой не рекомендуется. В любом случае, приведенные ниже шаги показывают, как вы можете изменить имя своего диска.