Диск D не отображается — 10 способов это исправить
- TryHarder
- 23-май-2023, 11:59
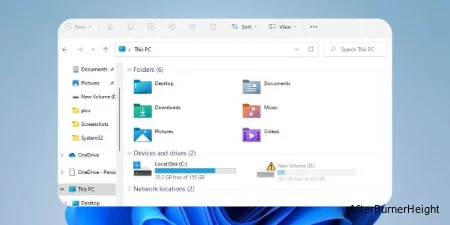
Независимо от того, создаете ли вы раздел на существующем диске или устанавливаете дополнительный накопитель, вы ожидаете, что он будет отображаться как общий диск в проводнике. Все внешние жесткие диски подключаются и воспроизводятся и должны определяться автоматически. Но внутренние накопители работают по-другому, и их сначала нужно инициализировать.
Хотя отсутствие общего диска является распространенной проблемой при установке нового жесткого диска, это может произойти даже из-за подключения, назначения букв и других проблем, связанных с системой.
В этой статье я расскажу вам о возможных решениях для каждого случая, из-за которого общий диск не отображается.
Прежде чем делать что-либо еще, я предлагаю проверить, отображается ли накопитель в системе управления дисками. Например, если вы установили два диска, а на диске только 0, это означает, что у вашего дополнительного диска проблемы с подключением.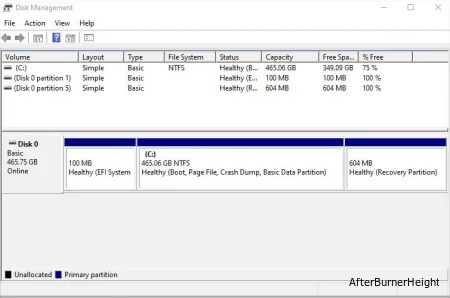
Простым решением является повторное подключение диска и перезагрузка компьютера. Если это жесткий диск или SSD-накопитель SATA, убедитесь, что кабели питания и передачи данных подключены правильно. Для NVMe убедитесь, что диск установлен правильно.
Когда не отображается внутренний жесткий диск, частой причиной является неплотное соединение. Кроме этого, это также может произойти из-за поврежденного порта или кабеля. В этом случае попробуйте другой слот (если таковой имеется) и проверьте с помощью другого кабеля (если у вас есть диск SATA).
В случае, если ваш внешний жесткий диск не отображается, я советую проверить порт USB и кабель на возможные повреждения. Попробуйте другой порт или кабель и посмотрите, сохраняется ли проблема.
Если у вас есть запасной диск, вы можете попробовать подключить его к тому же порту. Или вы можете подключить проблемный диск к другому компьютеру. Если проблема сохраняется на рабочем компьютере, знайте, что диск неисправен. В противном случае с вашим компьютером возникают некоторые другие проблемы, которые я рассмотрю впереди.
Некоторые пользователи Windows столкнулись с проблемой, когда диски подключены правильно, но по-прежнему не отображаются в файловом менеджере и управлении дисками. В таких случаях повторное сканирование дисков может быть чрезвычайно полезным, поскольку это попытается принудительно обнаружить ваши накопители:
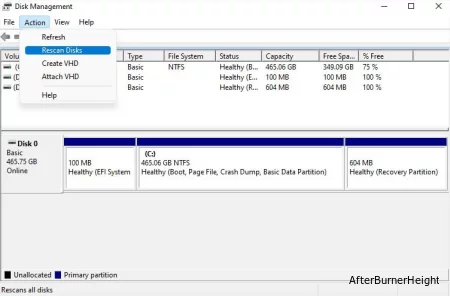
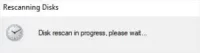
Вы недавно устанавливали внутренний жесткий диск? В отличие от внешних дисков, они не подключаются по принципу "подключи и играй", и, как упоминалось ранее, сначала их необходимо инициализировать. После этого вам нужно создать раздел и присвоить ему доступную букву, чтобы сделать их пригодными для использования.
Если вы не разбираетесь в технике и ожидали, что диск появится немедленно, вот что вам следует сделать в первую очередь:
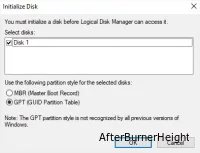
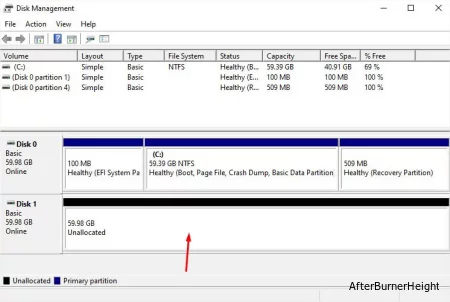
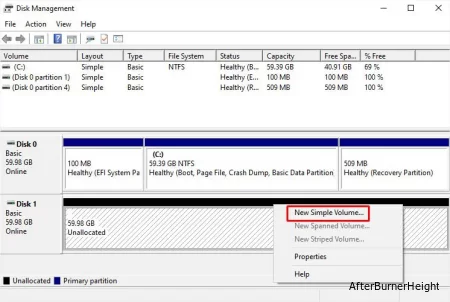
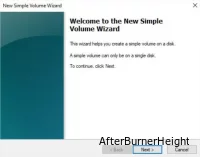
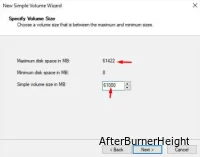
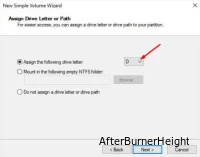
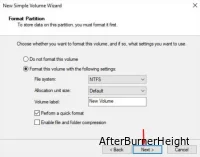
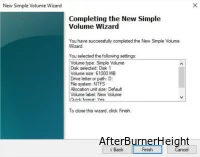
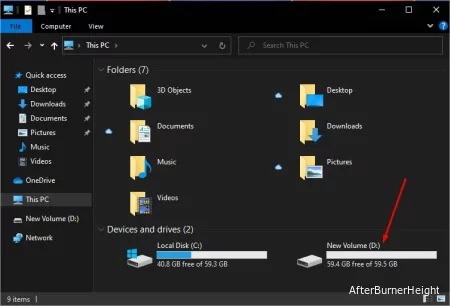
Если вы не назначили букву диска или путь во время инициализации, Windows не предоставит их автоматически. Если буквы нет, проводник не распознает ваш диск, даже если диск / раздел отображается в "Управлении дисками" как новый том. Вот краткое решение этой проблемы:
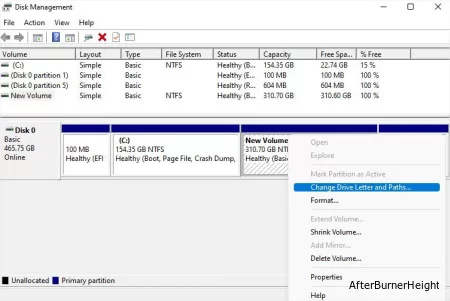
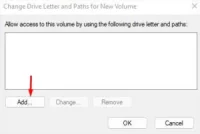
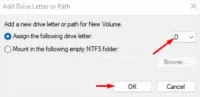
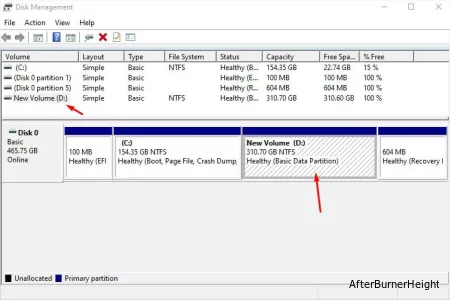
Общий диск также может не отображаться в Windows из-за проблем с дисками хранения. В таких случаях вышеупомянутые решения могут оказаться бесполезными. Прежде всего, я предлагаю запустить средство устранения неполадок оборудования и устройств. Это должно выявить проблемы с вашим жестким диском, SSD-накопителем, флэш-накопителем или даже SD-картой и помочь их устранить:
msdt.exe -id DeviceDiagnostic 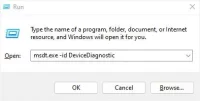
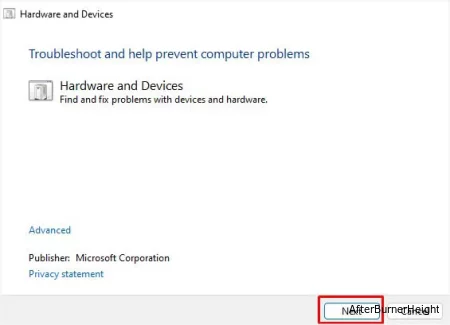
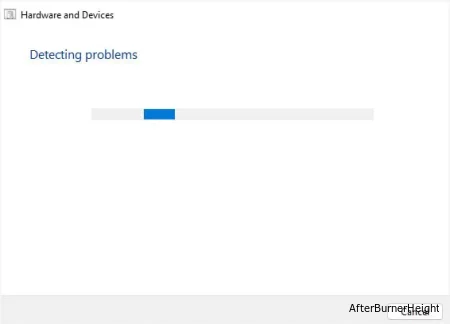
Если вы получаете сообщение “Средство устранения неполадок не смогло определить вашу проблему” при запуске средства устранения неполадок оборудования и устройств, пришло время провести диагностику драйверов устройств.
Будь то внутренний или внешний диск хранения, неисправные драйверы могут вызывать нежелательные ошибки, включая отсутствие общего диска. По этой причине я настоятельно рекомендую постоянно обновлять дисководы (драйверы для ваших накопителей). Возможно, вам придется переустановить их, если обновление драйверов не помогло:
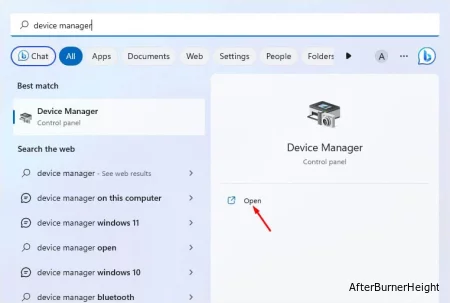
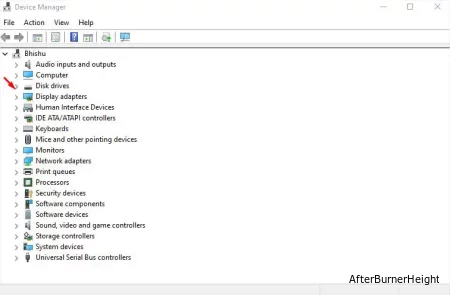
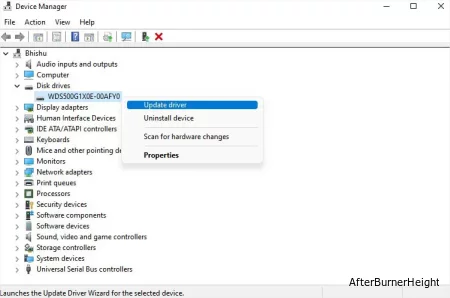
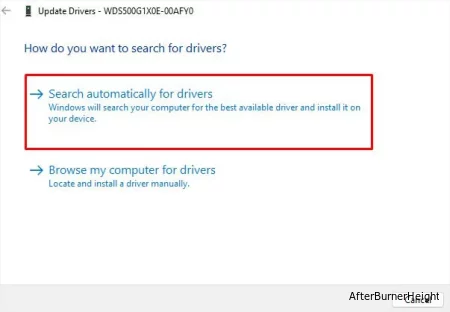
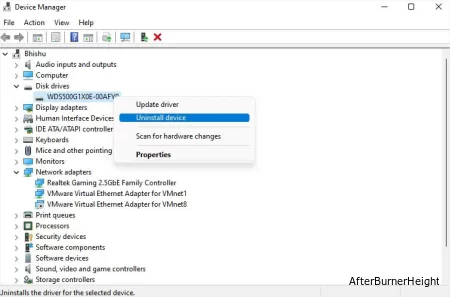
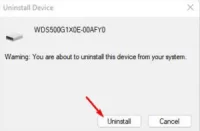
Хотя обновление / переустановка драйверов устройств обычно решает связанные с этим проблемы, проблемы также могут заключаться в системных файлах. Наряду с этим, поврежденный жесткий диск является еще одной распространенной причиной того, что общий диск не отображается.
Для каждой из этих ситуаций лучшим решением было бы выполнение команд SFC и CHKDSK.
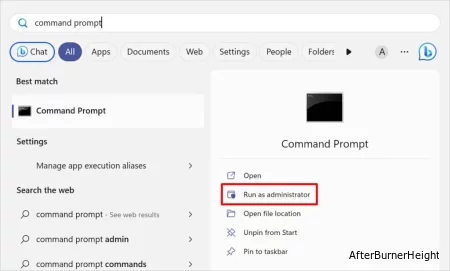
sfc /scannow 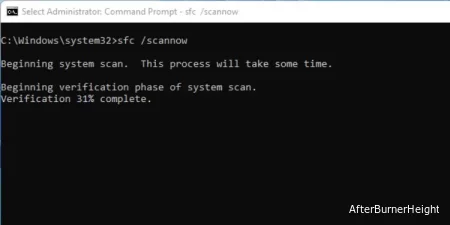
chkdsk /f 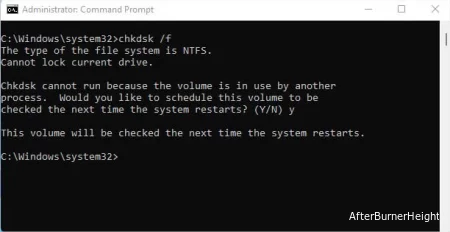
Даже если вы не настраивали редактор локальной групповой политики, некоторые формы вредоносных программ могут редактировать определенные политики без вашего ведома. Если параметр политики включен для ограничения общего диска, он просто не будет отображаться. Хотя это редкий случай, вы, безусловно, можете проверить, не это ли стало причиной проблемы. Вот что вам следует сделать:
gpedit.msc команду, чтобы открыть редактор локальной групповой политики.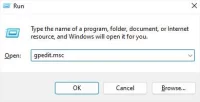
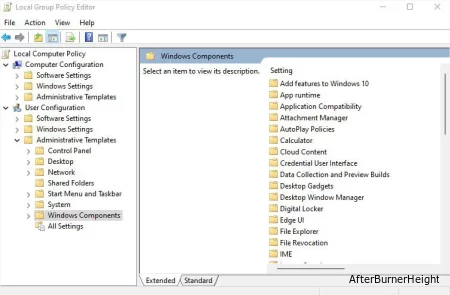
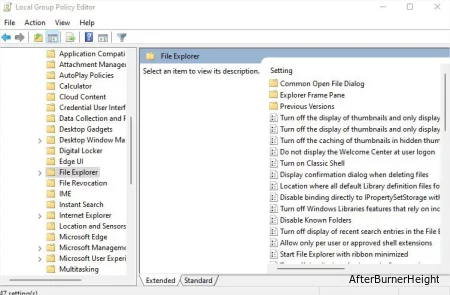
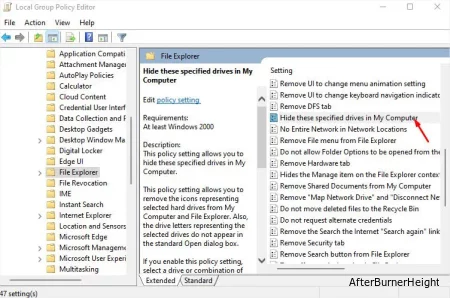
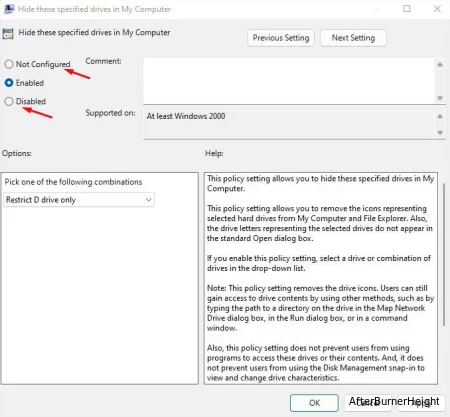
Если ни один из вышеперечисленных методов устранения неполадок вам не помог, последний вариант - полностью очистить диск и инициализировать его с нуля. Для этого необходимо удалить все данные и разделы. Если возможно, сначала сделайте резервную копию важных файлов.
diskpart команду для запуска утилиты командной строки "Раздел диска".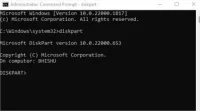
list disk (перечислены все диски, подключенные к вашему компьютеру)select disk [disk_number] (выбирает указанный диск)clean (очищает указанный диск)create partition primary (создает основной раздел)format fs=ntfs (форматирует в NTFS)assign letter=D (присваивает букву D созданному разделу)exit (закройте утилиту Diskpart)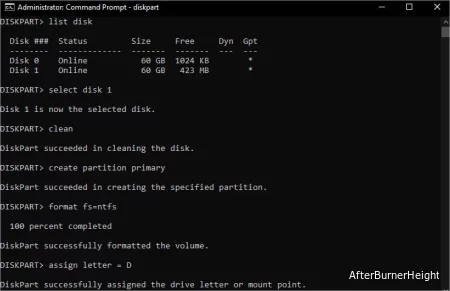
exit команду в окне командной строки.
В прошлом центр обновления Windows вызывал проблемы с общим диском, и, похоже, некоторые пользователи все еще сталкиваются с этим. Если вы помните, что вносили важные изменения в свою систему, вы можете использовать встроенную опцию Восстановления системы, чтобы вернуть ее в состояние, в котором отображался диск D:
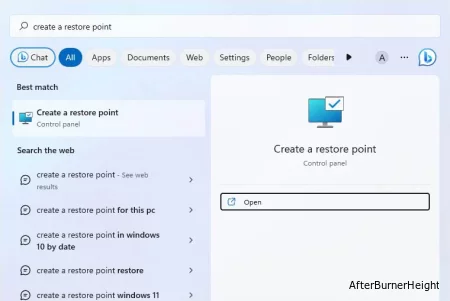
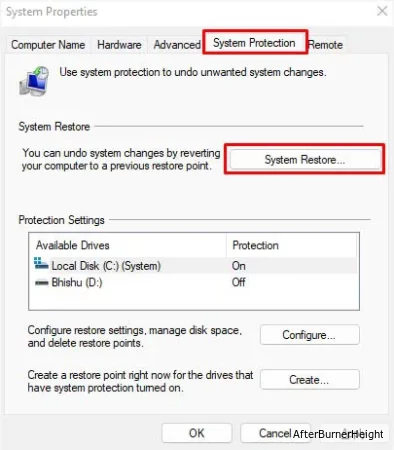
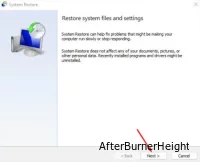
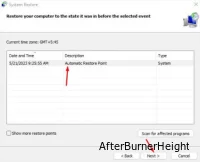
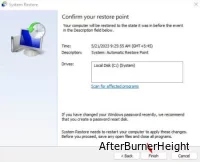
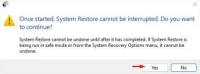
Если диск D не отображается после сброса настроек к заводским настройкам или установки новой ОС Windows, возможно, вы сделали это неправильно на одном из шагов.
Вы случайно не удаляли раздел, который не отображается? В этом случае ваш общий диск, вероятно, был удален. Итак, вам нужно создать раздел заново, но для восстановления файлов требуется специальное программное обеспечение.