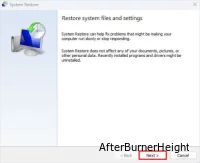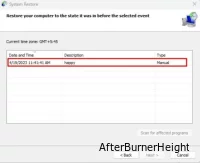Панель поиска Windows 11 не работает? - 10 способов это исправить
- TryHarder
- 21-май-2023, 09:26
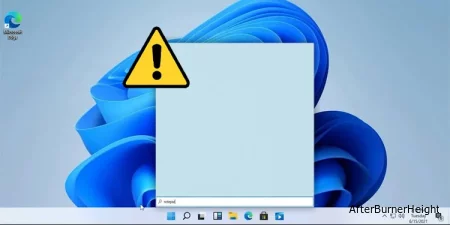
Поиск в Windows наиболее эффективен при поиске определенных элементов на вашем компьютере. Однако бывают случаи, когда пользователи сталкиваются с ситуациями, когда не удается отследить нужный элемент. Иногда панель поиска может не реагировать на ввод с клавиатуры.
Поиск в Windows использует индексацию для поиска элементов, которые вы ищете. Для правильной работы требуется несколько процессов, служб и системных файлов. Если этот компонент выходит из строя, панель поиска либо не будет работать, либо не сможет загружать элементы.
Windows позволяет проверять и точно определять ошибки в системе с помощью опции устранения неполадок. Средство устранения неполадок проверяет конкретный компонент и изменяет внутренние настройки и конфигурацию, чтобы устранить проблему.
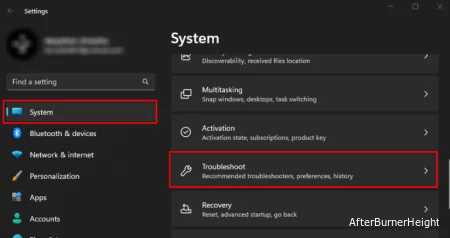
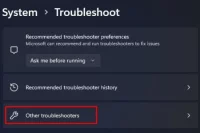
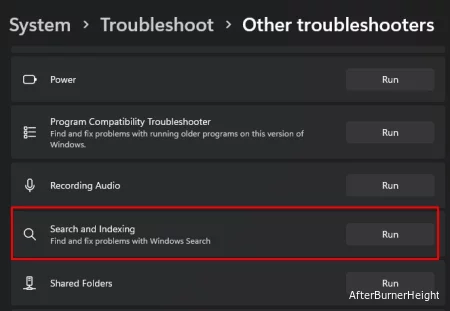
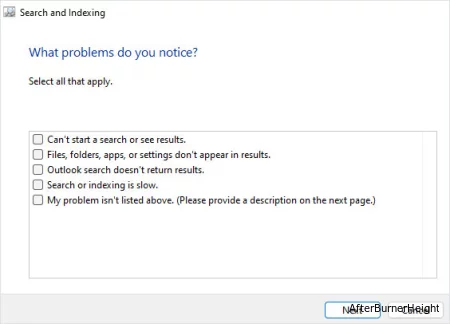
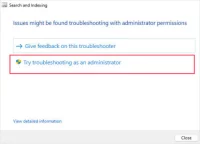
Seachhost - это один из системных файлов, который является частью службы индексации поиска Windows. Она отвечает за поиск файлов и приложений в Windows. Аналогично, поиск в Windows использует другой процесс с именем SearchIndexer для индексации файлов.
Перезапуск этих процессов должен устранить осложнения, которые вызывают проблему с панелью поиска.
SearchHost.exe и выберите Завершить задачу.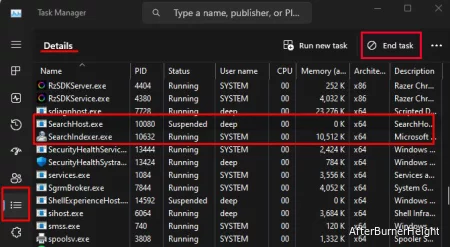
SearchIndexer.exe и выберите Завершить задачу.Эти процессы запустятся автоматически, поскольку его службы постоянно работают в фоновом режиме.
Простой перезапуск процессов, связанных с поиском, не сработает, если проблема вызвана самой службой поиска Windows. В таких случаях вам необходимо перезапустить службу поиска Windows.
services.msc и нажмите Enter. При этом откроются службы.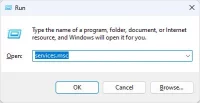
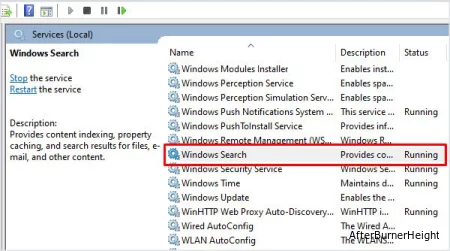
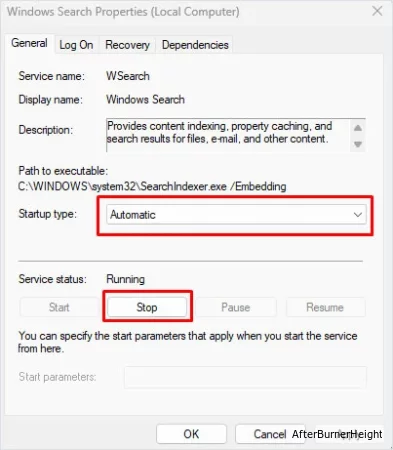
По умолчанию Windows выполняет поиск только в документах, изображениях, музыкальных папках и на рабочем столе, если не настроено. ОС будет выполнять поиск по всему компьютеру, когда вы переведете Windows Search в расширенный режим.
Включение расширенного поиска также может повлиять на время автономной работы и энергопотребление процессора. Поэтому мы рекомендуем использовать расширенный поиск только при подключении ноутбука.
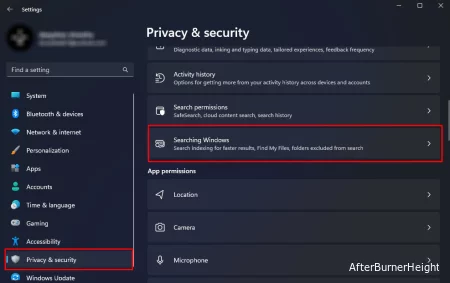
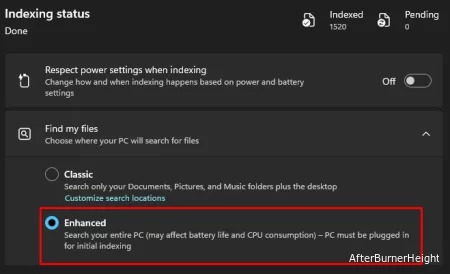
Сброс поиска Windows приведет к сбросу всей индексации в вашей системе и вернет все настройки реестра и системы, связанные с окном поиска, к настройкам по умолчанию. Делая это, он избавляется от любой возможности ошибки из-за неправильной конфигурации поиска.
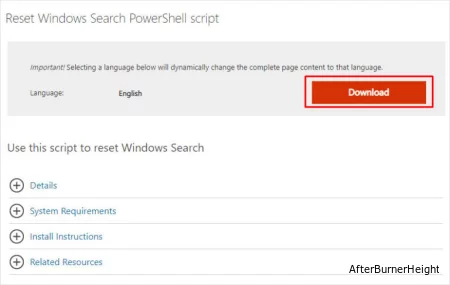
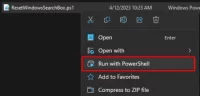
Если загруженный скрипт не запускается или выдает сообщение об ошибке “Не может быть загружен, поскольку запуск скриптов в этой системе отключен”, вам необходимо установить политику выполнения скрипта неограниченной. Чтобы сделать это,
powershell и нажмите Ctrl + Shift + Enter. Это откроет PowerShell от имени администратора.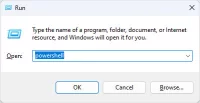
Set-ExecutionPolicy -Scope CurrentUser -ExecutionPolicy Unrestricted и нажмите Ввод.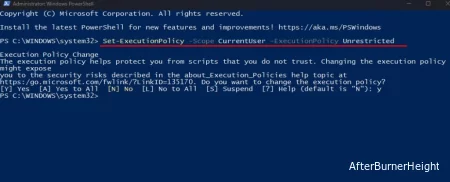
Set-ExecutionPolicy -Scope CurrentUser -ExecutionPolicy Restricted. Это приведет к переводу политики выполнения в состояние по умолчанию.Поиск в Windows использует индексацию для поиска и отображения выделенных элементов. Иногда в Windows могут возникать проблемы при индексации элементов. В таких случаях перестройка поискового индекса Windows должна устранить любую проблему с панелью поиска.
control.exe srchadmin.dll и затем нажмите Ввод. Откроется окно параметров индексации.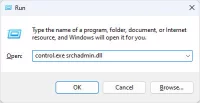
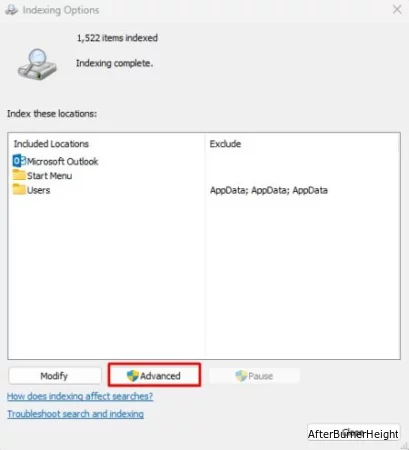
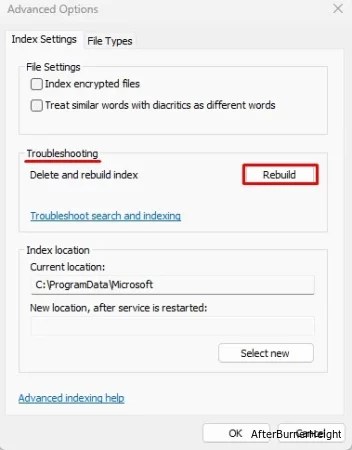
Служба под названием "Сенсорная клавиатура и панель рукописного ввода" позволяет вам писать на экране с помощью стилуса или других указывающих устройств. Эта служба также требуется для ввода в некоторые текстовые поля.
Если эта служба отключена, это ограничивает ввод текста в поле поиска. Поэтому вам необходимо убедиться, что служба сенсорной клавиатуры и панели рукописного ввода запущена.
services.msc и нажмите Enter.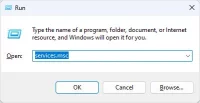
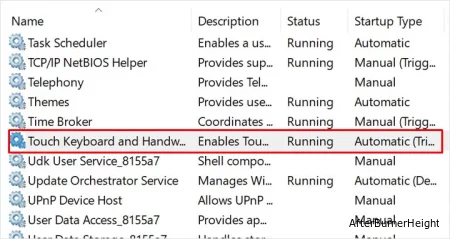
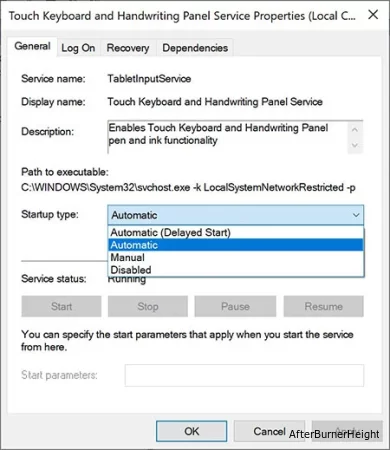
Если это не работает, возможно, тип запуска службы вернулся к ручному. Чтобы исправить это, вам нужно добавить новую запись в реестр. Неправильные изменения в реестре могут вызвать проблемы с компьютером. Поэтому убедитесь, что вы сделали резервную копию реестра, прежде чем вносить в него какие-либо изменения.
ctfmon.exe и нажмите Enter.REG ADD "HKEY_LOCAL_MACHINE\SOFTWARE\Microsoft\Windows\CurrentVersion
\Run" /T REG_SZ /D "%windir%\system32\ctfmon.exe" /v CTFMON /F 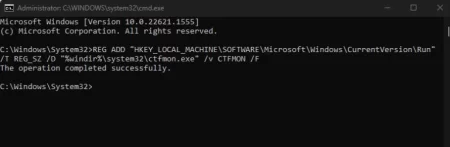
Компоненты Windows, которые обрабатывают поиск Windows, - это все системные файлы, расположенные в корневой папке основного диска на вашем компьютере. Поврежденные или отсутствующие системные файлы могут помешать работе панели поиска. Чтобы исправить ваши системные файлы, вы можете запустить команды DISM и SFC.
Команда DISM восстанавливает образ Windows. Команда SFC, с другой стороны, проверяет и восстанавливает системный файл, используя кэшированную версию системных файлов.
cmd, а затем нажмите Ctrl + Shift + Enter.DISM /Online /Cleanup-Image /RestoreHealth, а затем нажмите Enter, чтобы запустить команду DISM.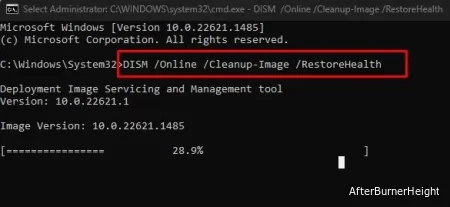
sfc /scannow и нажмите Enter, чтобы запустить средство проверки системных файлов.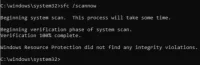
Еще одна причина, по которой не работает окно поиска Windows 11, может быть связана с проблемами в вашей текущей версии Windows. Если вы не обновляли свою Windows в течение определенного времени, мы рекомендуем вам обновить ее немедленно.
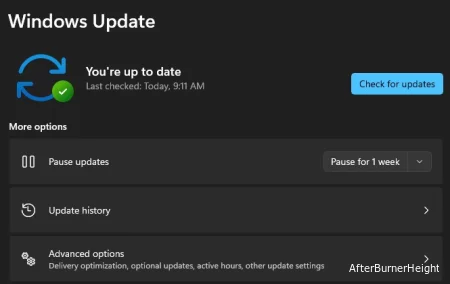
Если вы столкнулись с проблемами с окном поиска после обновления Windows, это может быть связано с осложнениями во время установки обновления. Чтобы убедиться, что это не так, вы можете попробовать переустановить Центр обновления Windows. Для переустановки сначала необходимо удалить последнюю версию центра обновления Windows.
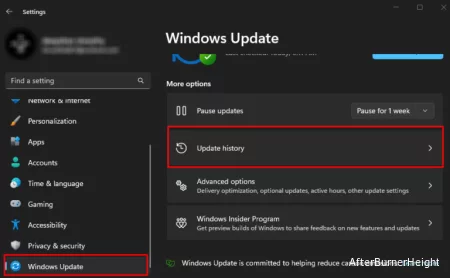
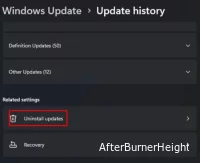
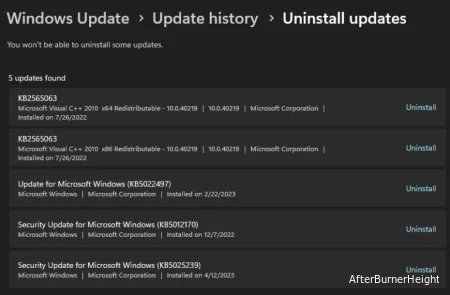
Выполнение восстановления системы возвращает текущее состояние Windows к состоянию Windows, сохраненному в точке восстановления. Точка восстановления сохраняет текущее состояние Windows и всех установленных приложений и сохраняет его в файл.
Вы не можете выполнить точку восстановления системы, если у вас нет предыдущего состояния Windows, то есть Точки восстановления.
rstrui.exe и нажмите Enter, чтобы открыть Восстановление системы.