Как получить справку в Windows? - 8 простых способов
- TryHarder
- 21-май-2023, 09:06
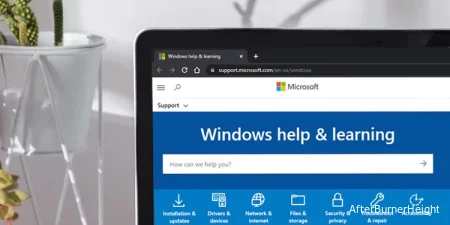
Windows предлагает различные способы получения необходимой информации или инструкций в таких ситуациях. Обычно вы можете применить методы по умолчанию в Windows или обратиться за помощью к официальным источникам или платформам. Методы по умолчанию быстрее, а официальные источники содержат больше деталей.
Нажатие кнопки F1 при активном любом окне открывает окно справки или платформу справки и поддержки приложения или программы в вашем веб-браузере по умолчанию. Это также работает с процессами Windows по умолчанию, такими как проводник файлов, редактор локальной групповой политики и так далее.

Это работает не с каждым процессом, но вы все равно должны попробовать нажимать эту комбинацию клавиш всякий раз, когда вам понадобится какая-либо помощь с программой. Затем вы можете перейти по ссылкам на странице справки, чтобы получить необходимые инструкции.
Вы также найдете опцию Справка в строке меню большинства приложений. Нажатие на эту опцию обычно выполняет то же действие, что и ярлык справки.
Платформа справки и обучения Windows в Microsoft предоставляет каталог возможной помощи и поддержки, которые вам нужны от Microsoft. Вы можете напрямую ввести свой запрос там или пройти по категориям и ссылкам, чтобы найти необходимую информацию или инструкцию.
Windows по умолчанию предоставляет приложение "Получить справку". Вы можете использовать его независимо от того, нужна ли вам помощь при выполнении задачи или решении проблемы.
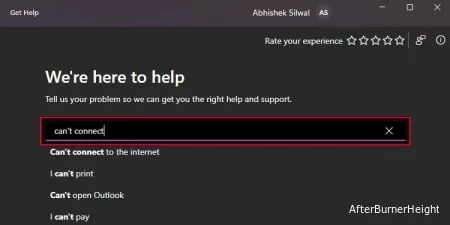
Если вы не можете получить необходимую справку для вашей ситуации вышеуказанными способами, вам следует поискать ее в Windows (Win + S) или в Интернете. Вы также можете запросить Cortana, которая выполнит оба действия и сообщит вам результаты.
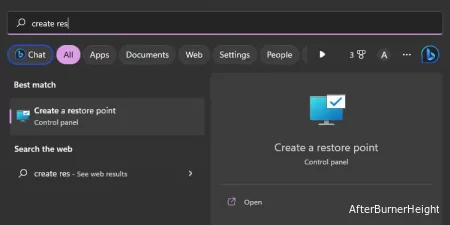
Windows также поставляется с приложением "Советы", в котором показано несколько советов и приемов, которые можно выполнить в Windows, таких как сочетания клавиш, организация и персонализация вашего компьютера, повышение безопасности и так далее.
Хотя объем информации в нем ограничен, он предоставляет вам некоторые сведения о различных способах оптимизации работы с компьютером.
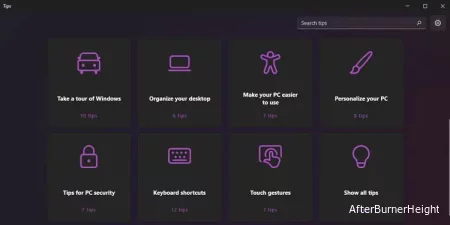
Вы также можете обратиться в службу поддержки Microsoft через платформу онлайн-контактов Microsoft. Здесь вам сначала нужно будет ввести свою проблему и нажать "Получить справку". Затем вам будут показаны некоторые варианты самопомощи, а также вы сможете пообщаться в режиме реального времени со специалистом Microsoft.
Вы также можете записаться на прием в платную службу технической поддержки через Microsoft Answer Desk или вы можете использовать следующую контактную информацию, чтобы связаться со службой поддержки Microsoft.
Если вы не смогли разобраться, что вам нужно сделать, или вам нужна внешняя помощь при выполнении инструкций, вы можете воспользоваться функцией Удаленной помощи или быстрой помощи в Windows. Это позволит удаленному пользователю частично управлять вашей системой, чтобы помочь вам устранить проблему.
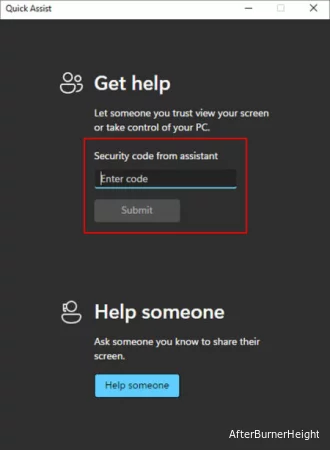
Вы также можете получить справку по использованию определенной команды в интерфейсах командной строки Windows (CLI), таких как командная строка и PowerShell. Это очень полезно, особенно если вы только начинаете использовать эти CLI.