Как проверить и обновить драйверы на ПК
- TryHarder
- 23-май-2023, 12:57
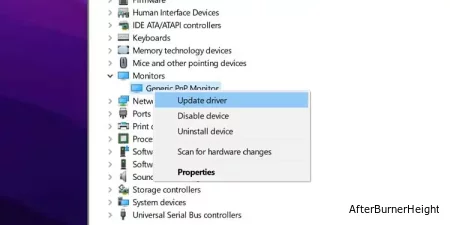
Драйвер - это набор файлов, которые взаимодействуют с операционной системой компьютера, инструктируя часть оборудования о том, как работать. Эти драйверы нуждаются в регулярном обновлении для повышения производительности и совместимости оборудования с недавно выпущенным программным обеспечением.
Если какое-либо из ваших устройств начинает давать сбои, обновление его драйвера должно быть вашим приоритетом. Если драйверы устарели, возможно, ОС не сможет взаимодействовать с устройствами. Поэтому поддержание ваших драйверов в актуальном состоянии является обязательным.
Устаревший драйвер вызовет множество проблем с устройством. Проблемы включают проблемы с дисплеем, проблемы с регулировкой яркости, мышь не обнаружена и т.д. Производители операционных систем постоянно снабжают драйвер обновлениями, чтобы сделать его совместимым с другими устройствами и самой операционной системой.
Ваш компьютер также будет работать намного плавнее, как только эти драйверы будут обновлены. Устаревшие драйверы вызывают проблемы с безопасностью, делая ваш компьютер уязвимым для хакеров и вредоносного программного обеспечения. Они указывают на серьезные недостатки, которые любой опытный хакер может легко использовать.
Если какие-либо устройства, подключенные к компьютеру, начинают давать сбои, то драйвер конкретного устройства, вероятно, нуждается в обновлении. Возможно, вам придется обновить драйверы, если устройство перестает работать после обновления Windows. Последняя версия Windows может поддерживать, а может и не поддерживать предыдущие версии драйверов.
Вы также можете проверить, обновлены ли ваши драйверы, из Центра обновления Windows. Функция Центра обновления Windows автоматически загрузит и установит все последние версии драйверов. Чтобы проверить, обновлены ли ваши драйверы, выполните следующие действия.
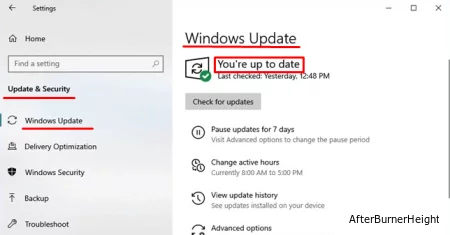
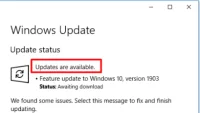
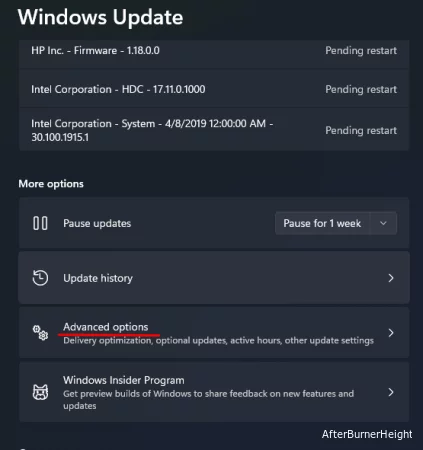

Диспетчер устройств содержит список всех драйверов, установленных в вашей Windows. Без установки стороннего приложения вы можете узнать текущее состояние ваших драйверов. Пользователи также могут удалить, выполнить откат, отключить определенный драйвер из диспетчера устройств.
Вы также можете вручную проверить каждый драйвер в диспетчере устройств, чтобы убедиться, что он обновлен. Выполните следующие действия, чтобы проверить наличие обновлений.
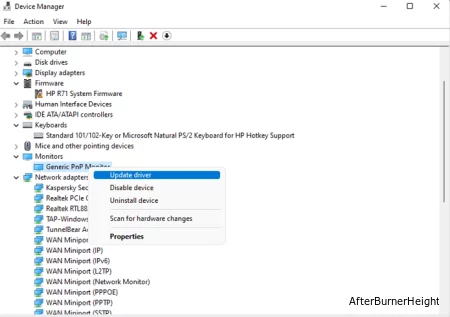
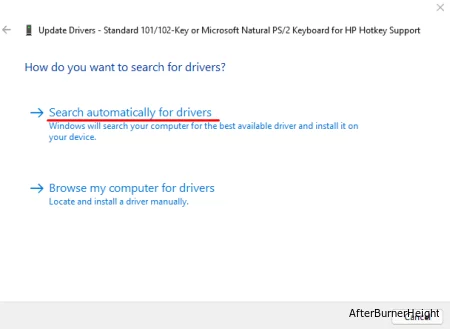
Драйвер обновится автоматически. Однако, если там написано “Лучшие драйверы для вашего устройства уже установлены“, драйверы обновлены. Если драйверы не обновлены, диспетчер устройств обновит драйвер.
Существует также возможность локального обновления драйверов с вашего компьютера. Чтобы установить драйверы локально, выполните следующие действия.
Однако вы также можете выбрать, Позвольте мне выбрать список доступных драйверов на моем компьютере, если вы хотите установить их автоматически с компьютера. При выборе этого параметра на вашем компьютере будут перечислены все драйверы для этого конкретного устройства. Щелкните по драйверу и нажмите Далее.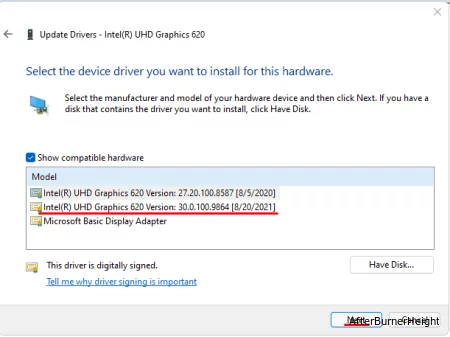
ОС может автоматически установить драйвер, если обнаружит какие-либо отсутствующие драйверы. Чтобы проверить, отсутствуют ли в драйверах какие-либо драйверы, выполните следующие действия.
В диспетчере устройств щелкните правой кнопкой мыши на любом компоненте и выберите Проверить на предмет изменений оборудования.
Иногда, если после обновления драйвера в драйвере обнаруживается какая-либо проблема, вы можете попробовать откатить драйвер. Выполните следующие действия для отката драйвера.
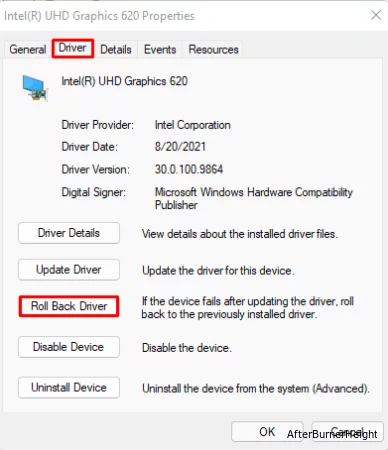
Вы также можете найти последнюю версию драйвера, используемого вашим компьютером, на веб-сайте производителя оборудования. Если последняя версия драйвера в Интернете совпадает с версией драйвера на вашем компьютере, используемый вашим компьютером драйвер является актуальным.
Вы можете выполнить следующие действия, чтобы проверить версию драйвера.
Здесь вы можете увидеть всю информацию о ваших драйверах, такую как поставщик драйверов, дата установки, версия и подписавший. На вкладке "Драйвер" также есть возможность просмотреть подробную информацию о вашем драйвере, обновить, откатить, отключить и удалить
Apple автоматически обновляет все драйверы при получении обновления. Однако, если вы хотите установить только несколько из них, вы можете обновить определенные драйверы.
Chromebook автоматически загружает и обновляет все необходимые драйверы во время обновления программного обеспечения. Когда на ваш Chromebook загружается обновление программного обеспечения, появится уведомление о наличии обновления . Затем выберите Перезагрузить для обновления.
Как вручную обновить Chromebook,
Если вы используете Windows 10 или выше, вы можете легко обновить все драйверы вашей материнской платы из Центра обновления Windows. Даже если вы хотите обновить определенный драйвер, вы можете сделать это через диспетчер устройств.
Однако, это довольно просто, если вы хотите обновить сам BIOS. Следуйте инструкциям очень внимательно и не отключайте питание в середине обновления.