Модуль TPM не обнаружен ? Вот как это исправить
- TryHarder
- 23-май-2023, 14:11
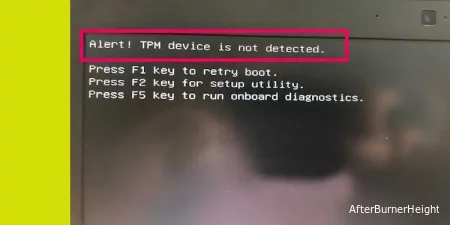
TPM (доверенный платформенный модуль) - это чип, который припаян или присоединен к материнской плате, на которой хранятся персональные данные. Итак, когда мы получаем сообщение об ошибке “Устройство TPM не обнаружено“, система не может обнаружить этот чип во время загрузки.
Мы можем либо нажать Продолжить, либо открыть BIOS setup, либо Diagnostic. Хотя мы можем нажать "Продолжить" и нормально загрузить систему, мы больше не можем включить Bitlocker. Поскольку все пароли Bitlocker и шифрование сохраняются в чипе TPM, мы не сможем получить к ним доступ, если система не сможет обнаружить этот чип.
В этой статье мы перечислили некоторые причины и решения для восстановления системы, когда она не обнаруживает микросхему доверенного платформенного модуля.
Прежде чем мы начнем с исправлений, давайте посмотрим, почему компьютер не может обнаружить чип TPM.
Другая проблема, с которой мы сталкиваемся, когда система не обнаруживает устройства TPM, заключается в том, что пользователи не могут обновить свою систему до Windows 11. Следовательно, эту проблему необходимо устранить, если вы хотите перейти на Windows 11.
Вот несколько решений, которые вы можете попробовать, если система не может обнаружить доверенный платформенный модуль.
Иногда может возникать проблема с энергопотреблением, которая может привести к сбою в работе доверенного платформенного модуля по неизвестным причинам. Простая перезагрузка может решить эту проблему, но в конденсаторе материнской платы всегда остается некоторый заряд, что приводит к той же проблеме даже после перезагрузки.
Итак, идеально полностью отключить источник питания и разрядить все конденсаторы. После отключения источника питания от сетевой розетки нажмите кнопку питания пять-шесть раз, чтобы разрядить конденсаторы.
Если вы используете ноутбук, мы рекомендуем извлечь аккумулятор и несколько раз нажать кнопку питания, чтобы разрядить его конденсаторы.
После завершения процесса снова подключите компьютер и включите его. Система должна обнаружить чип TPM. Если нет, то наши решения, упомянутые ниже, могут вам подойти.
Если компьютер не обнаруживает доверенный платформенный модуль, наиболее вероятно, что настройки TPM на компьютере отключены. Если это так, нам нужно включить его. Существует две версии TPM, TPM 1.2 и TPM 2.0. Мы можем выполнить один и тот же процесс, чтобы включить обе версии TPM.
Чтобы включить TPM, выполните следующие действия.
После запуска компьютера система должна обнаружить чип TPM. Попробуйте другие решения, упомянутые ниже, если настройка TPM не отображается в BIOS.
Поскольку BIOS (базовая система ввода-вывода) управляет всеми внутренними и внешними аппаратными компонентами компьютера, этот компонент может начать работать со сбоями, если мы время от времени не выполняем обновление BIOS. То же самое относится и к чипу TPM, т. Е. при обнаружении этого компонента может возникнуть ошибка, если мы не обновим BIOS.
При выполнении обновления BIOS мы не должны вмешиваться, поскольку потеря питания во время обновления BIOS может привести к повреждению материнской платы.
В основном, обновление BIOS отлично справится с решением этой проблемы. Однако, если вы заметили эту ошибку после обновления BIOS, возможно, нам придется понизить версию BIOS материнской платы.
Чтобы отменить обновление BIOS, сначала нам нужно загрузить желаемую версию BIOS материнской платы с официального сайта производителя.
В приведенном выше решении включите TPM, если BIOS не включает опцию включения настроек TPM, нам нужно выполнить сброс BIOS. При этом все его настройки будут возвращены к значениям по умолчанию, что заставит систему обнаруживать все оборудование вместе с их конфигурациями.
Вот несколько способов, которыми вы можете сбросить BIOS.
Еще одной причиной, по которой система не обнаруживает устройство доверенного платформенного модуля, является устаревший драйвер TPM. Поскольку чип TPM является физическим чипом, для взаимодействия с ним требуется драйвер для операционной системы.
Чтобы обновить драйвер TPM, откройте диспетчер устройств , одновременно нажав клавишу Windows и X . Теперь разверните "Устройства безопасности " и щелкните правой кнопкой мыши на "модуле доверенной платформы2.0" (или"Модуле доверенной платформы 1.2", в зависимости от версии TPM на компьютере). Нажмите на Обновить драйвер. Затем нажмите на автоматический поиск драйверов. 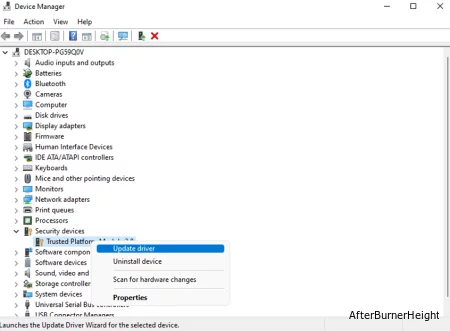
После завершения обновления перезагрузите компьютер, чтобы проверить, сохраняется ли проблема.
Согласно официальной документации Microsoft, если система использует Windows 10, версии 1507 или 1511, или Windows 11, компьютеру будет сложно обнаружить и инициализировать TPM при возникновении проблемы с сетевым подключением.
Кроме того, если системный администратор настроил компьютер так, чтобы информация о восстановлении TPM сохранялась в ADDES (доменные службы Active Directory) и если компьютер не может связаться со своим контроллером домена, он не сможет инициализировать TPM.
Чтобы решить эту проблему, мы можем запустить средство устранения неполадок сетевого подключения, чтобы проверить наличие любых проблем, связанных с подключением к Интернету. Кроме того, если системный администратор настроил сохранение информации о TPM в ADDS, нам нужно отключить эту функцию. Вы можете выполнить следующие действия, чтобы отключить восстановление TPM в ADDS.
Предупреждение: неправильные изменения в реестре могут оказать негативное влияние на вашу операционную систему и даже привести к ее сбоям.
Если в реестре нет этих значений, мы можем использовать редактор групповой политики, чтобы отключить резервное копирование TPM для ДОБАВЛЕНИЯ.
Утилита редактирования групповой политики доступна только в Windows Professional и Enterprise Edition. Пользователям Windows Home Edition необходимо включить функцию редактора локальной групповой политики с помощью стороннего инструмента.
Мы можем использовать утилиту центра безопасности защитника Windows для очистки значений TPM в качестве окончательного решения перед заменой самого чипа TPM. Очистка значений TPM приведет к удалению всей информации внутри чипа TPM, возврату его в состояние по умолчанию и удалению данных, защищенных этими ключами.
Вы можете выполнить эти шаги, чтобы очистить TPM.

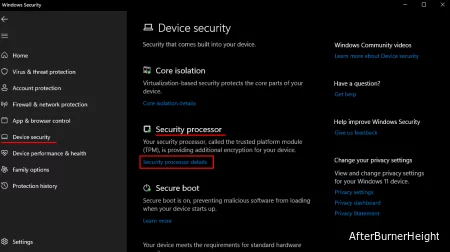
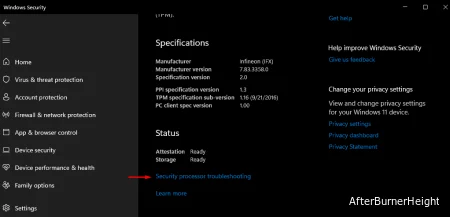

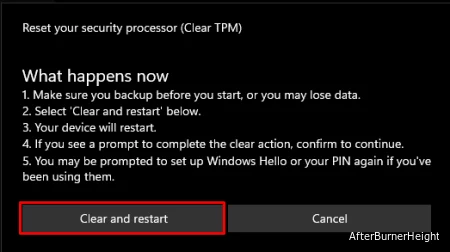
В качестве альтернативы, вы также можете выполнить эти шаги, чтобы очистить TMP.
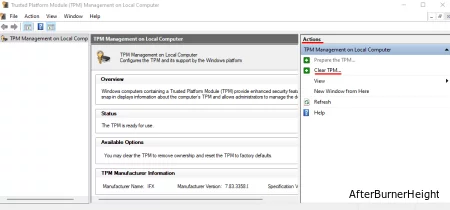

Выполните следующие действия, чтобы проверить версию TPM компьютера.

Если микросхемы TPM припаяны к материнской плате, вы не сможете их заменить. Однако на некоторых материнских платах чипы TPM подключаются простым подключением и, таким образом, могут быть довольно легко отключены.
Если чип отсоединяется, мы можем устранить любые проблемы, когда система не обнаруживает чипы.