Как безопасно сбросить BIOS
- TryHarder
- 23-май-2023, 13:33

В BIOS хранятся базовые драйверы низкого уровня, которые используются для идентификации и использования общего оборудования, такого как жесткий диск, блок питания, оперативная память, процессор. Все жизненно важные аппаратные компоненты, необходимые для запуска компьютера и превращения его в "систему", подключаются, распознаются и получают инструкции через BIOS.
Сброс BIOS - непростая задача, поскольку он не только загружается на самой ранней стадии процесса загрузки системы, но и остается работоспособным после этого.
Даже после загрузки операционной системы в оперативную память BIOS остается активным в фоновом режиме, выступая в качестве шлюза между общим оборудованием и операционной системой.
В случае каких-либо аппаратных проблем или физической ошибки (например, вентилятор вращается с необычной скоростью, была изменена скорость шины процессора) необходимо выполнить сброс BIOS.
Вот несколько других причин, по которым нам может потребоваться сбросить BIOS
Вы можете сбросить BIOS тремя различными способами.
Если ваша система включается и у вас есть доступ к BIOS, вы можете просто использовать сам BIOS для восстановления настроек по умолчанию. Однако, если компьютер не запускается или выключается через определенный промежуток времени, это решение будет ненадежным. Мы рекомендуем вам переключиться на сброс, используя решение CMOS.
Для сброса из меню BIOS выполните следующие действия,
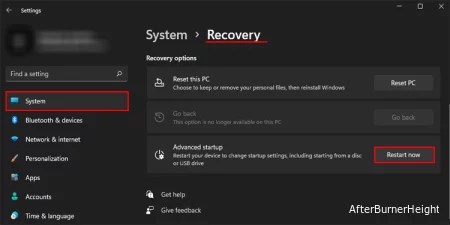
После перезагрузки компьютера все настройки BIOS будут сброшены.
CMOS (дополнительный металл-оксид-полупроводник) - это устройство, похожее на батарею, которое подает небольшое количество энергии на микросхему, хранящую настройки BIOS. Чтобы сбросить BIOS, вам нужно будет удалить CMOS с материнской платы.
Прежде чем мы начнем, выполните следующие действия для доступа к материнской плате.
Открыв боковую панель, вы увидите CMOS-аккумулятор рядом с регулятором яркости, разъемом памяти или слотами PCIe.
CMOS представляет собой круглую батарею. Визуально просканируйте вашу материнскую плату на наличие любого круглого объекта. Скорее всего, это батарея CMOS.
Если возникает какая-либо проблема с расположением батареи CMOS, мы всегда можем обратиться к руководству пользователя материнской платы. В зависимости от материнской платы под самой батареей CMOS будет надпись “CMOS”.
Как только мы найдем батарейку CMOS, выполните следующие действия, чтобы извлечь батарейку CMOS.


К некоторым материнским платам может быть подключена CMOS, которую мы не можем отсоединить. Если это так, мы можем сбросить BIOS с помощью перемычки.
Как обсуждалось выше, на некоторых материнских платах установлена несъемная CMOS-батарея. Если мы не можем удалить CMOS, контакт с именем перемычка на материнской плате сбросит настройки BIOS.
Прежде чем мы начнем, выполните следующие действия для доступа к материнской плате
Получив доступ к материнской плате, выполните следующие действия, чтобы найти перемычку.
Теперь найдите на материнской плате любой знак с надписью CLR, CLEAR CMOS, CLEAR, CLRCMOS1, JBAT1. Это указание зависит от производителя материнской платы, поэтому их соответствующее руководство пользователя будет большим подспорьем в поиске перемычки.
Опять же, в зависимости от материнской платы, существует два типа переключателей-перемычек; 2-контактный переключатель-перемычка и 3-контактный переключатель-перемычка.
Сброс BIOS с помощью 2-контактной перемычки довольно прост; нам просто нужно закоротить эти два контакта.
Выполните следующие действия для сброса 2-контактной перемычки.

Теперь, если на материнской плате есть три контакта, давайте назовем их вывод 1, вывод 2 и вывод 3; по умолчанию контакты 2 и 3 будут соединены пластиковым разъемом, это перемычка.
Пожалуйста, следуйте этим шагам, чтобы выполнить сброс BIOS.s
Однако, если мы не вернем перемычку в прежнее положение, то есть контакты 2 и 3, BIOS будет сбрасываться при каждом включении ПК. Следовательно, нам нужно переместить перемычку обратно в прежнее положение, то есть на контакты 2 и 3.
Последние модели материнских плат, скорее всего, будут оснащены физическими переключателями или кнопками, которые могут сбросить настройки батареи CMOS или BIOS. Мы можем найти эти переключатели на материнской плате или самом корпусе процессора.
Если на вашей материнской плате или корпусе ПК есть этот переключатель, нажмите его в течение пяти-десяти секунд, чтобы сбросить их.
Однако эти кнопки недоступны для материнских плат среднего класса, поэтому первые три решения будут работать на всех, если не на большинстве ПК.