Как перепрошить BIOS? (Пошаговое руководство)
- TryHarder
- 23-май-2023, 13:20
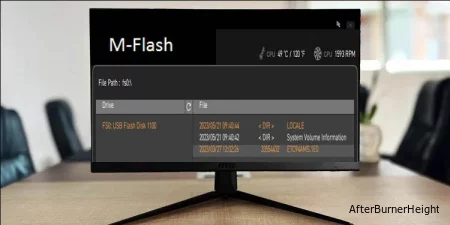
Если ваш BIOS был поврежден или у вас возникли другие проблемы при обновлении до последней версии, его можно перепрошить, чтобы обеспечить стабильность системы. Фактически, шаги по перепрошиванию идентичны обновлению BIOS.
Как вы уже догадались, процесс будет утомительным, и наряду с этим существует риск выхода из строя вашей материнской платы. Таким образом, если в вашей системе возникают проблемы с соответствующими настройками или загрузкой, я предлагаю сначала сбросить BIOS.
Перепрошивка новой версии BIOS полностью отличается от обновления операционной системы или любого другого прикладного программного обеспечения. Это включает в себя полную очистку микросхемы BIOS и перепрограммирование / перезапись исполняемого кода.
Поэтому, если во время обновления возникнут какие-либо сбои, код может быть написан не полностью. Если это произойдет, ваша система не будет отправлять сообщения, и в худшем случае материнскую плату необходимо заменить.
Некоторые материнские платы поставляются с двумя чипами BIOS или с функцией автоматического восстановления, которая позволяет восстанавливаться после неудачных обновлений. Но не у всех есть такая функция – особенно у старых. Именно по этой причине профессионалы никогда не рекомендуют перепрошивать BIOS в первую очередь.
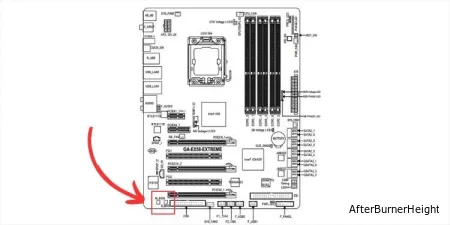
Вам повезло, если ваша материнская плата поддерживает такую функцию. Теперь, если вы хотите перепрошить, вам придется делать это на свой страх и риск! Я бы посоветовал сначала связаться с производителем, прежде чем приступать к описанным ниже шагам.
Кроме того, убедитесь, что вы подключили адаптер питания к ноутбуку, чтобы он был включен в течение всего процесса перепрошивания. Вы можете выбрать источник бесперебойного питания (ИБП) для предотвращения возможного отключения электроэнергии.
На некоторых ноутбуках, таких как Dell и HP, система может не принять ключ BitLocker, и вы не сможете загрузиться в Windows после перепрошивания. По этой причине вам необходимо сначала приостановить шифрование диска BitLocker.
Основная идея большинства материнских плат - загрузить последнюю версию BIOS. Однако, если прошивка уже обновлена до последней версии, а вы все еще испытываете проблему, это может быть связано с несовместимостью или вы перепрошили бета-версию.
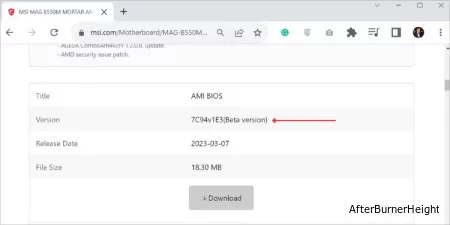
Что ж, бета-версия BIOS является экспериментальной и обычно не рекомендуется, если вас не попросит об этом производитель. Вместо этого вы можете перепрошить более старую стабильную версию, которая обычно должна решить все ваши проблемы. Но обратите внимание, что некоторые из них нельзя понизить.
Я также сталкивался с пользователями, которые скачивают прошивку со сторонних сайтов. Все производители предлагают необходимые утилиты на своих официальных сайтах. Итак, я не рекомендую выбирать первое.
Возможно, вы слышали о инкрементных обновлениях BIOS. Ну, это полностью зависит от производителя. Большинство производителей материнских плат рекомендуют устанавливать последнюю версию напрямую. Однако некоторые марки ноутбуков предлагают делать это постепенно.
По этой причине я советую проверить ваше руководство пользователя. Если ничего не указано, лучшим вариантом должна быть прямая перепрошивка последней версии прошивки.
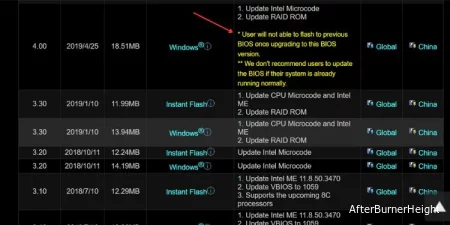
В некоторых случаях в описании встроенного ПО может быть предложено установить предыдущую версию или может быть указано, что после установки версии ее нельзя понизить. В таких сценариях необходимо следовать поэтапному подходу.
Поскольку вы пытаетесь перепрошить BIOS, я полагаю, вы уже прошивали его раньше и хорошо это понимаете. В случае, если вы сделали это неправильно или вам не хватает технических знаний, первым шагом будет загрузка совместимого встроенного ПО:
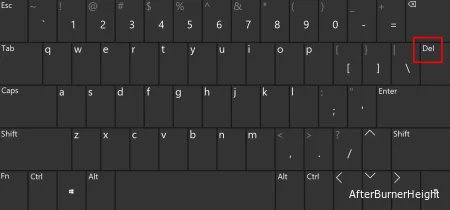

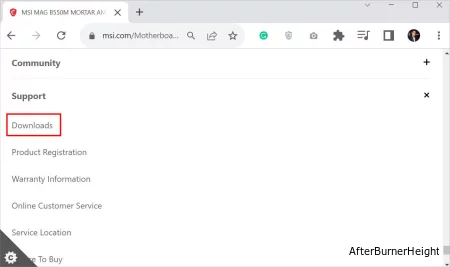
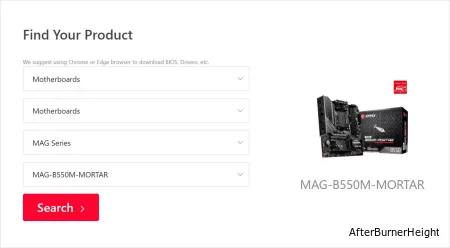
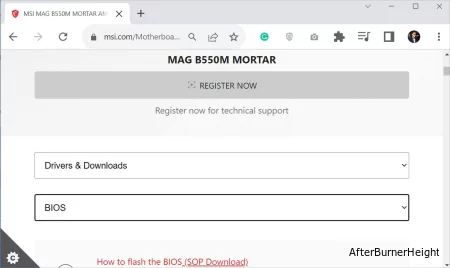
E7C94AMS.180. Но вы явно не можете найти это на странице поддержки. Вместо этого мне нужно найти 180 (который, оказывается, является v18) и сопоставить его с указанной версией.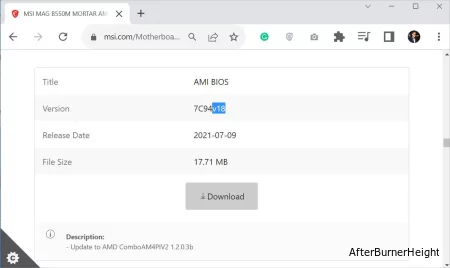
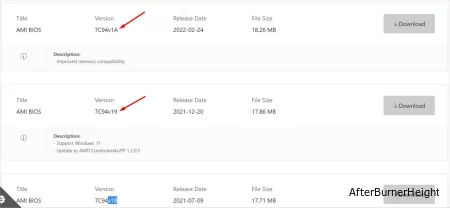
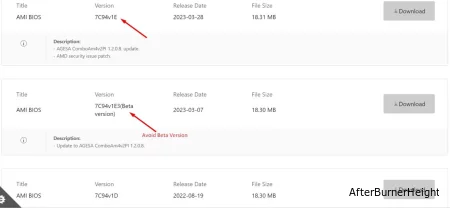
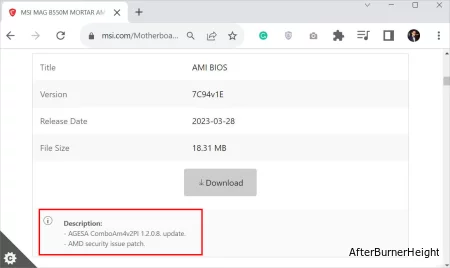
После того, как вы загрузили соответствующий файл BIOS, пришло время загрузить его на флэш-накопитель USB или DVD. Для этого вам понадобится флэш-накопитель объемом не менее 1 ГБ свободного места и отформатированный в FAT32.
Приведенные ниже шаги применимы, если вы пытаетесь воспользоваться встроенной утилитой перепрошивки BIOS или кнопкой USB Flashback:

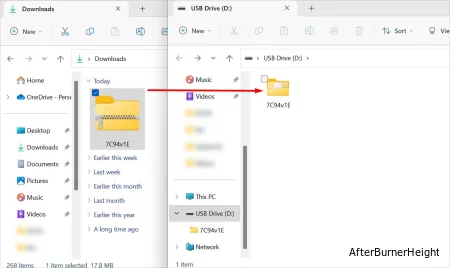
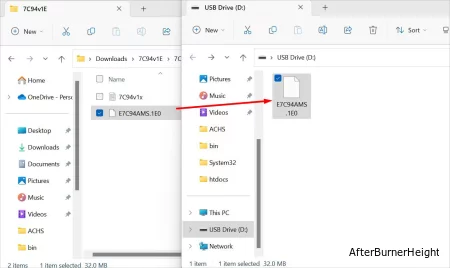
MSI.ROM. Пользователи, пытающиеся использовать утилиту BIOS Flash Utility, могут пропустить этот шаг.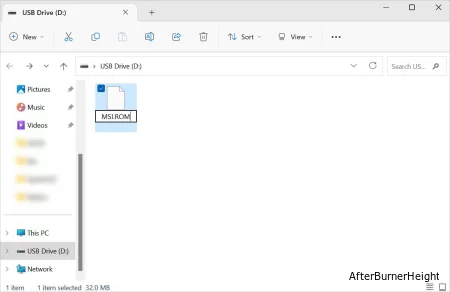
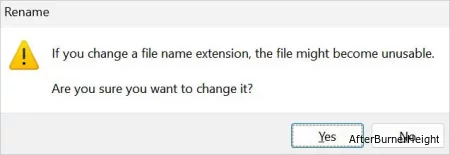
Если у вас более старая материнская плата, на которой нет встроенной утилиты флэш-памяти BIOS или кнопки USB Flashback, процесс перепрошивки / перепрошивки немного отличается. Но перед этим важно подготовить флэш-накопитель для загрузки BIOS. Для этого я предлагаю использовать специальную утилиту, такую как Rufus:
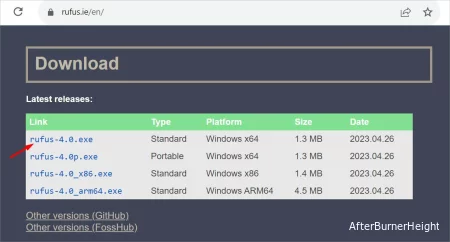
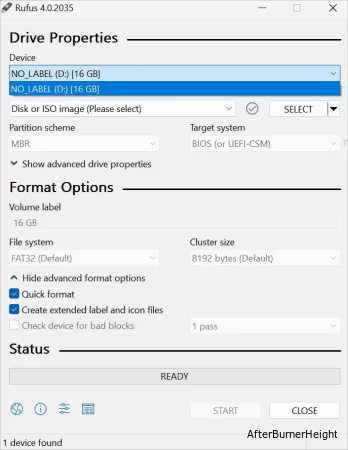
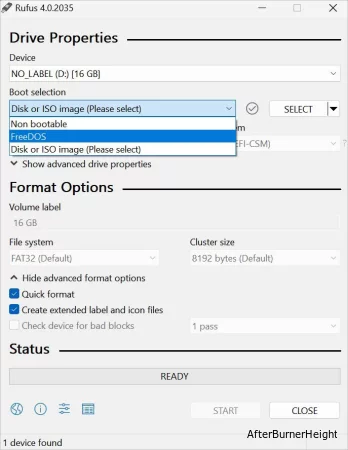
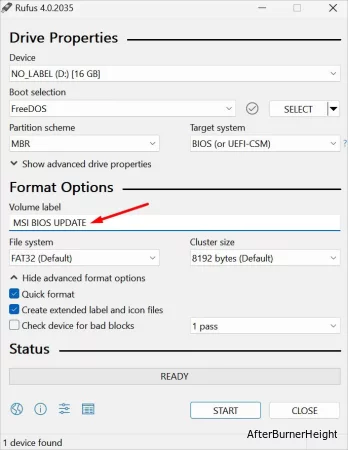
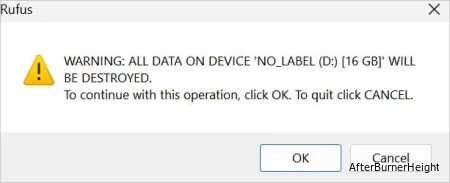
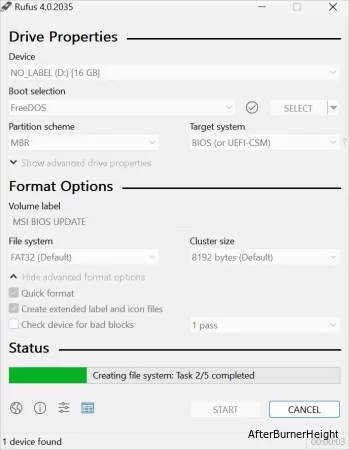
Как упоминалось ранее, шаги по прошивке и перепрошивке идентичны. Независимо от того, столкнулись ли вы с проблемой из-за предыдущего обновления или просто пытаетесь выполнить повторную прошивку, вот три различных способа сделать это.
Каждая новейшая материнская плата для настольных компьютеров и ноутбуков имеет специальную утилиту для перепрошивки. В вашем BIOS вы можете проверить наличие обновлений BIOS Flash Update, M-Flash (в MSI), Q-Flash (в Gigabyte), EZ-Flash (в Asus) или аналогичных указаний. Процесс прошивки / перепрошивки во всех них имеет схожую концепцию.
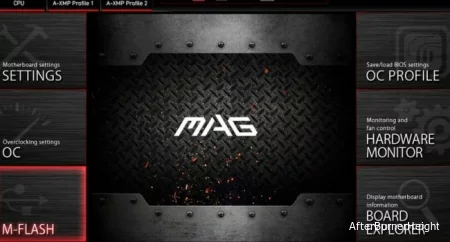
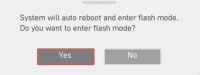
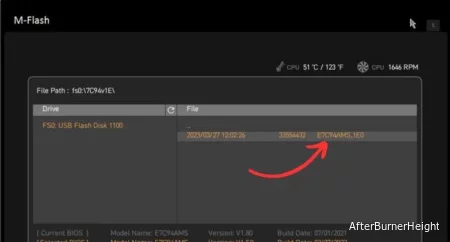
USB Flashback - отличная функция на некоторых материнских платах, которая позволяет перепрошивать BIOS без необходимости открывать BIOS. Это может особенно пригодиться, когда вы пытаетесь обновить прошивку без использования CPU или DRAM (обычно в новых сборках ПК). Следуйте приведенным ниже основным шагам, чтобы сделать это правильно:


Для старых материнских плат, на которых нет утилиты перепрошивки или кнопки Flashback, единственный способ перепрошить BIOS - это использовать режим DOS. Это может показаться немного техническим, но на самом деле это довольно просто. Следуйте приведенным ниже инструкциям:
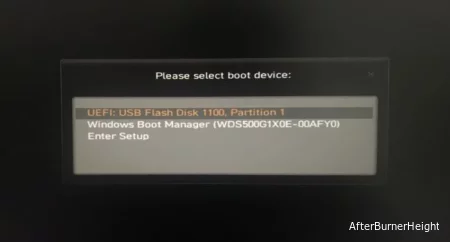
diry, чтобы продолжить. Вам нужно сделать это дважды.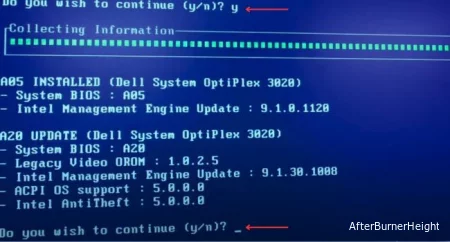
После успешной перепрошивки BIOS ваш компьютер должен перезагрузиться. Теперь я предлагаю зайти в BIOS и проверить, обнаружена ли новая версия BIOS в поле Версия BIOS.
Теперь вы можете извлечь флэш-накопитель USB и восстановить настройки BIOS (возможно, только в том случае, если вы ранее сделали резервную копию BIOS). Наконец, вы можете загрузиться в Windows и проверить, исправлены ли связанные с этим ошибки и проблемы совместимости.