Как создать резервную копию BIOS любой материнской платы
- TryHarder
- 23-май-2023, 15:34
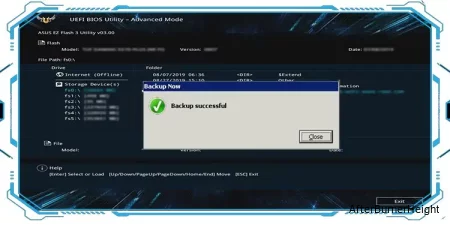
BIOS проверяет доступность оборудования и периферийных устройств и предоставляет им путь для получения инструкций от центрального процессора.
Если BIOS поврежден, аппаратное обеспечение не будет иметь шлюза для приема сигналов инициализации. Тогда ваша система вообще не загрузится, и ваша материнская плата будет считаться заблокированной.
Сказав это, также не каждый день происходит повреждение BIOS. Чаще всего мы повреждаем прошивку при обновлении BIOS. Но ваши индивидуальные настройки BIOS в большинстве случаев теряются из-за неисправной батареи CMOS, при изменении настроек по умолчанию вручную или автоматически из-за системной ошибки.
В любом случае, будь то для восстановления BIOS или для загрузки ваших пользовательских настроек, лучше создать резервную копию BIOS. Создать резервную копию BIOS для некоторых материнских плат довольно просто, но для других это может быть довольно сложно, и вам может потребоваться несколько обходных путей.
Тем не менее, после прочтения этой статьи вам будет удобно создавать резервные копии BIOS в вашей системе.
Вероятно, вы хотите создать резервную копию BIOS в качестве превентивной меры, если что-то пойдет не так при его обновлении. Однако, если вы сможете заранее устранить неполадки на материнской плате или вернуть настройки, которые вызывают у вас проблемы, вам не нужно будет обновлять или создавать резервную копию BIOS.
Если проблема кроется в настройках материнской платы, вы можете перезагрузить плату. Для этого вы можете либо изменить настройки на значения по умолчанию на странице BIOS, либо очистить CMOS, вынув батарейку CMOS из материнской платы.

Аналогично, если вы не можете загрузить свою систему, вы можете попробовать загрузиться во вспомогательный BIOS, поскольку в настоящее время некоторые материнские платы поддерживают такой двойной BIOS. Помимо этого, иногда изменение режима загрузки на UEFI или Legacy в BIOS также помогает.
Посмотрите, устранена ли ваша проблема после выполнения этих действий. А если нет, давайте перейдем к резервному копированию BIOS.
Если вы просто хотите создать резервную копию измененных настроек BIOS на будущее, вы можете вручную записать их на свой ноутбук или телефон. Вы также можете использовать Frame Grabber для захвата вашего BIOS или записи настроек на вашем телефоне. Затем используйте это в качестве ссылки для изменения настроек BIOS.
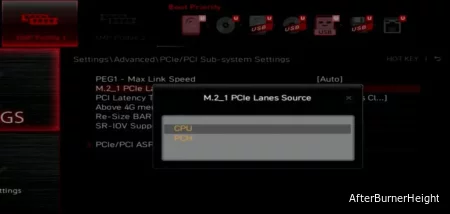
Некоторые материнские платы также предоставляют список измененных настроек при попытке загрузить настройки по умолчанию в BIOS. После того, как вы нажмете клавишу для загрузки настроек по умолчанию, она покажет вам ваши индивидуальные настройки, которые будут изменены на стандартные. Вы можете сделать скриншот настроек там.
Но вы не должны применять изменения после нажатия клавиши Загрузить по умолчанию, иначе вы можете случайно сбросить их, не заметив изменений.
Прошивка BIOS материнской платы сопряжена с несколькими опасностями. Как мы говорили ранее, если вы установили BIOS с использованием поврежденного файла, ваша система может быть необратимо повреждена. Таким образом, большинство материнских плат не предоставляют функцию резервного копирования своего BIOS, чтобы пользователи не могли обновлять BIOS из поврежденной резервной копии, в случае.
Однако на всех материнских платах есть функция обновления BIOS. Возможно, вы захотите создать резервную копию BIOS, чтобы позже при необходимости вернуться к этой версии. Итак, вы можете воспользоваться функцией Обновить BIOS, чтобы понизить версию BIOS до той, которую вы хотите.
Давайте посмотрим, что вам для этого нужно и как это делается.
msinfo32 и нажмите Enter.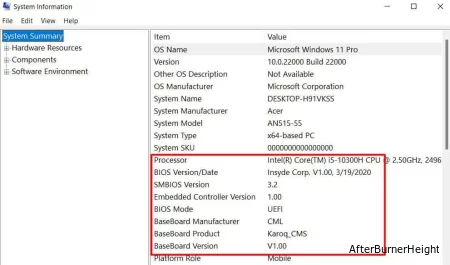
Поскольку это требует небольшого количества мер предосторожности и имеет несколько методов, мы подготовили отдельное всеобъемлющее руководство по обновлению BIOS.
Если в BIOS вашей системы есть функция Q-Flash, то здесь вам повезло. Это функция, предусмотренная в некоторых материнских платах с основной целью обновления BIOS. Но у него также есть функция резервного копирования BIOS вашей системы.
Одной из материнских плат, оснащенных Q-flash, является Gigabyte. Следовательно, мы используем систему с материнской платой Gigabyte для объяснения процесса. Вам просто понадобится USB-накопитель, чтобы сохранить резервную копию с помощью этого метода.
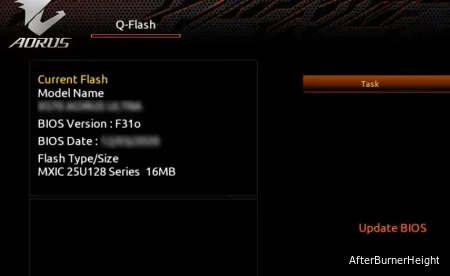
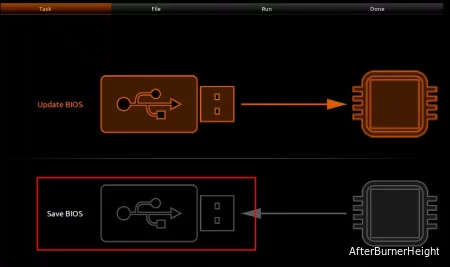
Теперь у вас есть резервный образ вашей текущей версии BIOS. Вы можете выполнить этот процесс с помощью утилиты BIOS или утилиты материнской платы, предоставляемой вашим поставщиком, если у нее есть опция Q-flash. Шаги аналогичны, и вы можете открыть утилиту из самой Windows.
Если ваша материнская плата не предоставляет возможности резервного копирования BIOS, вы можете сделать это непосредственно из Windows. Вам придется воспользоваться помощью сторонних приложений, которые сделают это за вас.
Одной из таких программ, которая выполняет функцию резервного копирования BIOS, является Universal BIOS Backup Toolkit.
Давайте посмотрим, как вы можете это сделать, используя Universal BIOS Backup Toolkit в вашей системе.
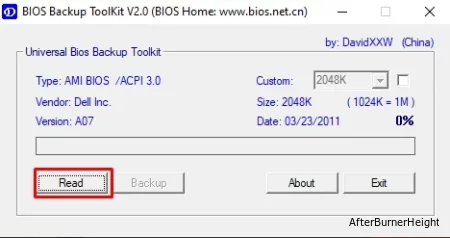
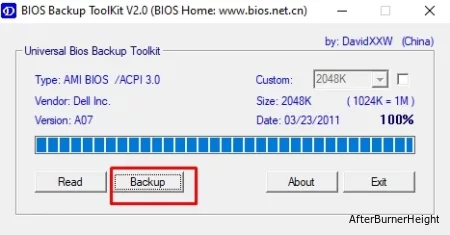
.bin файл на диске по вашему выбору.Вы найдете файл резервной копии вашего BIOS на диске.
Программатор CH341a - это USB-подобное устройство, которое используется для прошивки микросхем нескольких электронных устройств, включая EEPROM компьютера. BIOS содержится в EEPROM компьютера.
Следовательно, вы можете использовать программатор CH341a для обнаружения, изменения, резервного копирования, а также обновления BIOS вашей материнской платы. Программатор может использоваться для микросхем I2C 24-й серии и SPI IC 25-й серии любой системы.
Давайте рассмотрим подключение, которое вам необходимо выполнить, и шаги, которые необходимо выполнить для создания резервной копии BIOS с помощью программатора CH341a.




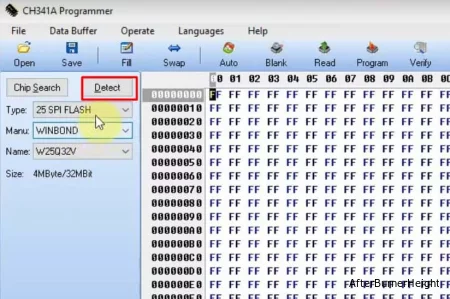
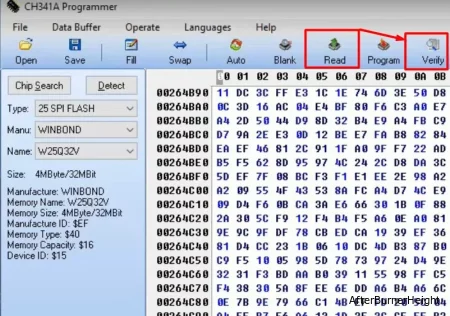
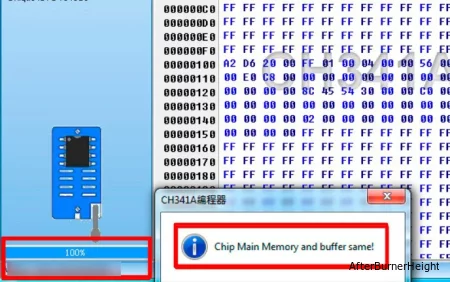
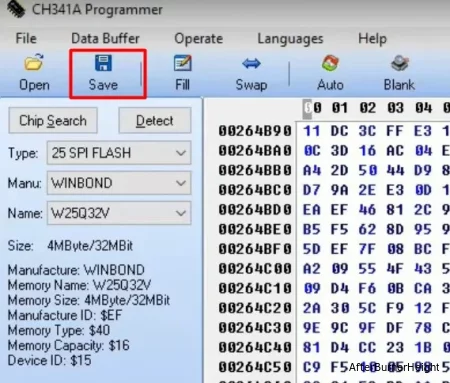
Вы можете использовать этот резервный образ для последующей прошивки вашего BIOS.
Бесполезно создавать резервную копию вашего BIOS, не зная, как установить ее в нужный момент. Но установка BIOS из резервного образа - это почти то же самое, что обновление BIOS. Некоторые материнские платы, такие как Gigabyte, автоматически загружаются в резервную BIOS в случае сбоя текущей BIOS и перепрошивают ее.
Вы должны знать, что обновление или восстановление BIOS сопряжено с риском и может привести к необратимому повреждению вашего компьютера. Следовательно, вы должны убедиться, что у вас есть стабильный источник питания. Вы можете использовать ИБП для настольного компьютера при переустановке BIOS. Также, пожалуйста, не закрывайте систему в середине процесса.
Теперь, когда вы знаете о рисках и мерах безопасности, вам просто понадобится USB-накопитель и программное обеспечение под названием Rufus, чтобы сделать накопитель загрузочным. Давайте посмотрим, как установить .rom файл резервной копии в вашу систему.
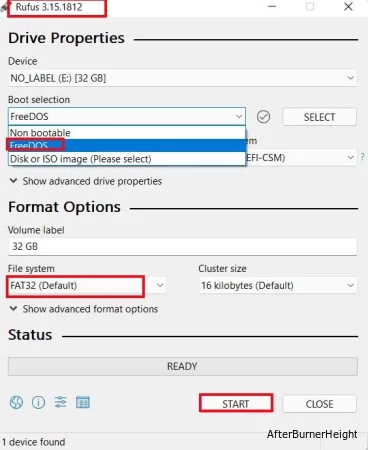
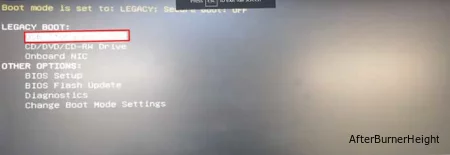
dir в окно и найдите .rom файл, который вы сохранили ранее в качестве резервной копии BIOS. 
Вы обнаружите, что ваш BIOS восстановлен из файла резервной копии, который вы создали ранее.