Windows остановила это устройство (код 43) - Как исправить
- TryHarder
- 23-июн-2023, 13:57
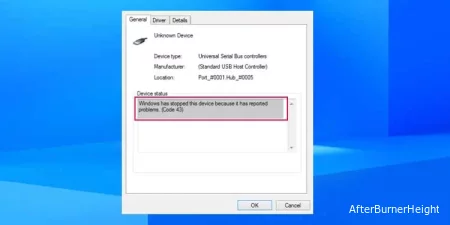
Все, от неисправного оборудования до несовместимых драйверов, могло вызвать отображение Windows этого сообщения. И как только вы увидите эту ошибку, затронутое устройство перестанет работать. Например, если на ваших видеоадаптерах отображается код ошибки 43, вполне вероятно, что вы не сможете играть в какие-либо игры или выполнять какие-либо задачи с интенсивным использованием графического процессора.
Однако код ошибки 43 легко исправить, и, если не задействовано какое-либо неисправное оборудование, вы легко сможете устранить эту проблему на своих компьютерах.
Код ошибки 43 обычно вызывается несовместимыми драйверами, а также проблемой с самим оборудованием. Вот наиболее распространенные причины кода ошибки 43 в Windows:
Код ошибки 43 легко исправить. Первым шагом было бы переустановить драйверы или выполнить откат к более ранней версии драйверов. Если это не устранило проблему для вас, продолжайте читать, чтобы найти больше возможных исправлений этой ошибки.
Первым шагом к устранению неполадок с кодом ошибки 43 является удаление текущих драйверов устройства, которое было отключено Windows. После этого Windows автоматически установит драйверы при перезагрузке компьютера.
Кроме того, вы можете вручную загрузить и установить драйверы, чтобы устранить основную проблему. Чтобы переустановить текущие драйверы, выполните следующие действия:
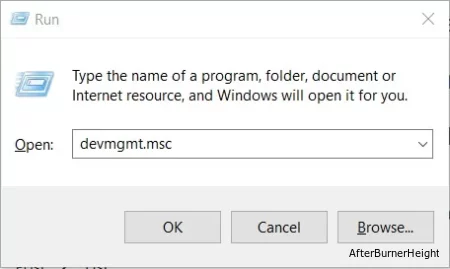
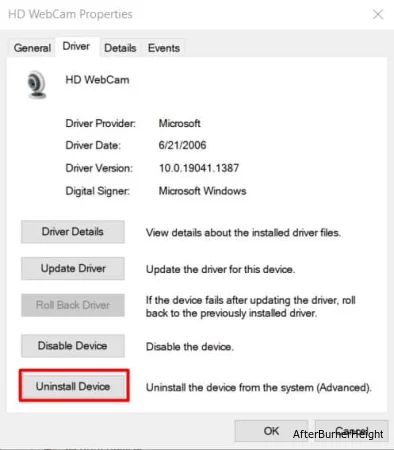
После этого перезагрузите компьютер, и Windows автоматически установит драйверы устройства.
Код ошибки 43 в основном связан с драйверами устройств, и если вы некоторое время не обновляли драйверы, может появиться эта ошибка. В таком случае лучше всего обновить драйверы устройств до последней версии. Чтобы обновить драйверы поврежденного устройства, выполните следующие действия:
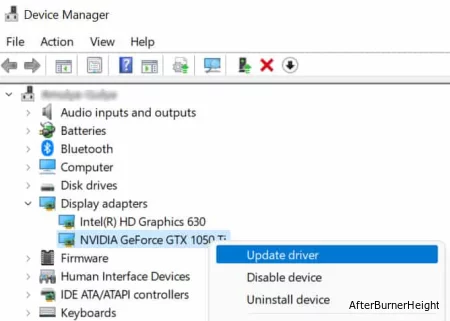
Напротив, установка несовместимых драйверов также может привести к этой ошибке. В таком случае выполните откат драйверов до более ранней версии, чтобы устранить проблему. Для этого выполните следующие действия:
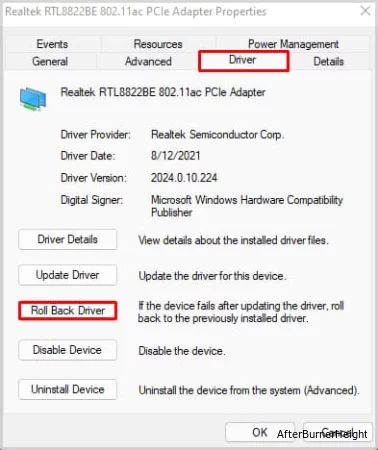
Начнется процесс восстановления до более ранней версии, и после этого вам придется перезагрузить компьютер, чтобы начать работу. Надеемся, что восстановление драйверов устройства устранило проблему за вас. Если нет, продолжайте читать.
Одно из простых исправлений, которое часто срабатывает, - отключить устройство и включить его снова. В случае, если устройство не смогло запуститься должным образом при запуске, повторное включение устройства может предложить Windows другие конфигурации, которые могут решить проблему. Чтобы отключить и включить поврежденное устройство, следуйте этим инструкциям:
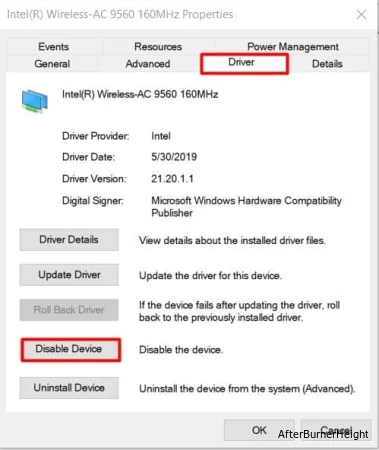
Если вы пытаетесь установить внешнее устройство ввода / вывода, такое как мышь или принтер, и видите код ошибки 43, то это может означать, что что-то не так с оборудованием. Чтобы убедиться, что оборудование работает должным образом, вам придется подключить оборудование к какому-либо другому компьютеру.
Если аппаратное устройство по-прежнему не обнаружено или выдает аналогичную ошибку с кодом 43, это означает, что произошел аппаратный сбой и устройство, которое вы пытаетесь подключить, неисправно.
Как ни странно, во многих случаях перезагрузка компьютера , похоже, устранила проблему. Пользователям ПК мы рекомендуем выполнить чистую загрузку, чтобы попытаться устранить проблему.
Чтобы выполнить чистую загрузку, вам придется отключить все сторонние приложения, которые запускаются при загрузке вашего компьютера. Чтобы выполнить чистую загрузку, выполните следующие действия:
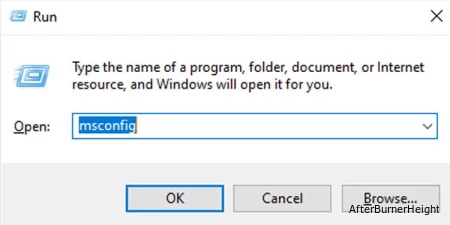
Примечание: В Windows 8 и более поздних версиях нажмите Ctrl + Shift + Esc и выберите запуск
Для пользователей ноутбуков выполните полную перезагрузку, чтобы попытаться решить эту проблему. Чтобы выполнить полную перезагрузку, выполните следующие действия:
Будем надеяться, что любая временная ошибка, которая могла вызвать эту проблему, была бы исправлена, и все устройства должны начать работать. Если нет, переходите к следующему.
Потенциальное исправление кода ошибки 43 заключается в обновлении Windows до последней версии. Если вы отключили автоматические обновления Windows, возможно, вы застряли на устаревшей версии Windows, которая может быть несовместима с конкретным устройством, не работающим в Windows.
В таком случае загрузите и установите обновления Windows, чтобы устранить проблему. Чтобы получить последнюю версию Windows, следуйте этим инструкциям:
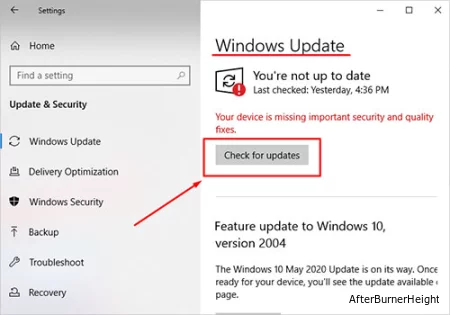
Через некоторое время Windows отобразит последнюю версию, доступную для вашего компьютера. Установите эти обновления и перезагрузите компьютер. Если эта ошибка была вызвана устаревшей Windows, ее следует исправить после этого.
Если блок питания отключил определенные порты USB на компьютере, подключенное устройство не будет работать и появится код ошибки 43. Вы можете отключить опцию управления питанием, чтобы убедиться, что все порты USB получают необходимое питание. Чтобы отключить функцию управления питанием, выполните следующие действия:
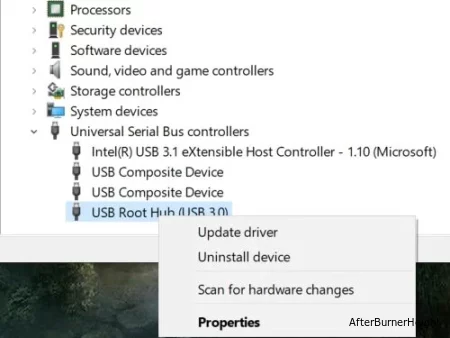
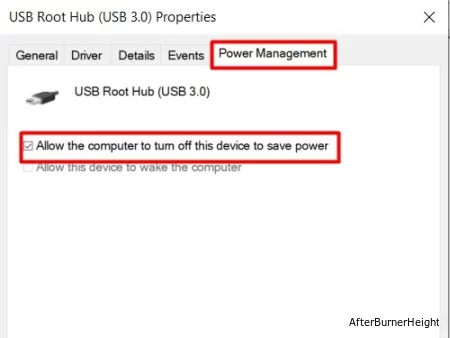
Windows использует различные методы для экономии энергии и минимизации энергопотребления путем отключения неиспользуемых устройств. Особенно портов USB, которые некоторое время не использовались.
Иногда это приводит к ошибке кода 43, и, надеюсь, отключив эти настройки, проблема, которая вас беспокоит, будет устранена. Чтобы изменить настройки выборочного приостановления работы USB, выполните следующие действия:
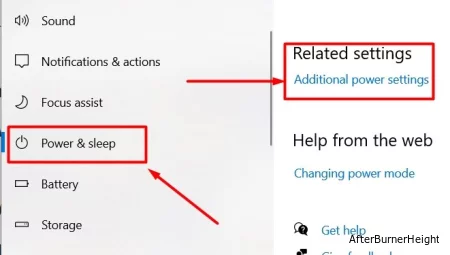
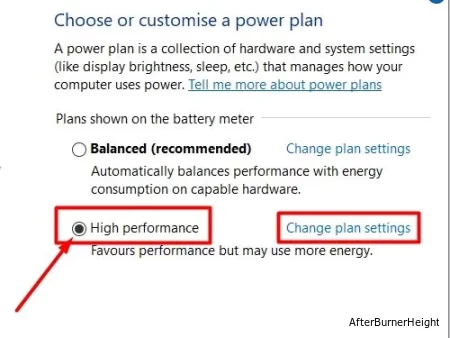
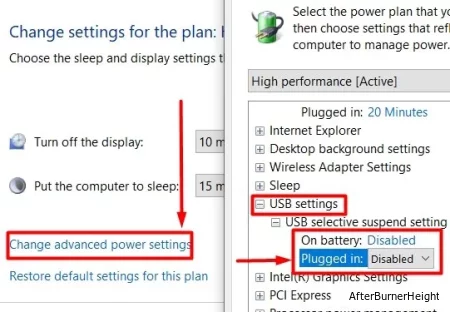
Если после всех упомянутых выше действий по устранению неполадок проблема не была устранена, это может быть связано с тем, что порт, в который вы вставили устройство, сам неисправен.
Попробуйте другой порт ввода-вывода, чтобы убедиться, что он функционирует. В случае, если передняя панель ввода-вывода полностью отключена или неисправна, мы рекомендуем использовать порты ввода-вывода, расположенные на задней стороне корпуса компьютера (на материнской плате).
Наконец, устаревший BIOS может препятствовать обнаружению устройства Windows, и может появиться ошибка. В случае, если вы не обновляли BIOS целую вечность, мы рекомендуем сделать это, чтобы исправить код ошибки 43 вместе со многими другими базовыми ошибками, которые могут вызывать беспокойство.