Компьютер не подключается к интернету, когда другие устройства подключаются без проблем.
- TryHarder
- 01-май-2023, 16:55
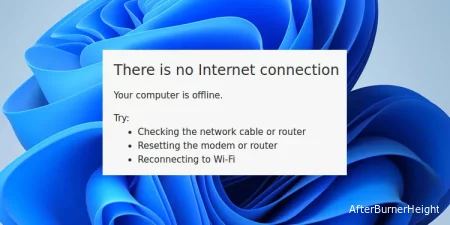
Очевидно, если другие устройства могут подключаться к интернету спокойно, то и компьютер должен подключиться без проблем к той же сети. Однако, бывают ситуации, когда все ваши устройства, кроме вашего компьютера, могут подключаться к Интернету.
Эта проблема обычно возникает из-за проблем с сетевыми настройками вашего компьютера или адаптером. Но незначительные проблемы с маршрутизатором, такие как проблемы с назначением IP и DNS, также могут вызвать эту проблему.
В этой статье мы разберем возможные проблемы связанные с проблемами подключения вашего компьютера к интернету в ситуации, когда сеть работает исправно.
Если к вашему маршрутизатору подключено несколько устройств, некоторые устройства могут не иметь доступа к устройствам, если другие устройства используют всю пропускную способность Интернета.
Поэтому лучше всего отключить питание маршрутизатора, если Интернет не работает на всех устройствах, подключенных к этой сети. Это обновит подключения ко всем подключенным устройствам, а также решит некоторые незначительные проблемы с подключением.
Чтобы включить питание вашего маршрутизатора, вам нужно выключить или отсоединить маршрутизатор от сети, а затем оставить его как есть на минуту. Затем включите маршрутизатор и проверьте, можете ли вы подключиться к Интернету.
Windows поставляется с выделенными средствами устранения неполадок, включая средство устранения неполадок в Интернете для проверки и устранения любых незначительных проблем с его компонентами.
Средство устранения неполадок в Интернете проверит подключение к Интернету, а также все необходимые процессы, а затем устранит любую обнаруженную проблему. В случае, если он не сможет, он, по крайней мере, сообщит вам о характере проблемы, если обнаружит таковую.
ms-settings:troubleshoot
Сначала вам следует выяснить, связана ли проблема с вашим сетевым адаптером или сетевыми настройками. Начните с подключения к маршрутизатору через другой адаптер, если это возможно, т. Е. попробуйте подключение Ethernet, если вы использовали Wi-Fi, и наоборот, и проверьте, можете ли вы получить доступ к Интернету.
Если вы все еще сталкиваетесь с проблемой, попробуйте подключить свое устройство к другой сети. Вы можете использовать подключение к точке доступа или общедоступный Wi-Fi.
Если вы также не можете установить подключение к Интернету через другие сети, вероятно, что-то не так с вашим сетевым адаптером. Это может быть проблема с драйвером или оборудованием.
Но если вы можете установить подключение к Интернету в других сетях, проблема, скорее всего, связана с конфигурацией вашей исходной сети. Итак, вам нужно решить эти проблемы вместо этого.
Если вы не можете получить доступ к Интернету, возможно, что текущий IP, назначенный DHCP вашей сети, не находится в надлежащем диапазоне. В таких случаях маршрутизатор не может отправлять интернет-пакеты на ваше устройство.
Эти проблемы могут возникать из-за некоторой конфигурации маршрутизатора или проблем с DNS. Вы можете проверить, применим ли этот сценарий к вам, используя командную строку. Затем вы можете указать статический IP и DNS для решения проблемы.
cmd.ipconfig /all и нажмите Enter.
Если нет, выполните следующие действия.
ncpa.cpl и нажмите Enter, чтобы открыть сетевые подключения.
1.
Возможно, вы не сможете получить доступ к Интернету, если ваш сетевой адаптер не работает должным образом. Поскольку его драйвером является программное обеспечение, которое позволяет вашему компьютеру использовать устройство, вам необходимо проверить драйвер и убедиться в отсутствии проблем.

Вы также можете попробовать полностью сбросить настройки сети, чтобы сбросить подключение к Интернету и заново настроить все параметры. Это устранит любую неправильную настройку, которая вызывала проблему с подключением.
cmd и нажмите Ctrl + Shift + Enter, чтобы открыть командную строку с повышенными правами.Если на используемом вами VPN или прокси-сервере происходит сбой в сети или высокая перегрузка трафика, возможно, вы не сможете подключиться к Интернету через VPN / Прокси.
Если это так, переключитесь на другой сервер и попробуйте снова включить VPN. Вы можете временно отключить VPN или прокси-соединение, если оно не работает.