Как настроить Windows без учетной записи Microsoft
- TryHarder
- 23-июн-2023, 15:28

До Windows 8 пользователи могли не входить в систему с помощью учетной записи Microsoft и настраивать свои Windows с помощью локальной учетной записи пользователя.
Даже в более ранних версиях Windows 10 существовал способ пропустить вход в систему с учетной записью Microsoft. Но с недавними обновлениями Windows 10 и совершенно новой Windows 11 корпорация Майкрософт полностью удалила опцию пропустить.
Использование учетной записи Microsoft позволяет управлять всем, что с ней связано, в одном месте. Это обеспечивает единый доступ ко всем их продуктам и службам, включая Onedrive, Outlook, Office и т.д. Все это позволяет им собирать важные пользовательские данные, которые они могут использовать для внесения дальнейших улучшений.
Корпорация Майкрософт хочет, чтобы у ее пользователей был беспрепятственный доступ к различным устройствам. Для обеспечения этого они используют пользовательские данные, собранные с помощью бесчисленных учетных записей.
Учетная запись Microsoft помогает защитить и создать резервные копии ваших файлов и настроек, а также позволяет получить к ней доступ с любого устройства. Поэтому рекомендуется использовать учетную запись Microsoft при настройке Windows.
Если у вас нет учетной записи Microsoft, вы можете создать ее самостоятельно.
Но если вы вообще не хотите использовать учетную запись Microsoft, то есть скрытый трюк, который позволяет вам пропустить вход с использованием вашей учетной записи Microsoft.
Вот как настроить Windows без использования учетной записи Microsoft.
Возможно, вы этого не знаете, но Windows просит вас зарегистрироваться с использованием учетной записи Microsoft, только если вы подключены к Интернету. Следовательно, отключение устройства от Wi-Fi или Ethernet может позволить вам настраивать Windows без учетной записи.
Сначала отсоедините кабель Ethernet или нажмите кнопку airplane, чтобы отключить устройство от подключения к Интернету. Избегайте любых предупреждений или подсказок. Затем появится новое окно с вопросом, кто будет использовать этот компьютер? Затем выполните следующие действия:
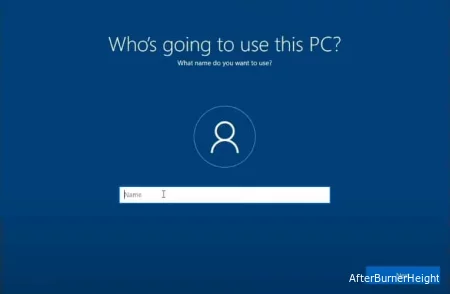
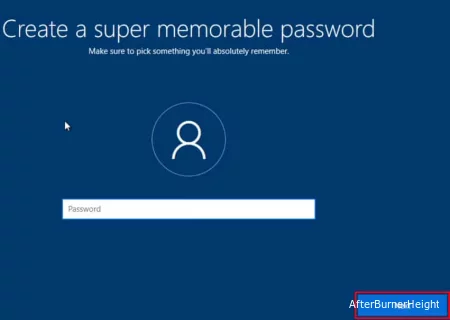
При этом будет создана учетная запись локального пользователя. Теперь вы можете завершить настройку и использовать локальную учетную запись для работы со своим ПК.
Настройка Windows 11 без учетной записи Microsoft немного отличается.
При отключении подключения Ethernet или Wi-Fi, в отличие от Windows 10, Windows 11 не откроет новое окно. Оно останется в том же окне и потребует от вас подключения к Интернету для продолжения работы.
Но! Теперь вы можете нажать кнопку "Назад", и это приведет вас к новому окну, где вы сможете создать учетную запись локального пользователя. Введите данные и приступайте к соответствующему завершению настройки.
Если этот трюк не сработает, вот несколько других методов, которые вы можете использовать, чтобы пропустить вход с использованием учетной записи Microsoft в Windows 11.
Вот еще один прием, который вы можете использовать, если закрытие потока сетевого подключения не работает. Когда вы откроете окно входа в учетную запись, выполните следующие действия:
oobe\bypassnro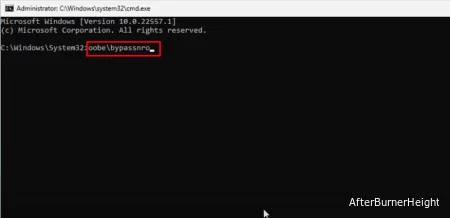
Теперь вы можете завершить настройку без каких-либо проблем.
Но если вы не хотите проходить через хлопоты по перезагрузке вашего компьютера, вы можете использовать этот метод.
Этот метод требует, чтобы вы закрыли поток сетевого подключения. Для этого внимательно следуйте инструкциям, указанным ниже.
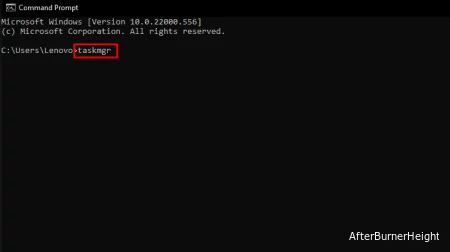
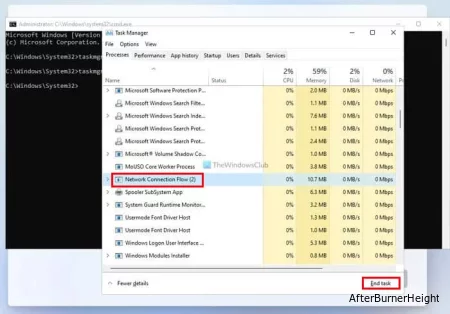
Теперь вы можете закрыть все окна и приступить к установке.
Если у вас еще нет учетной записи Microsoft, вы можете создать ее во время настройки Windows на своем устройстве или с помощью других устройств.
Вставьте загрузочный диск и следуйте инструкциям, пока не дойдете до окна “Войдите в систему с помощью Microsoft”. И выполните приведенные ниже действия, чтобы создать новую учетную запись Microsoft.
Если у вас нет адреса электронной почты или вы не хотите использовать существующий, нажмите “Получить новый адрес электронной почты”, чтобы создать новый.
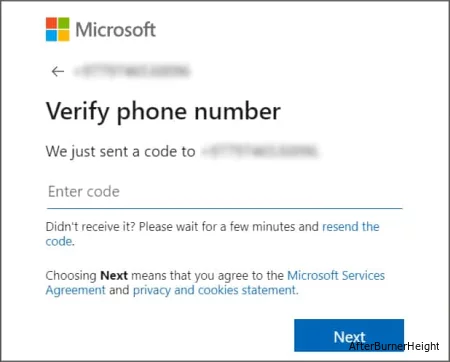
Теперь вы можете использовать эту вновь созданную учетную запись для завершения настройки вашей Windows.
Вы можете добавить в Windows столько учетных записей, сколько захотите. Каждая учетная запись создаст отдельный профиль пользователя, который можно защитить паролем.
Вот как вы можете добавить другие учетные записи Microsoft на тот же компьютер.
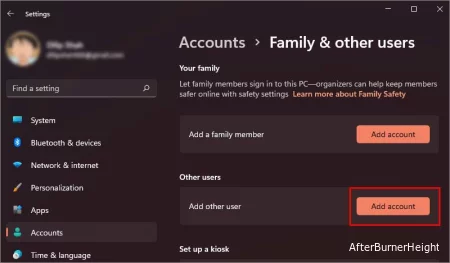
Таким образом, вы успешно добавили другую учетную запись Microsoft на свое устройство.
Чтобы разрешить новой учетной записи устанавливать сторонние приложения или вносить изменения в систему, вам необходимо изменить ее на учетную запись администратора. Для этого
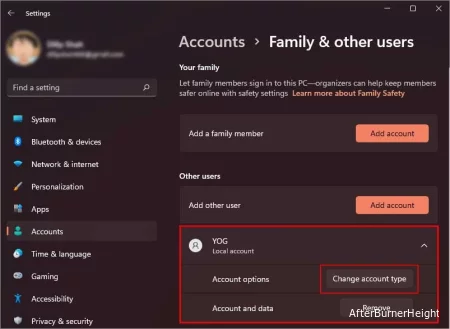
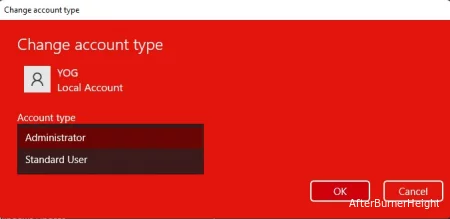
Создание учетной записи Microsoft для вашего ребенка может помочь вам контролировать его действия в Интернете. Это может быть очень полезно, если вы не хотите, чтобы на ваших детей влияли негативные аспекты Интернета.
Выполните следующие действия, чтобы добавить учетную запись Microsoft для вашего ребенка:
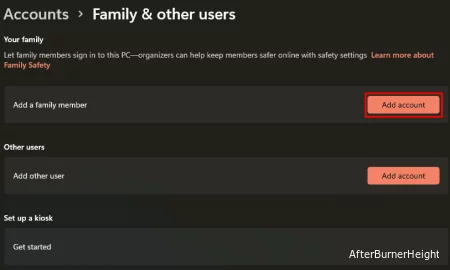
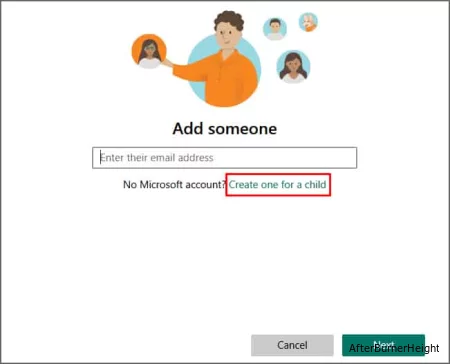
Теперь для вашего ребенка создается новая учетная запись Microsoft.