Сбой запроса дескриптора USB устройства. Как исправить ошибку
- TryHarder
- 23-июн-2023, 15:38
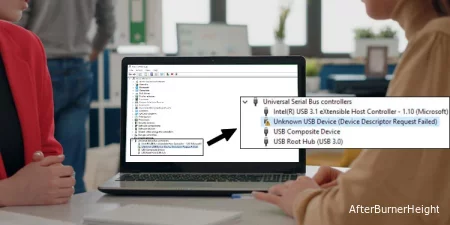
Поэтому, когда это происходит, компьютеру не удается подключиться к устройству, которое вы только что вставили.
В дескрипторе устройства хранится основная информация об устройстве. Операционная система использует дескриптор устройства для анализа того, какой драйвер ей следует использовать для подключения к USB-устройству. Помимо этого, он также содержит информацию о периферийных устройствах, здесь, USB-версии, идентификаторы продуктов и т.д.
Таким образом, при сбое дескриптора устройства операционная система не может определить, какой драйвер ей следует использовать для запуска подключенного устройства. В результате появляется сообщение о сбое запроса дескриптора устройства.
Теперь, когда мы знаем, что означает ошибка Неизвестного USB (ошибка запроса дескриптора устройства), давайте посмотрим, что мешает операционной системе получать информацию об описании устройства.
В зависимости от причины проблемы с дескриптором USB-устройства мы упомянули несколько решений, которые могут помочь вам устранить проблему.
Однако, прежде чем мы начнем, вам нужно выяснить, в чем причина проблемы. Чтобы точно определить проблему, попробуйте использовать USB-устройство на другом компьютере. Если этот компьютер также показывает то же сообщение об ошибке, у вас неисправное USB-устройство или поврежден кабель.
Кроме того, если устройство работает на другом компьютере, проблема, скорее всего, связана с операционной системой или драйвером. У нас есть подробная статья об исправлениях, когда USB-устройство не отображается на компьютере.
Если вы столкнулись с проблемой из-за поврежденного кабеля, попробуйте заменить кабель и подключить его снова.
Наконец, если вы уверены, что проблема связана с вашим конкретным компьютером, пожалуйста, следуйте приведенным ниже методам решения проблемы.
Операционная система автоматически использует требуемый драйвер для обмена данными всякий раз, когда вы подключаете USB-устройство к компьютеру. Однако, как только вы извлекаете устройство из USB-разъема, ОС отключает эти устройства.
Если у вас несколько отключенных драйверов устройств, которые могут управлять USB-устройством, это может вызвать проблемы, приводящие к сбойным запросам дескриптора устройства. Чтобы устранить эту проблему, вы можете попробовать удалить все эти отключенные или скрытые USB-драйверы.
Пожалуйста, выполните указанные ниже действия, чтобы удалить скрытые драйверы.
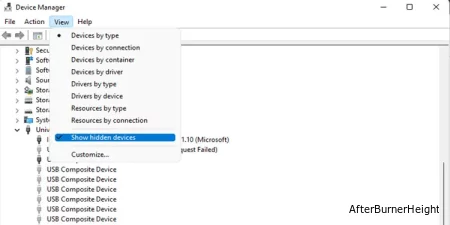
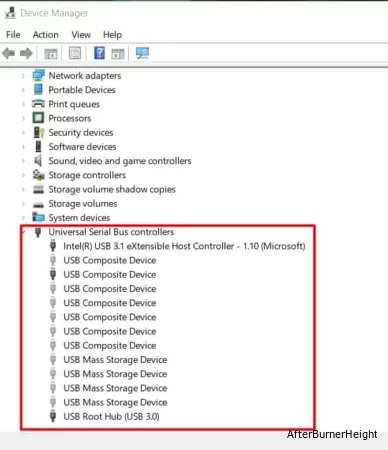
После удаления всех скрытых устройств перезагрузите компьютер и попробуйте подключить устройство еще раз.
В Windows есть функция, которая останавливает определенный порт, который в данный момент не используется. Это приводит к низкому энергопотреблению, что особенно выгодно для пользователей ноутбуков и планшетов.
Однако включение этого параметра может привести к остановке распознавания USB-устройства. Итак, вы можете попробовать отключить этот параметр, чтобы проверить, устраняет ли он проблему.
Вы можете выполнить эти шаги, чтобы отключить выборочное приостановление работы USB.
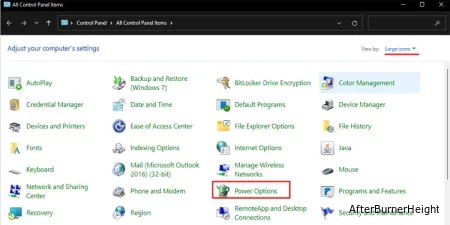
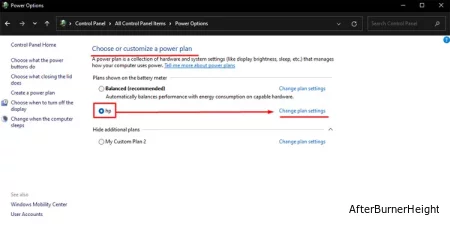
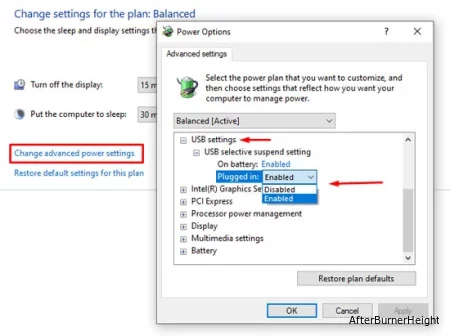
После установки этих параметров перезагрузите компьютер и попробуйте использовать USB еще раз.
{banner_rtb-yandex-4}
Windows предлагает функцию, которая позволяет быстрее запускать компьютер после его выключения с включенной функцией быстрого запуска. При выключении компьютера с включенной этой функцией КОМПЬЮТЕР выключается не полностью. Ядро и драйвер Windows все еще загружены, поэтому их не нужно загружать снова.
Хотя быстрый запуск выполняет свою работу без сбоев, при включении этой функции могут возникнуть некоторые проблемы. Одна из этих ошибок связана с тем, что ОС не может обнаружить порты USB.
Выполните указанные ниже действия, чтобы отключить быстрый запуск.
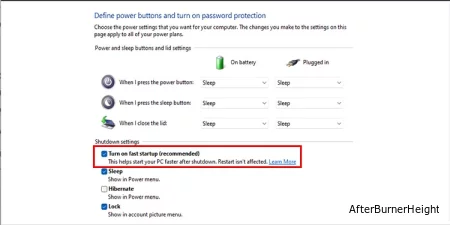
При подключении беспроводного и проводного USB-устройства к USB-портам 2.0 и 3.0 на одной стороне вашего ноутбука весьма вероятно, что вы столкнетесь с этой проблемой. Если это происходит, это вызывает какие-то неизвестные помехи, которые не позволяют ПК правильно идентифицировать USB-устройство.
Следовательно, вы получаете сообщение о сбое запроса дескриптора устройства. Чтобы устранить эту проблему, сначала попробуйте извлечь оба USB-устройства и подключить их по одному за раз.
Если это устраняет проблему, подключите эти устройства на противоположных сторонах вашего ноутбука. Если вы пользуетесь настольным компьютером, рекомендуется подключить одно USB-устройство к передней панели, а другое - к панели ввода-вывода.
Устранение неполадок Windows - это также еще один отличный способ точно определить, что не так с вашим компьютером. Вы можете найти несколько средств устранения неполадок, но в нашем случае мы будем использовать средство устранения неполадок оборудования и устройств.
К сожалению, вы не можете просто найти средство устранения неполадок в настройках средства устранения неполадок. Для доступа к ним необходимо выполнить короткую команду. Пожалуйста, выполните следующие действия, чтобы запустить устранение неполадок оборудования.
msdt.exe -id DeviceDiagnostic и нажмите Enter.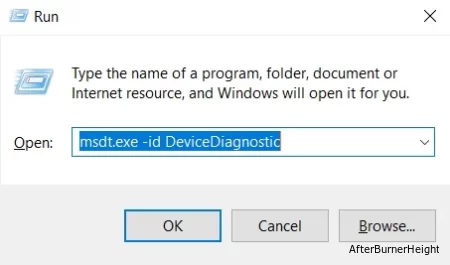
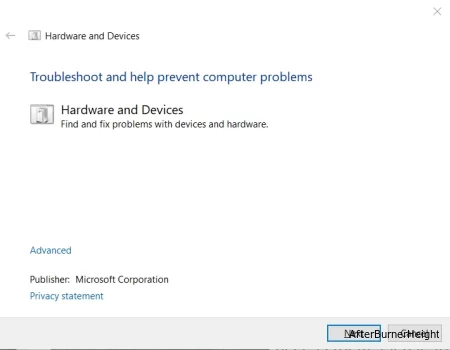
Если проблема связана с физическим оборудованием, например, неисправным кабелем, вы можете попробовать устранить проблему, подключив новый кабель к устройству. Это может решить проблему, с которой вы столкнулись, если только провода внутри ПК не работают.
Например, если USB-разъем на передней панели вашего настольного ПК неисправен, вам также может потребоваться заменить этот кабель. Итак, вы должны быть абсолютно уверены в причине “Неизвестный USB (ошибка запроса дескриптора устройства)”.
Драйвер - это то, что делает возможным обмен данными между операционной системой и устройством. Итак, если вы не обновили свои USB-драйверы, вы можете столкнуться с проблемами, касающимися самого устройства. В этом случае проблема связана с дескриптором устройства.
После обновления всех драйверов перезагрузите компьютер и снова подключитесь к порту USB, чтобы проверить, устранило ли это решение проблему.
Если проблема возникла после обновления драйвера, рекомендуется отменить обновление драйвера. Чтобы выполнить откат драйвера, пожалуйста, выполните следующие действия.
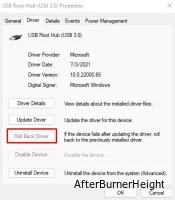
Перезагрузите компьютер и повторите попытку, чтобы узнать, устранена ли проблема.
Если обновление драйвера USB не работает, вы также можете попробовать выполнить новую установку. Переустановка драйвера USB заменит все его файлы новыми. Это, в свою очередь, может устранить проблему с неизвестным USB.
Чтобы удалить USB-драйвер, пожалуйста, выполните следующие действия.
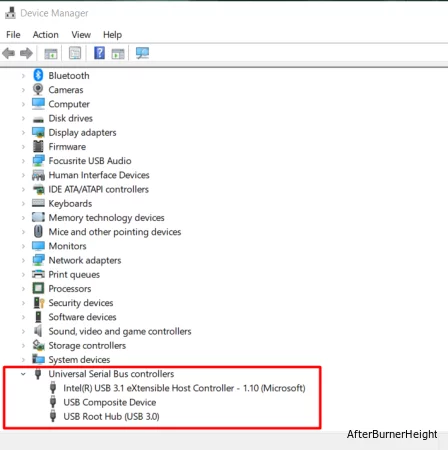
Ниже перечислены некоторые универсальные драйверы внутри контроллера Universal Serial Bus, которые необходимо удалить.
После удаления всех USB-драйверов перезагрузите компьютер, чтобы переустановить эти драйверы. При перезагрузке компьютера автоматически устанавливаются все отсутствующие драйверы.
Если вы используете USB-концентратор для подключения своих USB-устройств, какая-то неизвестная ошибка в USB-концентраторе может помешать КОМПЬЮТЕРУ распознать USB-устройство.
Итак, если вы используете USB-концентратор для подключения USB-устройства, попробуйте подключить устройство напрямую к компьютеру. И если это устранит проблему, возможно, вам захочется приобрести новый USB-концентратор.
Для работы каждого устройства, подключенного к вашему компьютеру, требуется питание, даже таких небольших устройств, как USB-устройства. Если ваш компьютер не обеспечивает достаточное питание, вы можете столкнуться с такими проблемами, как необнаруженное USB-устройство.
Итак, если это так, вы можете легко решить проблему с помощью USB-концентратора питания. Что делает этот концентратор питания, так это подает питание на ваше USB-устройство от сетевой розетки.
USB-концентратор питания состоит из 2-контактного блока питания и USB-разъема. Подключите 2-контактный разъем к источнику питания, а USB-разъем - к компьютеру. Теперь вставьте USB-устройство в концентратор, чтобы проверить, устраняет ли это проблему.
Другая причина, по которой ОС получает сообщения об ошибках неизвестного USB, может заключаться в том, что она не обновлена. Как и драйверы устройств, ОС также нуждается в частых обновлениях для бесперебойной работы. Итак, пожалуйста, выполните указанные ниже действия для обновления Windows.
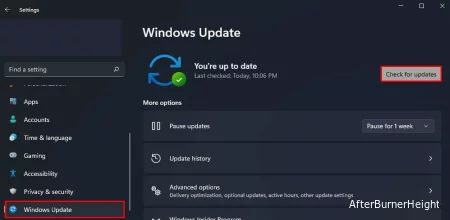
После завершения обновления попробуйте снова использовать USB, чтобы узнать, устраняет ли это проблему.
Если у вас возникла проблема с USB-портом на вашей материнской плате, рекомендуется обновить BIOS. Обновление BIOS сделает систему более совместимой с новыми устройствами.
Итак, если вы пытаетесь использовать oculus или любую последнюю версию USB-устройства, в идеале сначала обновить BIOS.