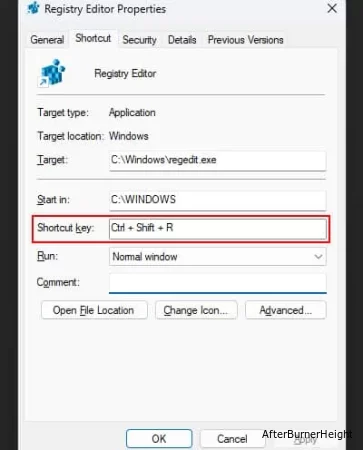Как открыть редактор реестра - 7 способов
- TryHarder
- 09-июл-2023, 17:45
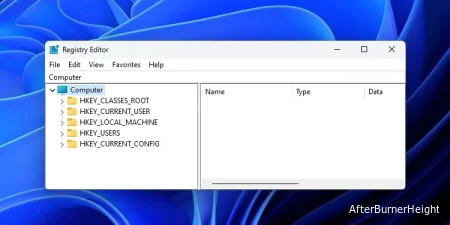

Всякий раз, когда системе необходимо проверить текущую конфигурацию какого-либо процесса или действия, она будет искать соответствующую запись в реестре и действовать соответствующим образом.
Записи реестра хранятся в зашифрованных хранилищах, чтобы предотвратить внесение в него каких-либо изменений случайным процессом. Итак, Windows поставляется со специальной программой, редактором реестра, позволяющей получать доступ к этим записям и изменять их.
Я рассмотрю все различные способы открытия этой программы. Вы можете использовать любой из этих методов в соответствии с вашими предпочтениями.
Самый простой способ открыть редактор реестра - через диалоговое окно "Выполнить". Вот шаги.
regedit и нажмите Enter, чтобы открыть редактор реестра.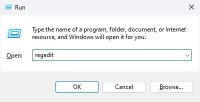
Вы также можете выполнить поиск редактора реестра в строке поиска и затем открыть его. В строке поиска также есть возможность закрепить приложение, чтобы вы могли легко найти его в следующий раз.
Registry Editor и нажмите на это приложение в результатах, чтобы открыть его.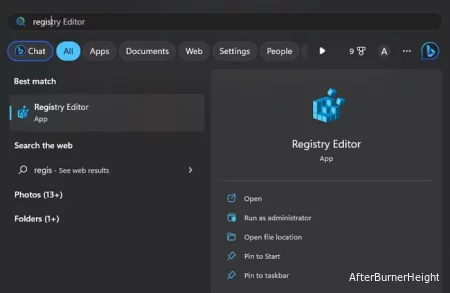
Если вам нужно часто открывать редактор реестра, вы также можете выбрать Закрепить в меню "Пуск" или на панели задач, чтобы закрепить программу в этих местах. Тогда вы сможете открывать их одним щелчком мыши, когда захотите.
Windows использует множество внутренних ссылок для объединения приложений в различные категории, чтобы пользователи могли получать к ним доступ даже вдали от их исходного местоположения. Одним из таких примеров является приложение Windows Tools, с помощью которого вы можете получить доступ ко многим административным инструментам в вашей системе, включая редактор реестра.
Вы можете открыть инструменты Windows многими способами, но я приведу только самые простые методы, то есть с помощью меню "Пуск" и панели управления.
В меню "Пуск"
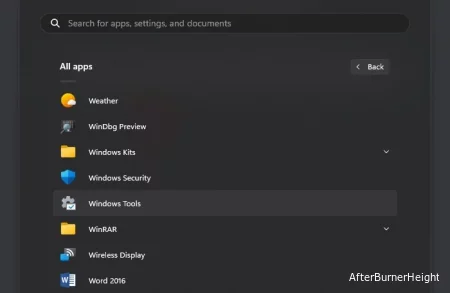
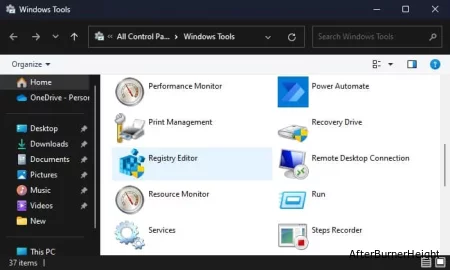
На панели управления
control и нажмите Enter, чтобы открыть панель управления.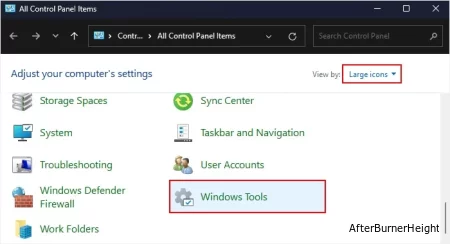
Другой возможный способ открыть редактор реестра - перейти к его фактическому расположению на вашем устройстве хранения данных с помощью File Explore и затем открыть его.
regedit.exe, чтобы запустить редактор реестра.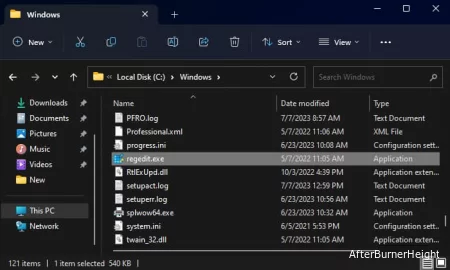
Вы также можете использовать команду regedit в других интерфейсах командной строки вместо Run, чтобы открыть редактор реестра. Например, вы можете открыть командную строку или PowerShell, затем ввести regedit и нажать Enter, чтобы запустить эту программу.
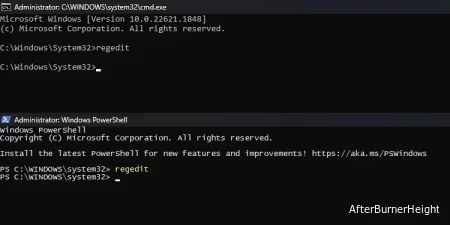
Кроме этого, вы также можете открыть диспетчер задач (Ctrl + Shift + Esc), перейти к запуску новой задачи или файла > Запустить новую задачу и использовать эту команду в окне Создания новой задачи.
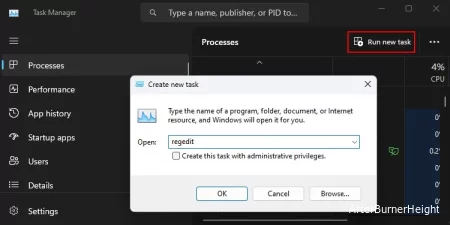
Также можно открыть редактор реестра, введя regedit в адресной строке вашего проводника.
Также можно добавить редактор реестра в содержимое или контекстное меню рабочего стола. В таких случаях в будущем вы сможете легко открывать программу со своего рабочего стола всего двумя или тремя щелчками мыши.
Computer\HKEY_CLASSES_ROOT\Directory\Background\shell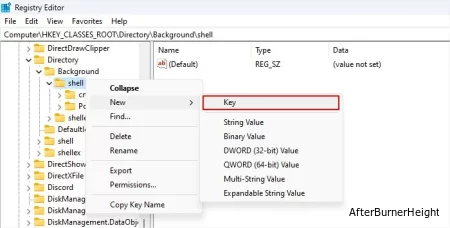
Open Registry Editor или любое другое по вашему желанию. Это название опции, которая будет отображаться в контекстном меню.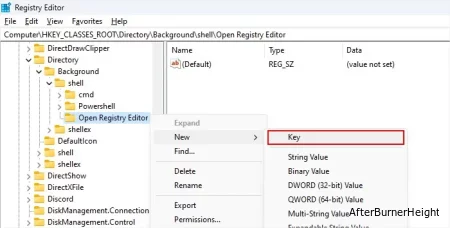
command и войдите в этот раздел.regedit.exe и нажмите OK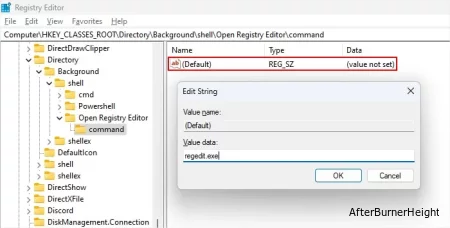
Теперь всякий раз, когда вы щелкаете правой кнопкой мыши на рабочем столе (возможно, сначала потребуется выбрать "Показать дополнительные параметры"), вы получите возможность открыть редактор реестра.
{banner_yandex.rtb-4}
Вы также можете создать ярлык на рабочем столе для редактора реестра для упрощения доступа. Этот метод также позволяет вам указать сочетание клавиш или горячую клавишу для ярлыка. Таким образом, вы сможете легко открыть его, дважды щелкнув на рабочем столе или нажав горячую клавишу на клавиатуре.
regedit в текстовом полеВведите местоположение элемента и нажмите Далее.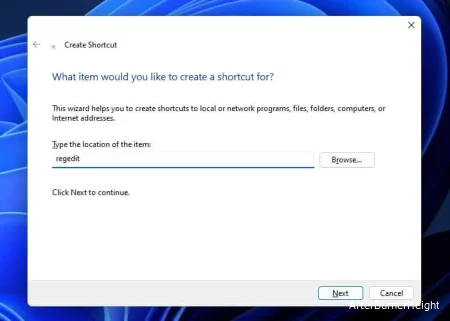
Registry Editor или что-то подобное. Нажмите Готово.