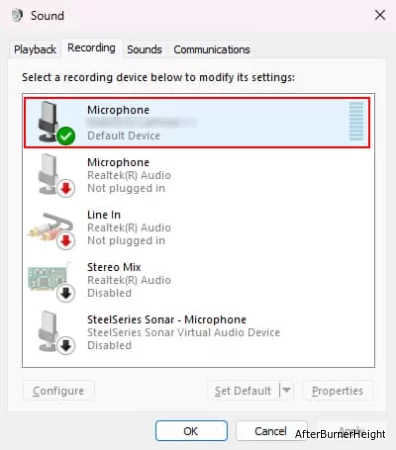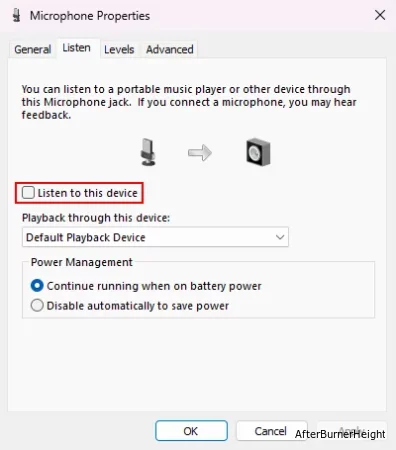Что такое хост-процесс для служб Windows?
- TryHarder
- 13-июл-2023, 11:42
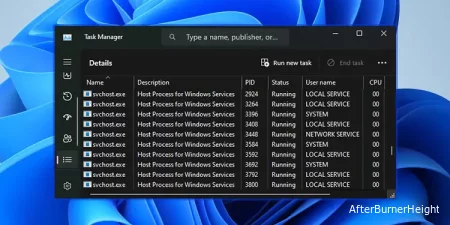

svchost.exe - это системный процесс, который выполняется в фоновом режиме. Если вы когда-нибудь увидите это в диспетчере задач или любых других приложениях, вам может быть любопытно, тем более что диспетчер задач показывает, что многие из этих процессов выполняются одновременно.Вы также можете столкнуться с некоторыми проблемами, связанными с этим процессом, такими как высокое потребление пропускной способности Интернета или других системных ресурсов. В этой статье я расскажу, что именно представляет собой этот процесс, а также предоставлю решение этих проблем.
Хост-процесс для служб Windows или svchost.exe - это, как следует из названия, системный процесс, в котором размещаются службы Windows. В более новых системах Windows вы также найдете этот процесс как Service Host.
В отличие от программ, службы не являются независимо выполняющимися процессами и фактически являются частями некоторых файлов библиотеки динамических ссылок (DLL) в вашей системе. Каждая служба связана с различными типами процессов Windows.
По умолчанию служба должна запускаться только в том случае, если в вашей системе запущен другой процесс (служба или программа), которому требуется эта служба. Они также имеют разные типы запуска, которые помогают контролировать, когда вашей системе необходимо их запустить.
Хост-процесс для служб Windows действует как оболочка или хост-процесс для загрузки служб всякий раз, когда это необходимо, в зависимости от их конфигурации.
Службы Windows могут выполняться под управлением трех разных групп пользователей — локальной системы, локальной службы и сетевой службы. Кроме того, службы, работающие под управлением локальной системы и локальной службы, могут требовать или не требовать полного или ограниченного доступа к сети. Таким образом, службы можно разделить на шесть отдельных групп на основе этого свойства.
Ранее один svchost.exe отвечал за одну категорию или классификацию служб для сохранения ресурсов системной памяти. Однако полный процесс svchost.exe вместе со всеми его службами может завершиться сбоем, если в одной службе, запущенной в рамках этого процесса, возникнут некоторые проблемы.
Итак, после Windows 10 версии 1703 и на компьютерах с оперативной памятью 3,5 ГБ + каждая служба начала выполняться в своих собственных svhcost.exe процессах. Вот почему вы увидите, что многие из этих процессов выполняются в вашей системе.
Легитимный svchost.exe - это системный процесс, а не вирус. Текущая безопасность в системах Windows также достаточно хороша, чтобы вирусы вряд ли могли заразить этот процесс.
Однако создатели вредоносных программ могут создавать вирусы с похожими названиями, такими как svchosl.exe или svchosts.exe, и заражать вашу систему. Или они могут создавать вредоносную программу с таким именем, svchost.exe которая запускается из какого-либо другого места в вашей системе. Аналогично, реальные svchost.exe процессы могут запускаться только под определенными именами пользователей.
Итак, вы можете использовать следующие шаги, чтобы проверить, является ли процесс законным или нет.
svchost.exe и выберите Открыть расположение файла. Он должен открываться на C:\Windows\System32 или C:\Windows\SysWOW64 и указывать на svchost.exe файл.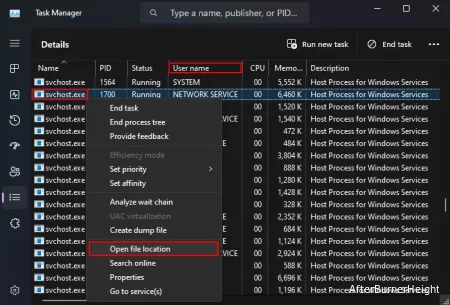
Если какая-либо из проверок не дала требуемого результата, процесс может быть вредоносным процессом. В этом случае вам необходимо просканировать свой компьютер с помощью Windows Defender (защита от вирусов и угроз) или другого антивируса для защиты вашей системы.
Процессы хост-службы всегда запускают основные службы в вашей системе. Таким образом, легитимный svchost.exe - это не тот процесс, который вы когда-либо хотели бы принудительно закрыть. На самом деле, если вы когда-нибудь попытаетесь это сделать, вы получите сообщение с надписью “Завершение этого процесса приведет к нестабильной работе Windows или ее завершению”.
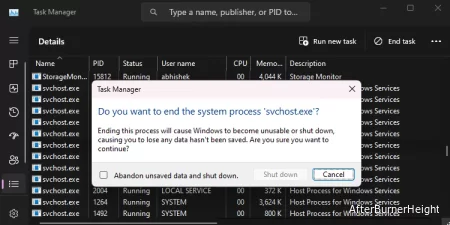
Можно установить флажок “Отказаться от несохраненных данных и завершить работу” и нажать "Завершить работу", чтобы закрыть процесс. Если вы завершите svchost.exe только для некоторых менее важных служб, это не сильно повлияет на вашу систему. Они могут даже перезапуститься автоматически. Однако, если он запускает критически важную службу, ваша система принудительно завершит работу или отобразит ошибку "Синий экран смерти" (BSOD).
Таким образом, никогда не рекомендуется вручную отключать или завершать процессы Service Host или Host Process для служб Windows.
Service Host - это всего лишь процесс оболочки, поэтому фактически именно служба в рамках этого процесса использует пропускную способность Интернета или любой другой тип компьютерных ресурсов. В этом случае единственным решением является определение точной службы или соответствующего приложения, от которого зависит служба, и их закрытие.
Обычно эта проблема возникает, когда некоторые службы, работающие в фоновом режиме, используют интернет-данные. Например, ваша система может загружать файлы Центра обновления Windows с других компьютеров в той же сети или с самого сервера Microsoft. В таких случаях вы можете отключить некоторые некритичные службы, которые не помешают вашей системе блокировать такие фоновые действия.
services.msc и нажмите Enter, чтобы открыть службы Windows.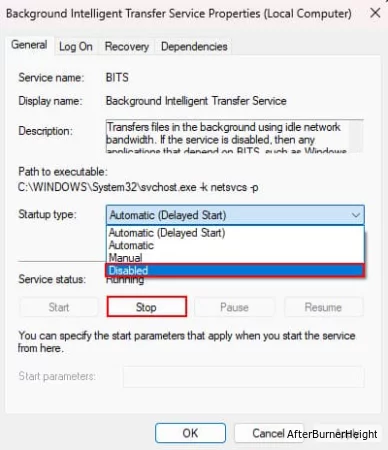
Вы также можете использовать диспетчер задач, чтобы посмотреть, какая служба в разделе Service Host или Хост-процесс для служб Windows использует пропускную способность Интернета, а затем устранить неполадки.
svchost.exe процесс, показывающий наибольшее использование сети.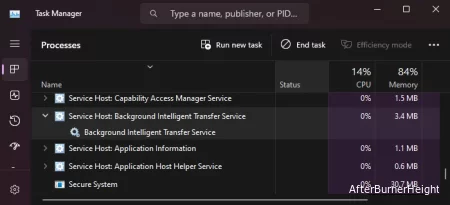
Если тип запуска службы выделен серым цветом, это критически важная служба, и, следовательно, сама Windows не позволяет отключить ее из этого приложения. Хотя это все еще возможно сделать с помощью редактора реестра, вы никогда не должны этого делать, поскольку это нанесет вред вашей системе.
Если вы можете отключить службу, но вам нужна именно эта служба (для получения дополнительной информации ознакомьтесь с описанием службы), вам придется искать конкретные решения для конкретной службы.
Если связанная служба является важной службой, которую вы не можете или не хотите отключать, или ее отключение не помогает, лучше запустить Process Explorer и посмотреть, какие процессы используют службы в svchost.exe процессе.
Process Explorer - это дополнительный ресурс, предоставляемый Microsoft в виде утилиты Sysinternals. Он похож на диспетчер задач, но также может отображать все связанные процессы, библиотеки DLL и дескрипторы для отдельных программ. Вот как вы можете использовать его в этом случае:
procexp.exe или procexp64.exe от имени администратора. Для этого вам нужно щелкнуть правой кнопкой мыши исполняемый файл и выбрать Запуск от имени администратора .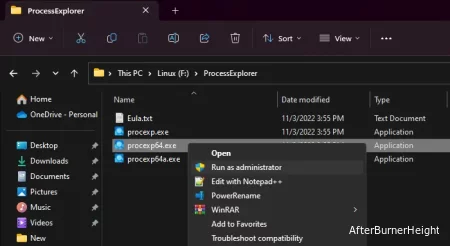
svchost.exe. Будут показаны службы, запущенные конкретным экземпляром. Найдите экземпляр, на котором запущена служба, которую вы заметили в диспетчере задач.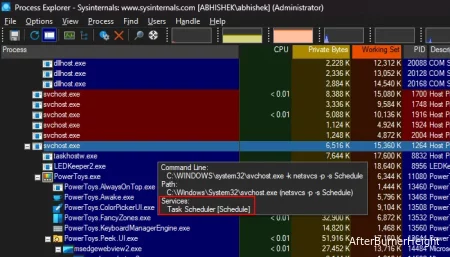
svchost.exe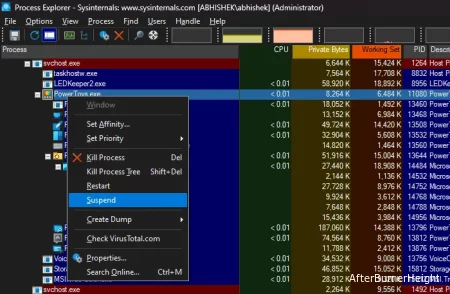
svchost.exe процесса внутри Process Explorer, пока не сможете определить, какой процесс использует сетевые ресурсы.После этого отключите или удалите приложение, чтобы решить вашу проблему.
Вы получите сообщение об ошибке “Хост-процесс для служб Windows перестал работать”, когда одна из различных служб или программ, запущенных в svchost.exe, внезапно перестанет работать из-за каких-либо проблем.
В обычных сценариях эта ошибка возникает по временным причинам, и в следующий раз вы ее не увидите, или для ее устранения достаточно перезапуска. Однако, если компоненты выходят из строя по серьезным причинам, эта ошибка будет появляться часто или при каждом входе в систему.
Различные программы и службы, соответствующие процессу хост-службы, могут перестать работать по разным причинам. Поэтому сначала вам нужно будет использовать средство просмотра событий или монитор надежности, чтобы проверить журналы событий и определить, какой процесс дал сбой. Здесь я буду использовать монитор надежности.
perfmon /rel и нажмите Enter , чтобы открыть это приложение.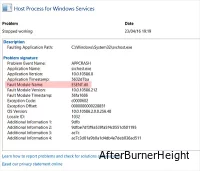
Если он соответствует драйверу, вам необходимо его обновить. Если это приложение, вы можете переустановить или обновить приложение. Для других системных файлов и служб единственным вариантом является попытка восстановления поврежденных файлов с помощью SFC или DISM.
Некоторые обновления также могут содержать непреднамеренные ошибки, которые вызывают конфликты с определенными службами или svchost.exe процессами и мешают их правильной работе. Поэтому лучше всего полностью обновить систему, чтобы предотвратить любые подобные проблемы.
Windows также выпускает обновления для драйверов устройств через Центр обновления Windows. Итак, вам определенно нужно искать обновления, если модуль устранения неполадок был связан с устройством или драйвером.
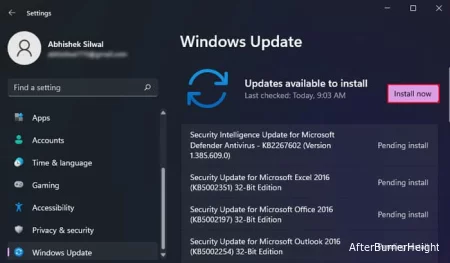
Большинство DLL-файлов, которые запускает svchost.exe процесс, являются системными файлами. Поэтому, если какие-либо из таких компонентов выходят из строя, вы можете исправить их с помощью средства проверки системных файлов и средства обслуживания образов развертывания и управления ими.
cmd и нажмите Ctrl + Shift + Enter, чтобы открыть командную строку с повышенными правами.
Если вы видите сообщение "Используется в данный момент" в разделе "Хост-процесс для служб Windows" в настройках конфиденциальности микрофона, это указывает на то, что ваша система в данный момент прослушивает микрофон. В таких случаях вам необходимо перейти к соответствующему параметру и отключить его.
mmsys.cpl и нажмите OK, чтобы открыть параметры звука.