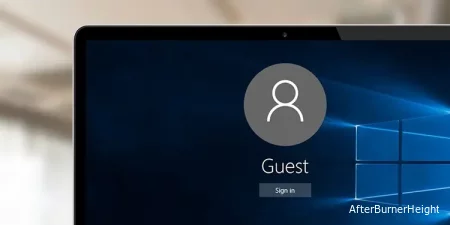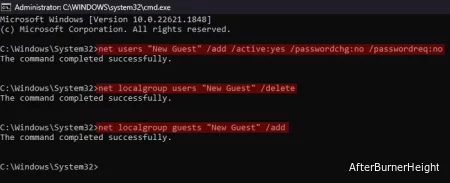- Сначала вам необходимо создать учетную запись локального пользователя без какого-либо пароля.
- Затем вам нужно сделать ее членом группы “Гости”, а не группы “Пользователи”.
- Наконец, вы должны запретить пользователям изменять пароль из этой учетной записи.
Корпорация Майкрософт удалила встроенную учетную запись “Гостя” для Windows 10 после сборки 10159 в июле 2015 года. Однако, если у вас все еще установлена предыдущая версия Windows 10, вы также можете включить эту учетную запись с помощью определенных программ.
Содержание
Через локальных пользователей и группы
Утилита "Локальные пользователи и группы" - лучший инструмент для выполнения любых сложных задач, связанных с учетными записями пользователей, включая создание учетной записи гостя. Вы также можете легко включить встроенную учетную запись гостя с помощью этой оснастки MMC.
- Откройте "Выполнить", нажав клавишу Windows + R.
- Введите
lusrmgr.mscи нажмите "ОК", чтобы открыть локальных пользователей и группы. - Зайдите в "Пользователи". Здесь вы можете включить встроенную учетную запись гостя или создать новую.
- Чтобы создать новую учетную запись гостя,
- Чтобы включить встроенную учетную запись гостя,
С помощью командной строки
Вы также можете использовать интерфейсы командной строки, такие как Командная строка, для создания новой учетной записи гостя или включения встроенной учетной записи гостя. Процесс создания нового гостя аналогичен и в этом методе, т. Е. вам нужно добавить локальную учетную запись, а затем добавить ее в группу “Гости”.
- Откройте "Выполнить".
- Введите
cmdи нажмите Ctrl + Shift + Enter, чтобы открыть командную строку от имени администратора. - Чтобы включить встроенную учетную запись гостя, введите команду
net users “Guest” /active:yesи нажмите Ввод.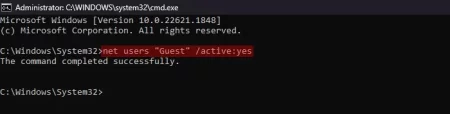
- Чтобы создать новую учетную запись гостя, вставьте следующие команды, заменив “Имя учетной записи гостя” на нужное имя пользователя, и нажимайте Enter после каждой.
С помощью PowerShell
Как и в случае с командной строкой, вы также можете использовать PowerShell для создания нового пользователя, а затем добавить его в группу гостей с помощью соответствующих командлетов. Фактически, поскольку PowerShell позволяет выполнять конвейерную обработку своих командлетов, вам нужно скопировать и вставить только один длинный командлет.
Аналогичным образом вы также можете использовать ее для включения встроенной учетной записи “Гостя”.
- Откройте "Выполнить".
- Введите
powershellи нажмите Ctrl + Shift + Enter, чтобы открыть Windows PowerShell уровня администратора. Если вы используете PowerShell core (PowerShell 6.x или 7.x), вместо этого вам нужно использовать команду Выполнитьpwsh. - Чтобы включить встроенную учетную запись гостя, введите
Get-LocalUser -Name “Guest” | Enable-LocalUserи нажмите Enter.
- Если вы хотите создать новую учетную запись гостя,
- Используйте следующий командлет, заменив “Имя учетной записи гостя” именем, которое вы хотите для новой учетной записи гостя.
New-LocalUser -Name “Guest account name” -PasswordNeverExpires -UserMayNotChangePassword | Add-LocalGroupMember -Group Guests - Нажмите Enter, не вводя ничего другого, чтобы указать отсутствие пароля.
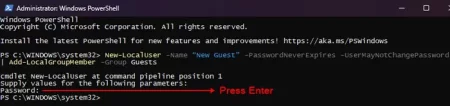
С помощью инструмента Netplwiz
Утилита Netplwiz - это еще один графический инструмент, который помогает управлять стандартными настройками для ваших учетных записей пользователей. Хотя вы не можете использовать ее для включения встроенной учетной записи гостя, она позволяет указать учетную запись в качестве гостевой. Однако вы не можете включить другие настройки, относящиеся к учетной записи гостя по умолчанию, например, запретить пользователям изменять свой пароль.
- Откройте "Выполнить".
- Введите
netplwizи нажмите Enter, чтобы открыть эту утилиту. - Нажмите на Добавить.
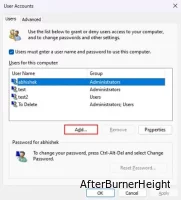
- Выберите Вход без учетной записи Microsoft (не рекомендуется), а затем локальную учетную запись.
- Введите имя пользователя и оставьте пароль пустым.
- Нажмите "Далее "> "Готово".
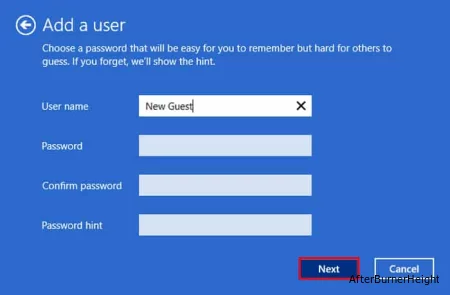
- Дважды щелкните только что созданную учетную запись в списке, чтобы получить доступ к ее свойствам.
- Перейдите на вкладку "Членство в группе ".
- Установите флажок Другое и установите в раскрывающемся списке значение Гости.
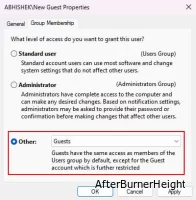
- Нажмите Применить и ОК.
Через редактор локальной групповой политики
Это не совсем способ создать новую учетную запись гостя в Windows 10. Но если вы хотите включить встроенную учетную запись “Гостя”, вы также можете сделать это, изменив локальную групповую политику.
- Откройте "Выполнить".
- Введите
gpedit.mscи нажмите Enter, чтобы открыть редактор локальной групповой политики. - Перейдите в конфигурацию компьютера > Настройки Windows > Настройки безопасности > Локальные политики > Параметры безопасности.
- Найдите Учетные записи: Статус учетной записи гостя и дважды щелкните по ней.
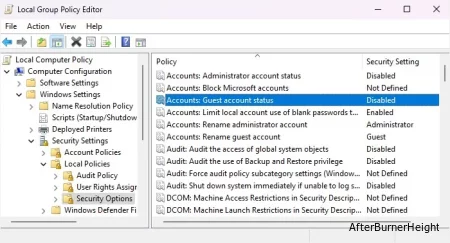
- Установите флажок Включено и нажмите OK.