Шлюз установленный по умолчанию недоступен в Windows- 8 способов исправить
- TryHarder
- 15-июл-2023, 13:09
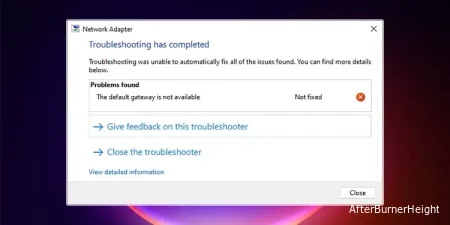

Если вы видите сообщение “Шлюз по умолчанию недоступен” со статусом “Не исправлено” в средстве устранения неполадок, это указывает на то, что сетевому адаптеру на вашем компьютере не удалось найти IP-адрес маршрутизатора (шлюз по умолчанию). Или не удалось использовать адрес шлюза по умолчанию, сохраненный в вашей системе, для подключения к маршрутизатору.
Это может произойти из-за неправильных настроек TCP / IP в вашей системе или некоторых проблем с маршрутизатором или вашими сетевыми драйверами, препятствующими любому подключению. Некоторые сторонние программы безопасности также могут блокировать подключение к маршрутизатору в зависимости от настроек брандмауэра.
Если Интернет не работает ни на одном устройстве при подключении к тому же маршрутизатору или ваш компьютер выдает указанную выше ошибку только в сети этого маршрутизатора, первое, что вам следует сделать, - перезапустить маршрутизатор. Он устранит любые временные проблемы с этим устройством и обновит его, чтобы оно могло установить новое соединение с вашим компьютером.

Иногда DHCP-сервер может не выдавать правильные настройки IP для вашего устройства. Или могут возникнуть другие проблемы с сетевыми настройками, которые не позволяют вашему компьютеру обмениваться данными с маршрутизатором.
В таких случаях вам необходимо сбросить все сетевые настройки, чтобы установить конфигурацию сети по умолчанию на вашем компьютере. Это также приведет к повторной выдаче DHCP настроек IP.
cmd и нажмите Ctrl + Shift + Enter, чтобы открыть командную строку с повышенными правами.Если вы используете какой-либо сторонний антивирус или брандмауэр, возможно, что некоторые настройки брандмауэра в приложении блокируют соединение с маршрутизатором. Вы можете временно отключить программное обеспечение безопасности и посмотреть, работает ли Интернет сейчас.
Если да, вам нужно просмотреть настройки приложения и найти любые несоответствия. Вы также можете сбросить настройки и посмотреть, поможет ли это.
Если вы не можете точно определить, какой параметр вызывает проблему, лучше вообще отключить или удалить антивирусное приложение. В Windows уже поставляется очень хорошее программное обеспечение для обеспечения безопасности, Windows Security или Windows Defender. Поэтому сторонние средства точно не нужны.
Windows поставляется с настройками управления питанием, которые приостанавливают подачу питания на ваш адаптер Ethernet или Wi-Fi, когда он простаивает или ваш компьютер находится в режиме энергосбережения. Обычно сетевое подключение должно стать активным, как только вы попытаетесь его использовать. Но в некоторых ситуациях адаптер может не выходить из спящего режима.
В некоторых случаях вы можете устранить эту проблему, отключив и повторно подключив сетевое подключение или кабель Ethernet. Однако, если вам не нужно экономить все возможное количество энергии на вашем компьютере, вы можете полностью отключить настройки энергосбережения, чтобы предотвратить подобные проблемы.
devmgmt.msc и нажмите Enter, чтобы открыть диспетчер устройств.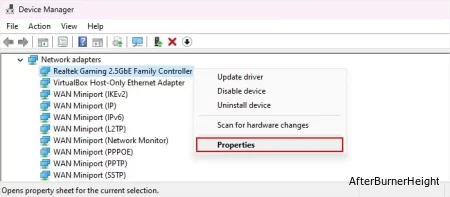
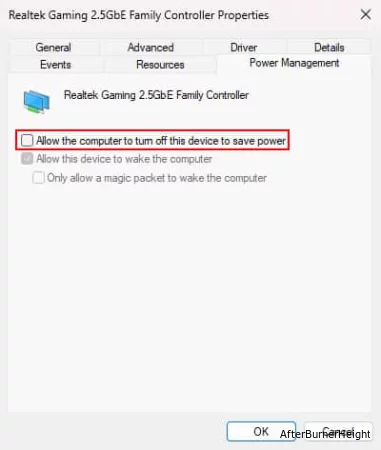
powercfg.cpl и нажмите Enter, чтобы открыть параметры питания.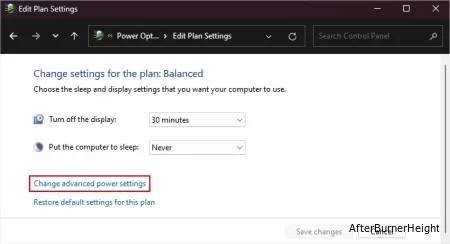
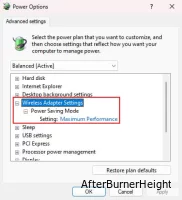
Эта проблема также может возникнуть из-за несовместимости сетевого адаптера и текущего сетевого драйвера. В таких случаях вы можете попробовать обновить драйвер до совместимого с вашим компьютером.
devmgmt.msc при запуске).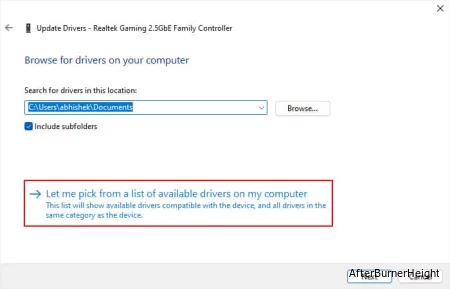
Вы также можете попробовать загрузить и установить сетевой драйвер со своей материнской платы или с официального сайта вашего ноутбука.
Если обновление драйвера не работает, причиной ошибки могут быть некоторые другие проблемы с драйвером. Вам необходимо переустановить драйвер, чтобы устранить любые подобные ошибки.
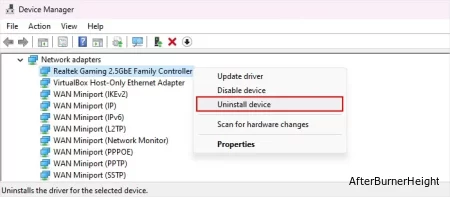
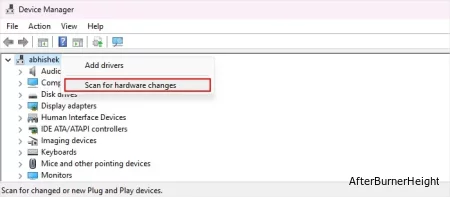
Если на вашем компьютере отсутствовали надлежащие настройки IP и сброс сетевых настроек не помог, вам необходимо вручную установить IP и DNS-адрес в вашей системе.
cmd и нажмите Enter, чтобы открыть командную строку.ipconfig /all и нажмите Enter.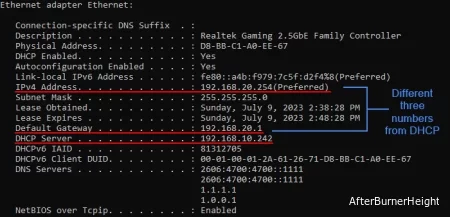
ipconfig /all команде, не совпадает с адресом, который вы видите на наклейке маршрутизатора, или вы не можете использовать его в веб-браузере для доступа к порталу маршрутизатора, это неверно. В таких случаях вам необходимо получить или отметить правильный адрес. Если маршрутизатор не поставляется с наклейкой, содержащей IP, вы можете найти эту информацию в официальных источниках.ncpa.cpl и нажмите Enter, чтобы открыть сетевые подключения.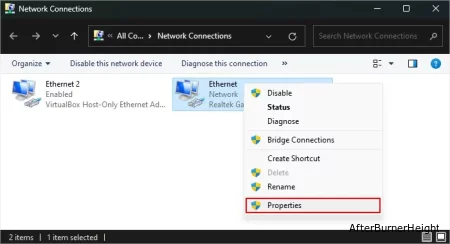
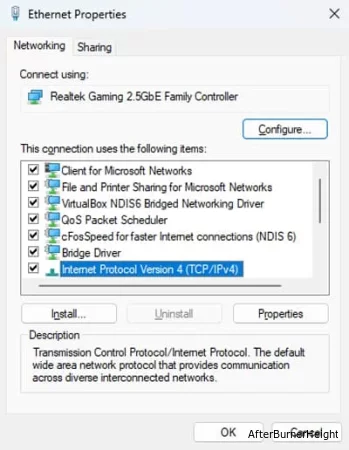
Если вы смогли определить, что проблема не в вашем компьютере, а в маршрутизаторе, и вышеперечисленные методы не помогли, вам следует выполнить полную перезагрузку маршрутизатора.
В отличие от перезагрузки, этот процесс возвращает маршрутизатор к заводским настройкам с настройкой по умолчанию. Таким образом, он устранит большинство проблем с маршрутизатором. Однако имейте в виду, что для его настройки вам нужно будет заново настроить маршрутизатор с его портала.
В маршрутизаторе должно быть небольшое отверстие для сброса рядом с портами. Для выполнения сброса необходимо с помощью PIN-кода нажать и удерживать кнопку внутри отверстия в течение нескольких секунд.

Если вам не удалось устранить проблему с помощью вышеуказанных методов, ваш единственный вариант сейчас - связаться с интернет-провайдером и обратиться к нему за помощью. Они либо предоставят вам некоторые указания, которым вы можете следовать, либо отправят специалиста для устранения проблемы в вашем регионе.
Очень редко маршрутизатору может потребоваться . Однако большинство маршрутизаторов, в которых возникает эта проблема с устаревшим встроенным ПО, предоставляются самим интернет-провайдером. Поэтому в любом случае лучше обратиться к своему интернет-провайдеру, а не выполнять обновление прошивки самостоятельно. Это деликатный процесс, и вы рискуете вывести маршрутизатор из строя.