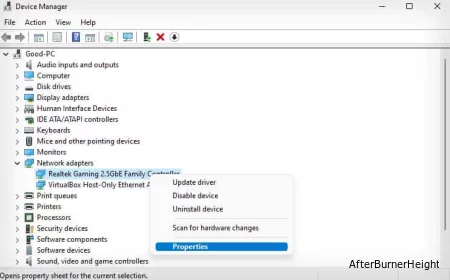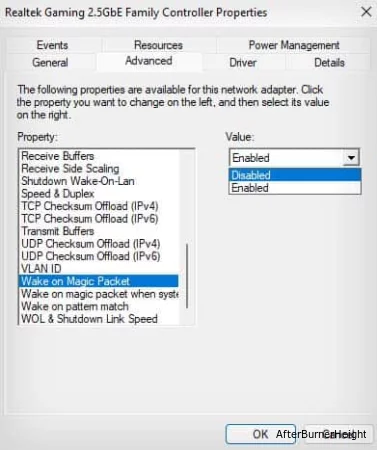Компьютер сам выходит из спящего режима - 5 способов это исправить
- TryHarder
- 15-июл-2023, 13:47


Однако, если это происходит слишком часто или без причины, возможно, у вас возникла проблема. Эта проблема может быть вызвана такими причинами, как запланированные задачи, ложный ввод с устройств и функция пробуждения по локальной сети. Однако эти программные проблемы довольно распространены и их легко устранить.
Прежде всего, вы можете диагностировать эту проблему с помощью средства просмотра событий, чтобы узнать, что привело к автоматическому выходу вашего компьютера из спящего режима. Итак, вот как вы можете это сделать.
eventvwr и нажмите Enter , чтобы открыть средство просмотра событий.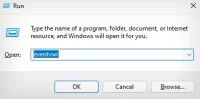
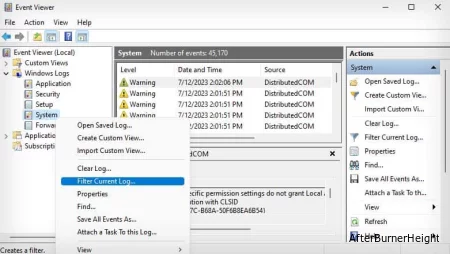
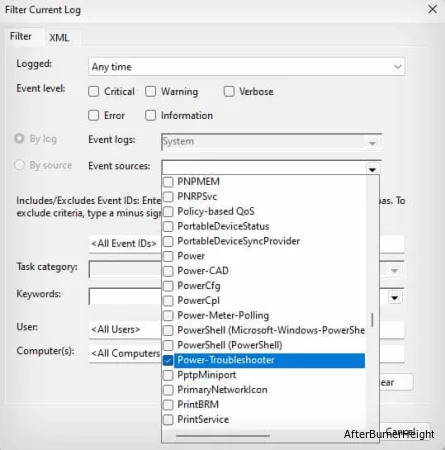
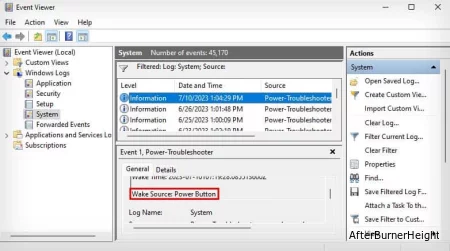
Теперь вы обычно получаете три типа источников, объясняющих, почему ваш компьютер вышел из спящего режима. Это может указывать на кнопку питания, и в этом случае вы вручную перевели компьютер из спящего режима.
Также может отображаться устройство, которое пробуждает ваш компьютер, или запланированная задача. Подробнее читайте ниже, чтобы узнать, как это можно исправить.
Если вы видите, что периферийное устройство, такое как мышь или контроллер, отображается в программе просмотра событий, возможно, это ложный ввод, из-за которого ваш компьютер автоматически проснулся. Некоторые неисправные устройства ввода могут вызывать подобные проблемы. Итак, вы можете просто отключить их, чтобы эти устройства не разбудили ваш компьютер.
Если вам неудобно отключать ваше периферийное устройство или если это внутреннее устройство, например, карта сетевого адаптера, я покажу вам, как вы можете отключить их от пробуждения вашего компьютера.
devmgmt.msc чтобы открыть диспетчер устройств.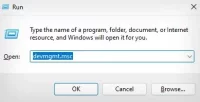
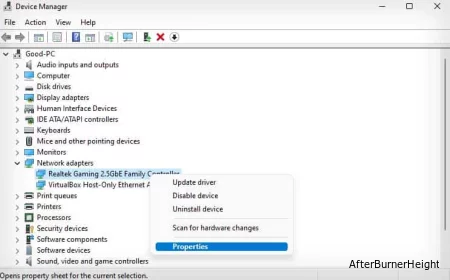
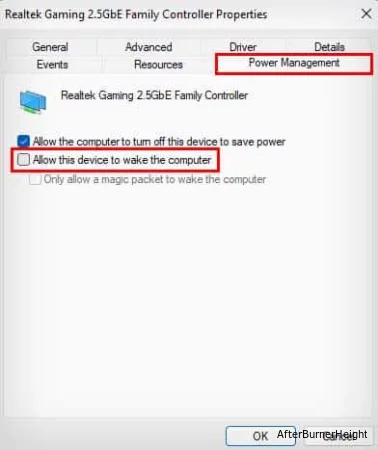
Таймеры пробуждения - это, по сути, запланированные задачи, которые позволяют вывести ваш компьютер из спящего режима для выполнения настроенных действий. Эти таймеры пробуждения варьируются от обновлений программного обеспечения до резервного копирования, которое выполняется в нерабочее время.
В любом случае, давайте сначала посмотрим все таймеры пробуждения, которые в данный момент активны на вашем компьютере.
cmd и нажмите Ctrl + Shift + Enter, чтобы открыть командную строку с повышенными правами.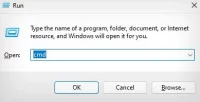
powercfg -waketimers.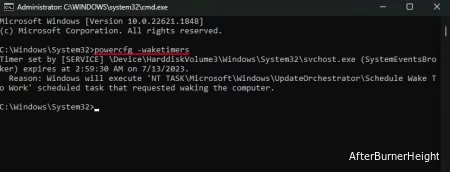
Теперь вы можете перейти в планировщик задач, чтобы управлять этими таймерами пробуждения, чтобы ваш компьютер не просыпался автоматически в спящем режиме.
taskschd.msc и нажмите Enter , чтобы открыть планировщик задач.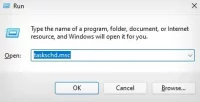
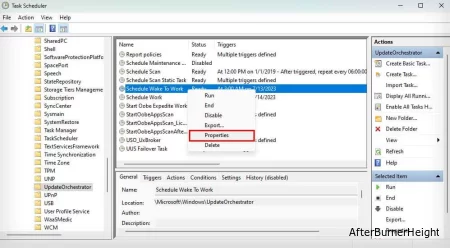
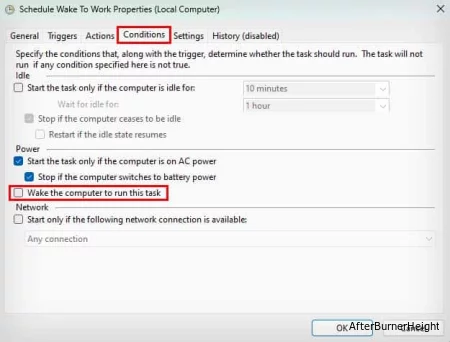
Если вы не хотите индивидуально отключать таймеры пробуждения в планировщике задач, вы можете напрямую отключить параметр Разрешить таймеры пробуждения. Это не позволит всем запланированным задачам разбудить ваш компьютер.
control и нажмите Enter , чтобы открыть панель управления.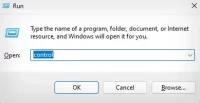
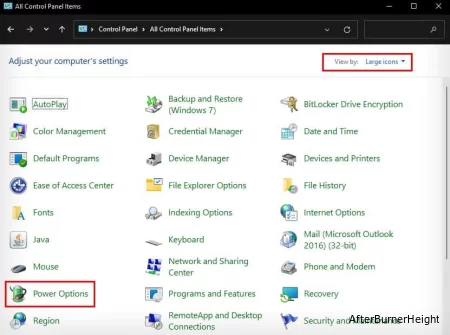
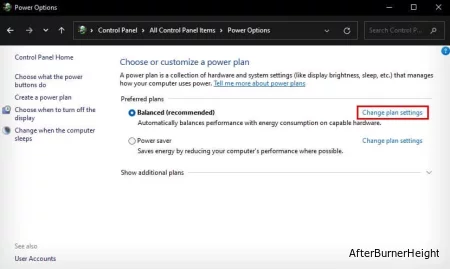
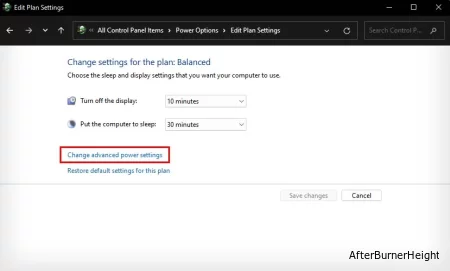
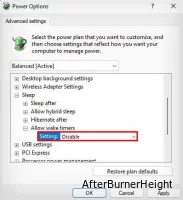
Автоматическое обслуживание - это запланированная задача для вашего компьютера с Windows, которая выполняет множество функций. Она будет выполнять обновления программного обеспечения, сканирование системы безопасности и системную диагностику. Хотя у этой задачи нет разрешения на пробуждение вашего компьютера по умолчанию, вы можете назначить ей это разрешение.
Итак, если это было включено случайно или каким-либо другим программным обеспечением на вашем компьютере, вам следует убедиться, что оно отключено.
control и нажмите Enter , чтобы открыть панель управления.automatic maintenance.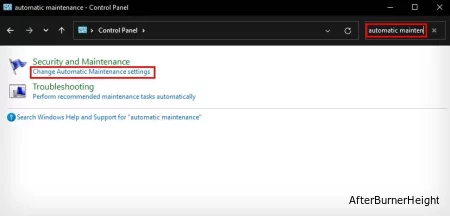
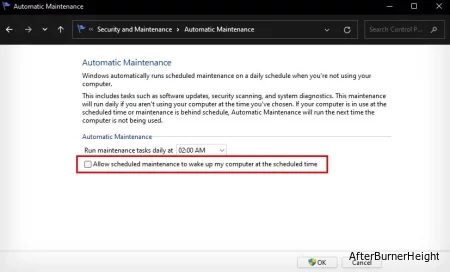
Пробуждение по локальной сети - это функция компьютеров, которая позволяет им автоматически выходить из спящего режима с другого устройства в сети. Если вы включили эту функцию, ваш компьютер может автоматически выходить из спящего режима всякий раз, когда устройство подключается к вашей сети. Итак, давайте посмотрим, как вы можете это отключить.
devmgmt.msc и нажмите Enter , чтобы открыть диспетчер устройств.