Как принудительно удалить папку которая не удаляется - 5 способов
- TryHarder
- 15-июл-2023, 14:15
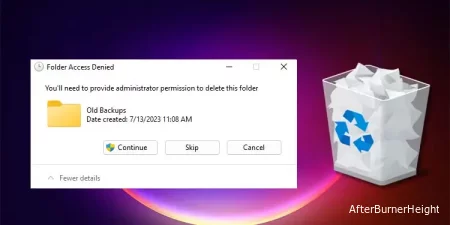

Однако иногда вы не сможете удалить папку обычными средствами, и она может выдавать ошибки типа “папка используется” или “Вам потребуется разрешение администратора ...” В таких случаях вам нужно будет принудительно удалить папку с помощью интерфейсов командной строки или множеством других способов.
Вы можете довольно легко принудительно удалить папку, выполнив rd /s /q команду в командной строке. Параметры /s и /q принудительно удалят нужную папку и все ее вложенные папки без запроса на подтверждение.
cmd и нажмите Ctrl + Shift + Enter, чтобы открыть командную строку с повышенными правами.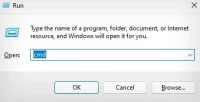
rd /s /q “folder location”. Например, rd /s /q “C:\Windows Backup\Old Backups" будет удалена папка со старыми резервными копиями.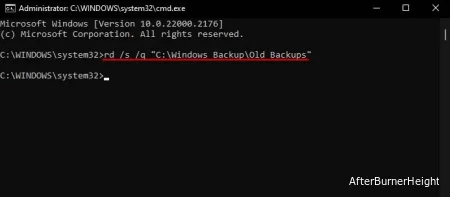
Если вы не можете удалить папку, потому что в ней написано “не удалось найти этот элемент ...”, вполне вероятно, что папка или одна из ее вложенных папок содержит недопустимые завершающие символы. В таких случаях вы можете добавить \\?\ синтаксис к полному пути в команде.
При этом будет использован длинный путь к папке на устройстве и она будет принудительно удалена.
Например, rd /s /q “\\?\C:\Windows Backup\Old Backups "
Вы также можете принудительно удалить папку из интерфейса командной строки PowerShell. Это очень похоже на использование командной строки, и вы будете использовать remove-item командлет с параметрами -recurse и -force.
-recurse Параметр удаляет папку без предварительного подтверждения, и -force параметр принудительно удалит папку.
powershell и Ctrl + Shift + Enter, чтобы открыть PowerShell с правами администратора.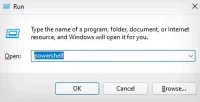
remove-item -recurse -force “folder location”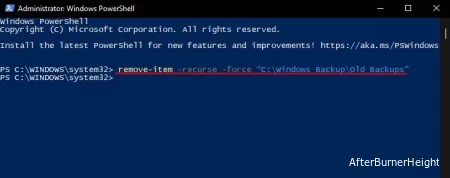
Иногда, даже имея доступ администратора, вы не сможете удалить папку. Обычно это происходит, когда папка принадлежит не вам — системному администратору. В большинстве случаев это системные папки.
Однако, как системный администратор, вы можете принудительно стать владельцем этой папки. Затем вы можете просто удалить папку.
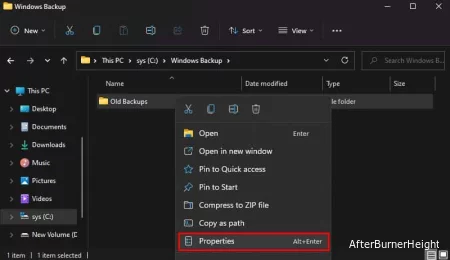
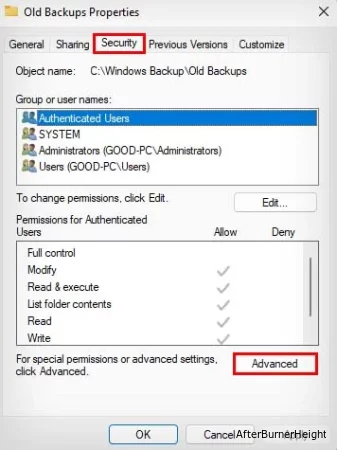
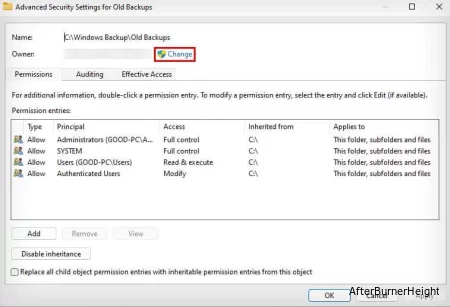
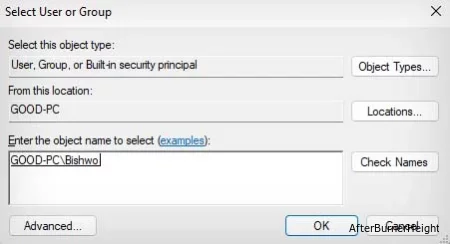
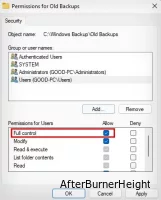
Вы не сможете удалить папку обычными средствами, если папка используется приложением или службой. Вы можете посмотреть, какое приложение использует эту папку, и завершить ее процесс из диспетчера задач. Затем вы сможете удалить ее.
Однако, если вы не можете найти, какое приложение использует папку, возможно, вам захочется загрузиться в безопасном режиме. Это гарантирует, что Windows загрузится в базовом состоянии без запуска ненужных приложений и служб. В любом случае, давайте посмотрим, как вы можете это сделать:
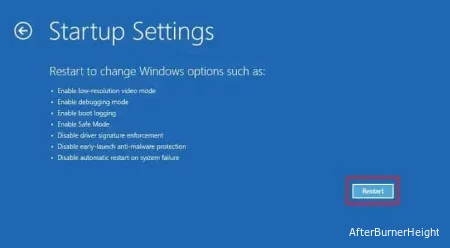
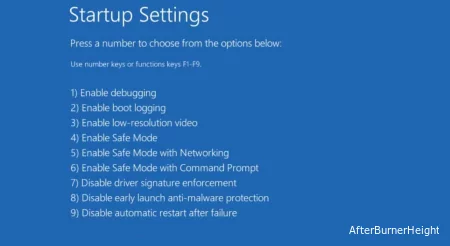
Наконец, вы можете использовать стороннее программное обеспечение для принудительного удаления папок в Windows. Есть несколько отличных приложений, выполняющих эту функцию, таких как Unlocker, File Assassin и XL Delete. Хотя вам нужно будет загрузить и установить их, эти приложения значительно упрощают принудительное удаление папки после установки.