Как установить второй SSD (твердотельный накопитель) на ПК/Ноутбуке
- TryHarder
- 12-янв-2024, 09:36


Если вы рассматриваете возможность добавления еще и второго твердотельного накопителя, мы, вероятно, будем правы, предположив, что текущий набор твердотельных накопителей вас смутил.
SATA, NVME, M.2, PCIe и множество других технических терминов могут сделать выбор и установку твердотельного накопителя пугающими для обычного пользователя, но именно здесь мы вступаем в игру.
Если вы устанавливали твердотельный накопитель ранее или уже приобрели твердотельный накопитель, совместимый с вашей системой, смело переходите к шагам установки. Однако для тех, кто все еще находится на стадии исследования, этот раздел будет полезен.
Для обеспечения совместимости следует отметить два ключевых фактора – стандарт интерфейса и форм-фактор. Спецификация интерфейса определяет, как на самом деле работает твердотельный накопитель (режимы передачи данных, методы связи и т.д.), Тогда как форм-фактор просто относится к физической форме и размеру твердотельного накопителя.
Твердотельные накопители бывают различных комбинаций интерфейсов и форм-факторов, но многие из них являются узкоспециализированными. Таким образом, мы расскажем здесь только о наиболее актуальных из них ради краткости.

Это более старые твердотельные накопители, разработанные с форм-фактором, аналогичным жестким дискам. Поскольку в твердотельных накопителях этих типов используется интерфейс SATA, скорость передачи данных не такая впечатляющая (максимум 600 МБ / с). Тем не менее, эти твердотельные накопители по-прежнему довольно популярны из-за их отличной совместимости с различными системами.

Этот тип твердотельных накопителей также использует интерфейс SATA, что означает, что скорость передачи данных аналогична ранее рассмотренным твердотельным накопителям. Однако он отличается форм-фактором M.2.
2 твердотельных накопителя шириной 22 мм и разной длиной в зависимости от модуля устанавливаются в слоты M.2 на материнской плате. Кроме того, твердотельные накопители M.2 SATA обычно имеют две выемки для ввода ключей в положениях M и B, поскольку они используют две полосы PCI Express (PCIe × 2).

Твердотельные накопители M.2 NVME используют четыре линии PCI Express (PCIe x4) и обычно подключаются через интерфейс PCIe 3.0 (2400 Мбит / с) или PCIe 4.0 (6900 Мбит /с). Этот тип твердотельных накопителей очень популярен в наши дни благодаря сочетанию компактных размеров и отличной производительности.
Что касается идентификации, в твердотельных накопителях этого типа используется одна выемка для ввода ключа в положении M. Что касается названия модуля, то кодовое название M.2 2260 указывает на то, что твердотельный накопитель имеет ширину 22 мм и длину 60 мм.
На этом этапе вы должны быть в состоянии определить тип своего твердотельного накопителя. Вам следует обратиться к руководству по материнской плате или ноутбуку, чтобы узнать, где расположен соответствующий разъем (SATA или M2). Однако, прежде чем вы сможете подключить твердотельный накопитель к разъему, необходимо выполнить несколько предварительных шагов:

Для установки 2,5-дюймового твердотельного накопителя SATA вам понадобятся кабель питания SATA и кабель для передачи данных. В зависимости от корпуса вашего ПК вам также могут понадобиться дополнительные монтажные кронштейны или переходники для отсеков 2,5-3,5 дюйма. После того, как у вас будут необходимые компоненты, выполните перечисленные ниже действия по установке твердотельного накопителя:


В отличие от традиционных 2,5-дюймовых накопителей, твердотельные накопители M.2 монтируются непосредственно в слоты M.2 на материнской плате, что означает, что кабели передачи данных или питания не требуются. Некоторые модули M.2 имеют подключенные радиаторы, в то время как вы можете (необязательно) установить их на другие. С учетом сказанного, вот необходимые шаги для установки твердотельного накопителя M.2:




Для ноутбуков основная проблема обычно заключается в том, может ли ваш ноутбук на самом деле разместить второй твердотельный накопитель или нет. Некоторые производители предоставляют несколько слотов M.2, в то время как другие могут не предоставлять места для обновлений. Хотя в наши дни это не так распространено, люди также привыкли извлекать CD-привод и устанавливать на его место 2,5-дюймовый SATA-накопитель.
В любом случае, перечисленные ниже шаги помогут вам установить твердотельный накопитель на ваш ноутбук при условии, что он поддерживается:


 При использовании твердотельного накопителя SATA вам необходимо подключить разъемы передачи данных и питания к соответствующим слотам.
При использовании твердотельного накопителя SATA вам необходимо подключить разъемы передачи данных и питания к соответствующим слотам.
Аппаратная установка завершена, но вам также потребуется инициализировать ваш совершенно новый твердотельный накопитель, прежде чем вы сможете начать его использовать. На моделях Mac, которые позволяют обновлять хранилище, вы можете сделать это, стерев диск с помощью дисковой утилиты. В Windows вы можете инициализировать накопитель с помощью утилиты управления дисками. Вот необходимые для этого шаги:
diskmgmt.msc и нажмите Enter.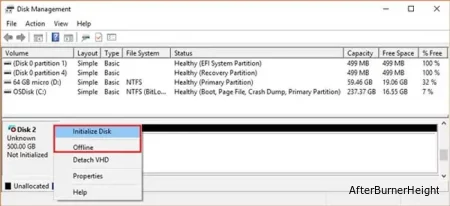
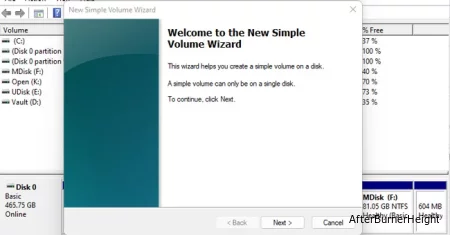
Наконец, если вы установили старый твердотельный накопитель, с которого планируете загружаться, вам также необходимо изменить порядок загрузки. Вы можете сделать это, нажав клавишу BIOS (Функциональные клавиши или Del), установив твердотельный накопитель в качестве загрузочного диска и сохранив изменения. На этом все готово.