Как освободить место на диске на ПК? 9 Лучших способов
- TryHarder
- 03-янв-2024, 03:47
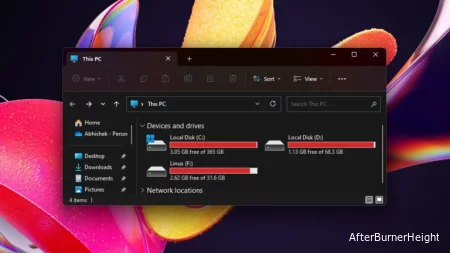

Если ваш накопитель почти заполнен, вы не сможете вручную загружать или переносить какие-либо файлы в свою систему. Производительность накопителя также сильно страдает, и даже автоматические процессы, такие как обновления Windows, не будут работать.
Вы должны регулярно освобождать место на диске, чтобы предотвратить любые проблемы с производительностью и оптимизировать вашу систему Windows.
Чтобы освободить место на диске, сначала просмотрите и удалите ненужные файлы, папки и приложения. Затем переходите к очистке временных файлов из вашей системы.
Вы также можете ограничить или отключить такие функции, как восстановление системы и гибернация, которые занимают место на вашем диске.
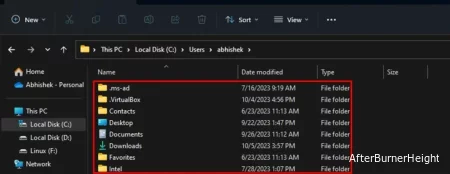
Первое, что вам следует сделать, чтобы освободить место на диске, - это просмотреть все ваши личные файлы и папки и удалить все ненужное.
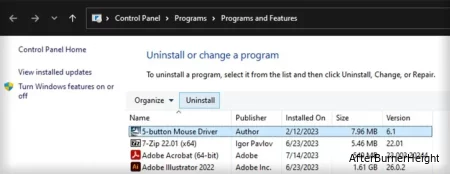
Теперь просмотрите список установленных приложений и удалите ненужные. Вы можете сделать это с помощью утилиты "Программы и компоненты панели управления". Для этого,
appwiz.cpl и нажмите Enter, чтобы загрузить программы и компоненты.Также лучше деблокировать Windows, чтобы освободить место на диске. Для этого удалите встроенное вредоносное ПО с помощью PowerShell.
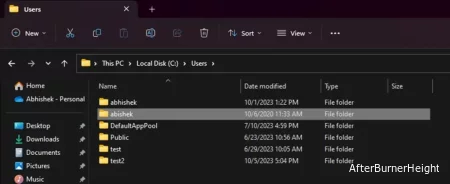
Создание новой учетной записи пользователя и вход в нее создают специальный профиль пользователя для учетной записи, в котором хранятся все системные файлы пользователя и приложения.
Даже после того, как вы удалите учетные записи пользователей, этот профиль может по-прежнему сохраняться в зависимости от метода удаления.
Итак, проверьте, сохранились ли в вашей системе какие-либо старые профили пользователей из C:Users папки, и удалите их. Перед этим просмотрите их на случай, если на них есть какие-либо важные файлы.
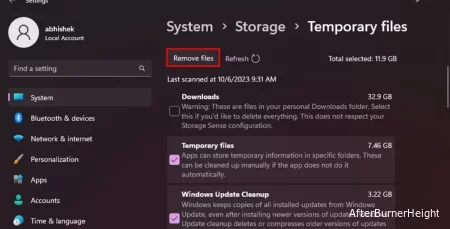
Небольшие фрагменты временных файлов постепенно накапливаются и занимают много места в памяти. Таким образом, вы можете освободить много дискового пространства на вашем диске C, очистив эти файлы.
Для этой цели используйте средство очистки диска или Настройки Windows. Я рекомендую последний метод, поскольку он намного быстрее. Для этого,
Вы также можете включить Storage Sense для регулярной очистки этих временных системных файлов и файлов приложений.
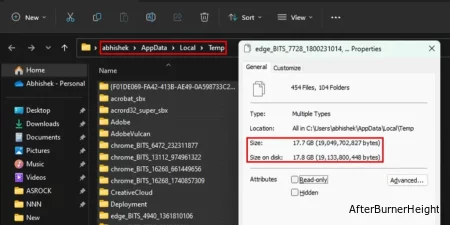
Использование вышеуказанного метода не приведет к удалению всех возможных временных файлов и папок из вашей системы. Для этого вручную перейдите к соответствующим папкам и очистите их содержимое.
Процесс заключается в следующем:
%temp% и нажмите Enter. Загрузится папка Temp внутри локального каталога AppData .
Если вы используете OneDrive для синхронизации пользовательских файлов с облаком, вы можете воспользоваться функцией "Файлы по запросу", чтобы освободить еще немного места на диске.
Это делает эти фактические файлы доступными только онлайн, но вы все равно можете открыть их в своей системе, если вы подключены к Интернету.
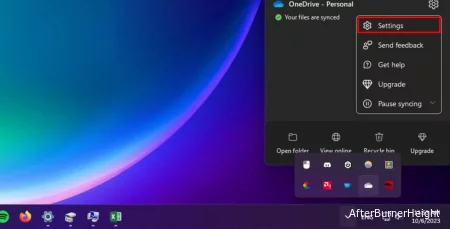
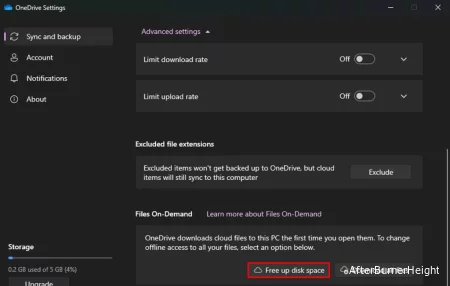
Имейте в виду, что при попытке открыть синхронизированные файлы без доступа в Интернет вы получите сообщение об ошибке Убедитесь, что OneDrive запущен на вашем ПК.
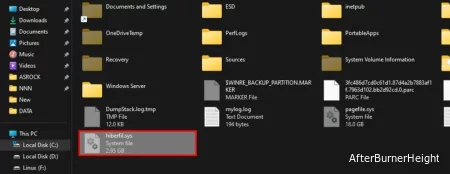
Когда включен режим гибернации, Windows создает hiberfil.sys файл, в котором хранится большая часть оперативной памяти и данных кэша после перевода компьютера в режим гибернации. Таким образом, вы сможете вернуться к тому же состоянию при следующей загрузке и продолжить свою работу.
Однако, если вы обычно не переводите свой компьютер в режим гибернации, hiberfil.sys файл занимает только место на вашем диске (примерно 40% объема вашей оперативной памяти).
В таких случаях отключите эту функцию, чтобы удалить этот файл. Вы можете сделать это с помощью командной строки с повышенными правами.
cmd и нажмите Ctrl + Shift + Enter, чтобы открыть командную строку с повышенными правами.powercfg /h off или powercfg /hibernate off и нажмите Enter.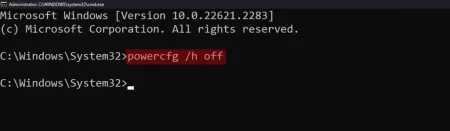
Еще одна вещь, которую вы можете сделать, чтобы освободить место на диске, - это изменить зарезервированное пространство для точек восстановления системы.
Большинству пользователей должно хватить 3-5 Гигабайт. Поэтому, если у вас их больше, уменьшите их соответствующим образом, выполнив следующие действия:
systempropertiesprotection и нажмите Enter. Откроется вкладка Защита системы в Свойствах системы.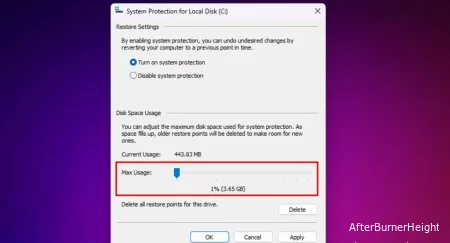
Затем создайте точку восстановления как можно скорее, поскольку снижение максимального использования приведет к удалению всех текущих точек восстановления.
В папке AppData вашей системы хранится большая часть пользовательских файлов приложения из вашей системы.
Эти файлы остаются даже после удаления соответствующего приложения. Поэтому лучше удалить вручную, чтобы освободить больше места.
Я играю во многие инди-игры, и их сохраненные файлы обычно хранятся в папках AppData. Очищая их дважды или трижды в год, я обычно могу освободить 2-5 ГБ дискового пространства.