Как удалить приложения в Windows 11
- TryHarder
- 03-янв-2024, 04:14


Ниже мы перечислили различные способы удаления приложений в Windows 11. Вы можете выбрать предпочтительный подход, поскольку конечный результат будет тем же.
Разработчики обычно включают uninstall.exe файл вместе со всем остальным, что извлекается при установке приложения. Назначение этого файла для удаления - как вы уже догадались, удалить приложение. Вот шаги по запуску программы удаления:
C:Program Files или C:Program Files (x86), но оно может отличаться, если вы изменили его во время установки.uninstall.exe файл и следуйте инструкциям на экране.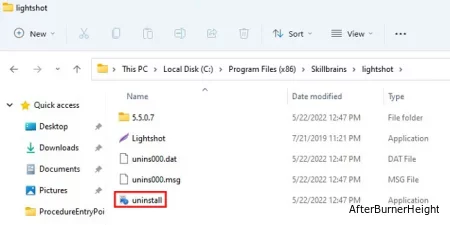
Вы можете настроить меню "Пуск", легко получить доступ к установленным приложениям, а также удалить те, которые вам не нужны, одним нажатием кнопки. Вот как удалить приложения в Windows 11 через меню "Пуск":
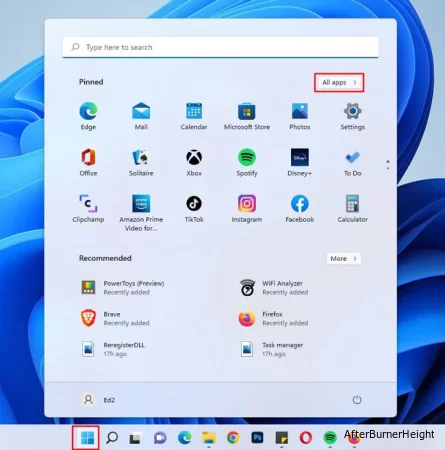
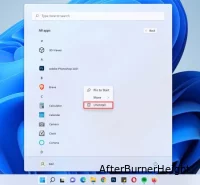
Панель управления в основном используется для проверки и изменения системных настроек. Одной из ее многочисленных функций является удаление или модификация программ, и вот как вы можете сделать то же самое.:
appwiz.cpl и нажмите Enter.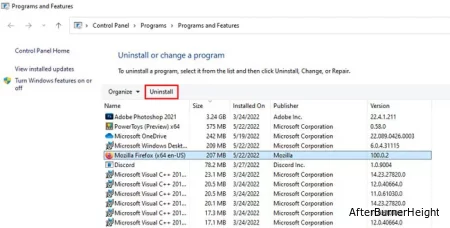
Приложение Настройки получило множество улучшений в Windows 11, и изменился пользовательский интерфейс. Но одна вещь, которая осталась неизменной в Windows 10, - это то, что вы по-прежнему можете удалять ненужные приложения и функции. Вот шаги для этого:
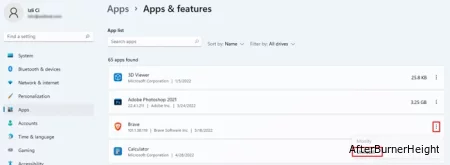
Мы рекомендуем использовать перечисленные выше методы, поскольку они позволят легко выполнить работу. Но если вы все равно предпочитаете использовать CLI-подход, есть несколько способов сделать это.
Ниже мы проинструктировали, как использовать этот командлет для выполнения его основной функции. Но если вы хотите сохранить данные приложения после его удаления, или вы пытаетесь удалить приложение только для определенной учетной записи пользователя, или для какой-либо другой расширенной задачи, вам следует обратиться к документации Microsoft.
С учетом сказанного, вот как удалить приложения в Windows 11 с помощью этого командлета:
powershell и нажмите CTRL + Shift + Enter.Get-AppxPackage | ft name, PackageFullName -AutoSize 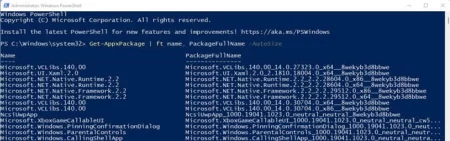
Remove-AppxPackage -Package “packagename”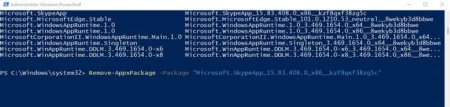
Вы также можете использовать утилиту WMIC, но этот метод позволяет удалять только программы, зарегистрированные в WMI, поэтому ваши возможности, скорее всего, будут ограничены. В любом случае, вот как удалить приложения в Windows 11 с помощью WMIC:
cmd и нажмите CTRL + Shift + Enter.wmic product get name и нажмите Enter.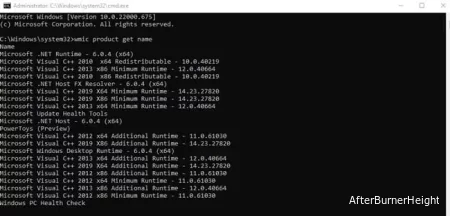
product where name="program name" call uninstall
При удалении определенных приложений у вас могут возникнуть трудности. Даже после удаления приложения в реестре иногда остаются остаточные данные. И, наконец, есть еще вопрос удобства.
Мы рекомендуем удалять приложения с помощью методов, перечисленных в нашем руководстве, но в случаях, упомянутых непосредственно выше, хорошим вариантом может быть инструмент удаления сторонних производителей. Некоторые из известных приложений, доступных в настоящее время, включают Revo Uninstaller и CCleaner.