Как включить или отключить CSM на Gigabyte
- TryHarder
- 22-июл-2023, 14:01


Вы можете включить или отключить CSM на вкладке BIOS интерфейса встроенного программного обеспечения вашей платы Gigabyte.Как правило, это быстрый и простой процесс, но иногда параметр CSM может быть не настроен или может повторяться сброс настроек.
Итак, в этой статье я расскажу о шагах по настройке CSM на Gigabyte и о том, как справиться с некоторыми распространенными проблемами.
Чтобы настроить CSM, вам сначала потребуется получить доступ к утилите настройки BIOS / UEFI. Вы можете сделать это, нажав Del/F2 при загрузке на большинстве систем Gigabyte.
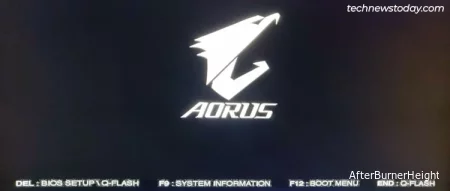
Если включена быстрая загрузка, клавиша BIOS может не работать. В этом случае вы можете перезагрузить компьютер 3 раза подряд, чтобы загрузиться в среду восстановления.
Здесь вы можете выбрать Устранение неполадок> Дополнительные параметры > Настройки встроенного ПО UEFI.
Включение CSM переключает ваш процесс загрузки на устаревший стиль BIOS, при котором загрузчик считывается из загрузочного сектора. Основное преимущество этого заключается в том, что вы можете загружаться со старых дисков в формате MBR.
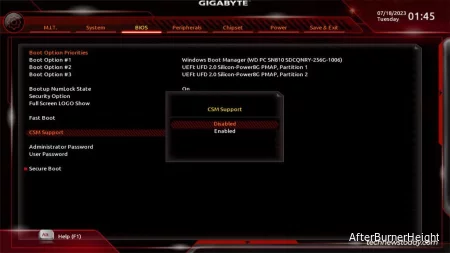
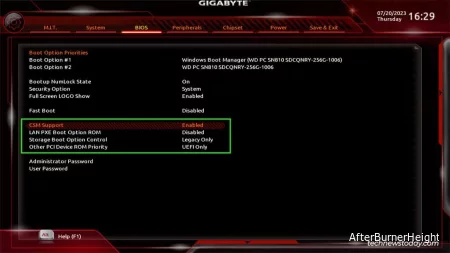
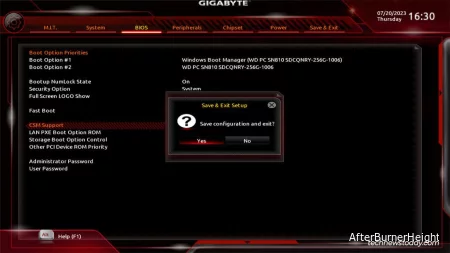
После включения CSM не забудьте убедиться, что вы можете загружаться с нужного устройства.
Хотя это зависит от платы, CSM обычно делает такие функции UEFI, как безопасная загрузка, неконфигурируемыми. Итак, если вы хотите использовать такие функции, вам нужно отключить CSM.
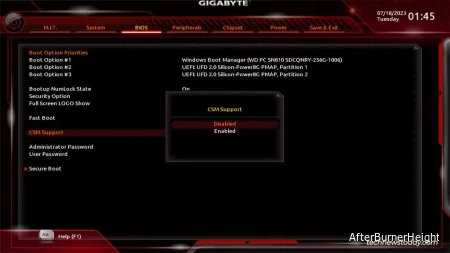
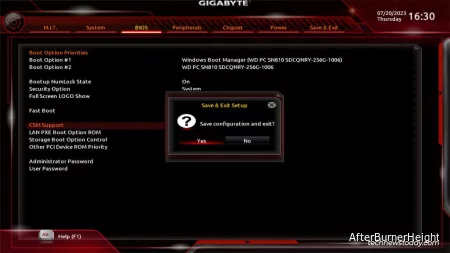
После отключения CSM вам следует убедиться, что необходимые функции, такие как безопасная загрузка или TPM, теперь работают должным образом.
На некоторых платах пользователи пытаются включить CSM, но он продолжает сбрасываться на отключенный. Это происходит из-за того, что включены конфликтующие функции UEFI, такие как безопасная загрузка, поддержка изменения размера панели или декодирование выше 4G. Вы должны вручную отключить эти настройки, перезагрузить компьютер, а затем попробовать включить CSM.
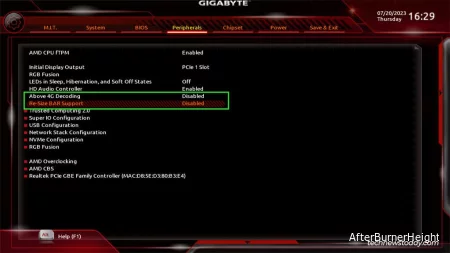
Противоположный этому сценарий - гораздо более распространенная проблема. Я обнаружил, что многие пользователи хотели включить безопасную загрузку для Valorant или просто из-за его преимуществ в области безопасности.
Но CSM либо продолжал сбрасывать значение включено, что, в свою очередь, не позволяло им активировать безопасную загрузку. Либо КОМПЬЮТЕР перестал загружаться должным образом после отключения CSM.
Я могу предложить три возможных исправления для таких сценариев: