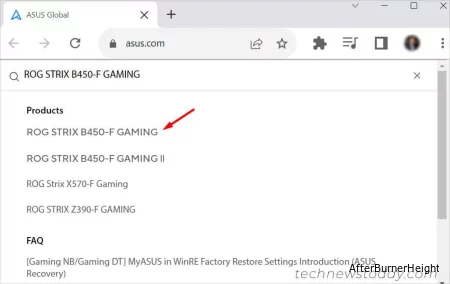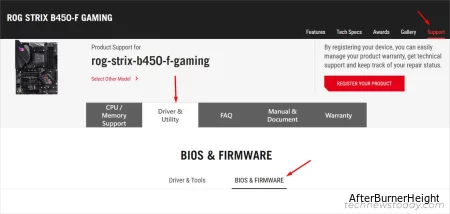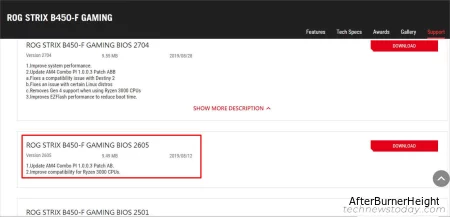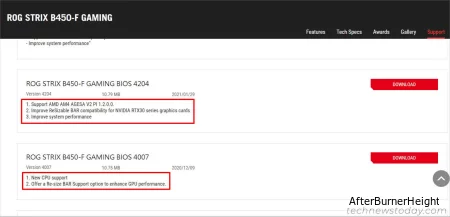Как узнать версию BIOS на ASUS? - 5 способов
- TryHarder
- 22-июл-2023, 14:56
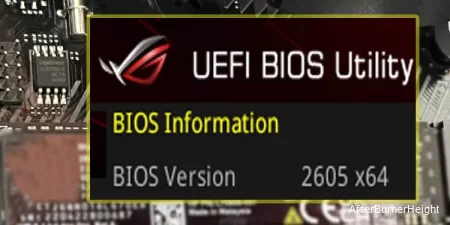

Вы можете проверить поле "Версия BIOS" на вашем интерфейсе ASUS с UEFI / Legacy" или физически проверив наклейку со штрихкодом. Но если вы хотите найти ее быстрее, вы можете выбрать MyASUS, Armory Crate или даже утилиты на базе Windows.
Хотя существует множество способов, я представил некоторые из моих любимых способов проверки версии BIOS на ноутбуке или материнской плате ASUS.
Если вы столкнулись с проблемой загрузки и хотите быстро проверить версию, лучше всего зайти в утилиту ASUS BIOS.
Внешний вид прошивки отличается в устаревших системах и системах UEFI. Даже каждая серия ASUS (будь то TUF Gaming, ROG, PRIME, ProArt, Workstation или CSM) имеет индивидуальные интерфейсы, немного отличающиеся друг от друга.
После всестороннего тестирования на разных моделях я могу подтвердить, что выполняемые шаги идентичны. ASUS предлагает два режима BIOS – EZ и Advanced. Вот необходимые шаги, чтобы сначала найти версию в режиме EZ:
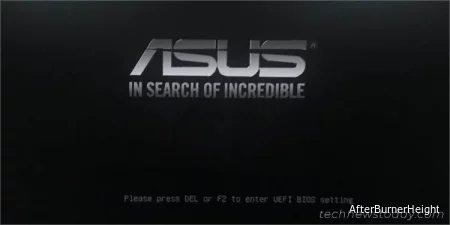
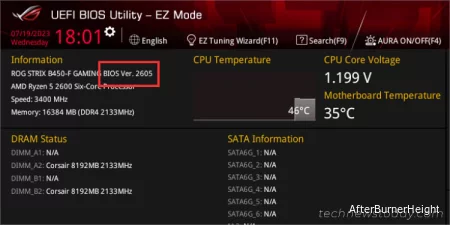
Чтобы переключиться в расширенный режим, нажмите клавишу F7 . Или, если вы уже там, выполните следующие инструкции:
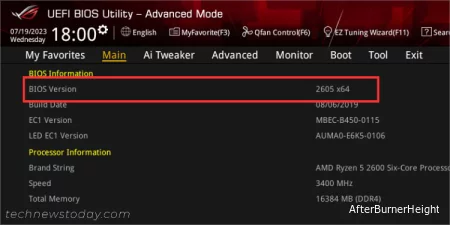
Другой способ проверить версию BIOS при возникновении проблем, связанных с загрузкой, - использовать наклейку со штрих-кодом на материнской плате ASUS. Однако это применимо только в том случае, если вы ранее не прошивали BIOS (здесь указана только заводская версия BIOS).
Точное расположение зависит от разных моделей. Когда я изучил наклейки на своих мобильных устройствах Prime B450 Plus и ROG STRIX B450-F, я обнаружил их вверху (как раз над модулями памяти). Ваш может даже находиться между процессорным разъемом и слотами памяти.


Если вы можете получить доступ к экрану Windows, вам не придется беспокоиться о том, чтобы войти в интерфейс BIOS или осмотреть наклейку материнской платы.
Вместо этого вы можете открыть MyASUS, OEM-приложение, которое поставляется с предустановленной версией на некоторых ноутбуках и материнских платах ASUS. Это может пригодиться даже в том случае, если вы планируете обновлять BIOS непосредственно с помощью этой утилиты.
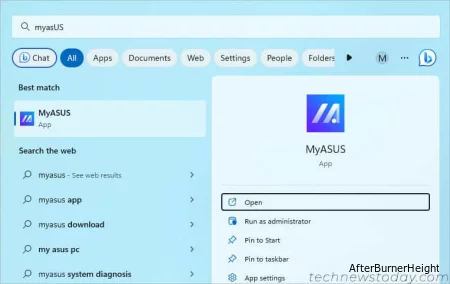
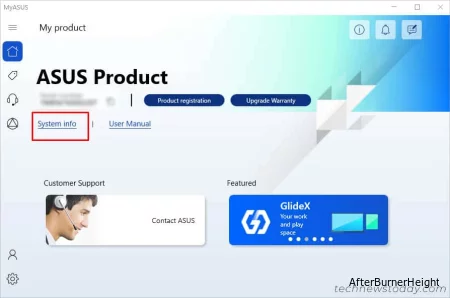
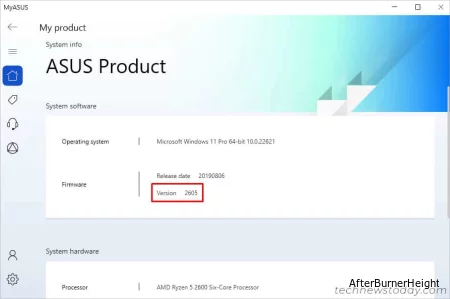
Как и в MyASUS, также можно проверить версию BIOS с помощью Armoury Crate, другого приложения, рекомендованного ASUS. Если вы уже загрузили ее со страницы поддержки вашей модели, вы можете перейти к описанным ниже общим шагам:
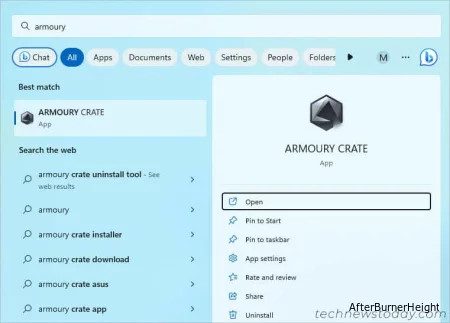
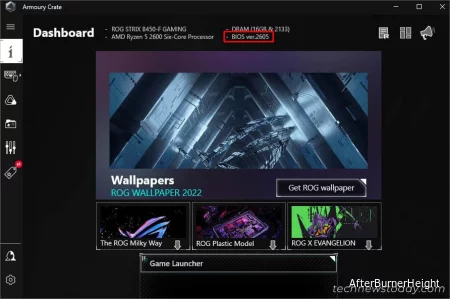
Для пользователей, которые не установили ни одно из двух OEM-приложений, загрузка приложения только для одной цели может показаться немного ненужной, с чем я полностью согласен.
Но не волнуйтесь – вы также можете найти версию BIOS непосредственно в инструментах на базе Windows. Мой предпочтительный метод - использование приложения системной информации. Позвольте мне показать вам, как это сделать:
msinfo32 и нажмите Enter, чтобы запустить системную информацию.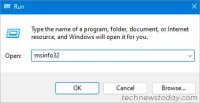
American Megatrends Inc. [BIOS Version], [Date]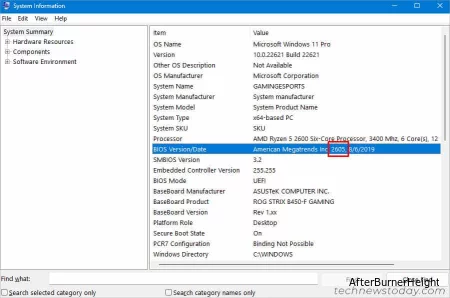
Кроме того, вы можете использовать средство диагностики DirectX, редактор реестра и даже команды CMD / Powershell для быстрой проверки версии BIOS в Windows.
Кроме того, можно просмотреть эту информацию с помощью передовых системных информационных утилит, таких как HWiNFO, CPUID, Astra32 и т.д.
Теперь, когда вы изучили различные способы поиска версии ASUS BIOS, окончательный выбор находится в ваших руках.
Я рекомендую выбрать первые два способа, если вы не можете загрузиться. И последние (OEM или инструмент на базе Windows) для более быстрой навигации.
Поскольку в следующий раз вы, вероятно, собираетесь прошить новую версию, позвольте мне рассказать вам, как проверить и загрузить соответствующий файл BIOS. Это позволит вам узнать, ожидает ли вас важное обновление или вы уже используете последнюю версию прошивки: