Как войти в BIOS на материнской плате Asus
- TryHarder
- 22-июл-2023, 15:40


Действительно, материнские платы ASUS довольно популярны, поскольку они доступны по цене и имеют лучшие встроенные функции, радиаторы и тепловые схемы. В целом, доступ к их BIOS практически аналогичен доступу к любой другой материнской плате. Тем не менее, выделенные клавиши и параметры конфигурации могут отличаться у разных производителей.
Итак, если вы недавно перешли на материнскую плату ASUS и понятия не имеете о ее конфигурации, вы попали по адресу. Здесь вы узнаете о различных способах входа в ее BIOS и доступных настройках, которые вы можете настроить.
Если вы когда-либо пытались войти в BIOS, возможно, вы сталкивались с термином ‘UEFI’. И вы, возможно, задавались вопросом, совпадают ли они.
Хотя BIOS и UEFI помогают компьютеру загружаться, они немного отличаются. В то время как BIOS может обрабатывать разделы объемом менее 2 ТБ, UEFI поддерживает гораздо больший объем памяти.
Это потому, что UEFI использует GPT для упорядочивания данных, в то время как BIOS использует MBR для разделения загрузочного сектора. Чтобы узнать больше об этом, мы посвятили этому пост, в котором обсуждаются различия между MBR и GPT.
Более того, UEFI сравнительно быстрее, а также использует привлекательный графический интерфейс, которого не хватает BIOS. Таким образом, несколько материнских плат перестали адаптировать устаревший режим BIOS и начали включать только настройки прошивки UEFI.
Вероятно, вы планировали настроить параметры оперативной памяти, вентилятора или жесткого диска на материнской плате Asus. В этом разделе мы описали два простых шага для перехода в режим загрузки UEFI / BIOS.
Большинство материнских плат Asus используют Del или F2 для входа в BIOS. Хотя некоторые модели включают в себя как BIOS, так и UEFI, немногие современные материнские платы поддерживают настройку только UEFI. Вот полное руководство о том, как правильно войти в Asus BIOS:
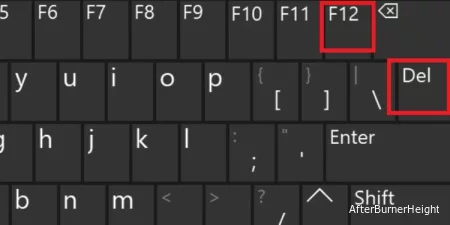
В Windows есть среда восстановления, в которой вы можете проверять и исправлять системные ошибки, вызывающие проблемы при загрузке. Наряду с несколькими другими опциями, WinRE позволяет вам ввести настройки встроенного ПО UEFI.
В предыдущем способе вам нужно было выключить устройство. Итак, если вы хотите войти в BIOS Asus, не выключая компьютер, среда восстановления Windows - лучший вариант.
Итак, без дальнейших задержек, давайте перейдем к различным способам открытия WinRE или экрана дополнительных настроек. Затем мы рассмотрим, как легко войти в режим UEFI / BIOS в Windows 11.
Что ж, самый простой способ войти в среду восстановления Windows - нажать значок Windows на панели задач. Затем коснитесь значка питания. Теперь, удерживая клавишу Shift, нажмите "Перезагрузить". Наконец, подождите, пока не появится синий экран.
Тем не менее, вы также можете сделать то же самое через настройки Windows 11:
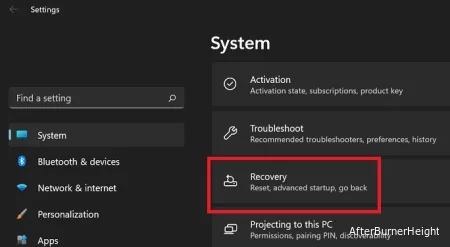
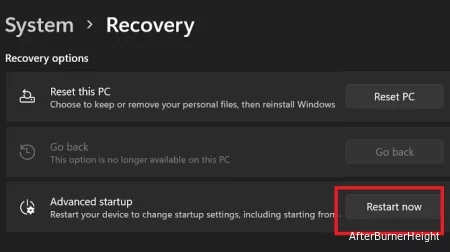
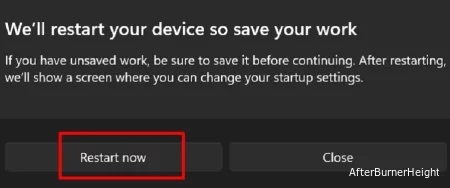
Более того, это также возможно с помощью загрузочного носителя. Однако вам необходимо выключить компьютер и загрузиться снова. Как только появится экран установки, нажмите на Восстановить свой компьютер, который приведет вас к окну восстановления.
Наконец, вы также можете запустить WinRE с помощью диалогового окна "Выполнить" или терминала Windows. Все, что вам нужно сделать, это открыть одно из приложений и запустить следующую командную строку:shutdown /r /o /f /t 00
После запуска среды восстановления Windows выполните следующие действия, чтобы открыть режим UEFI / BIOS:
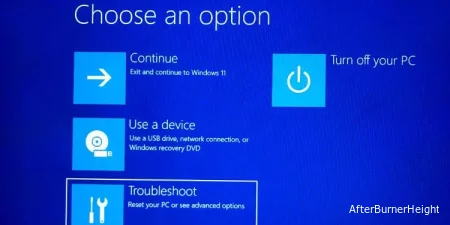
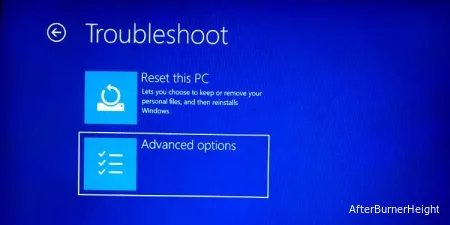
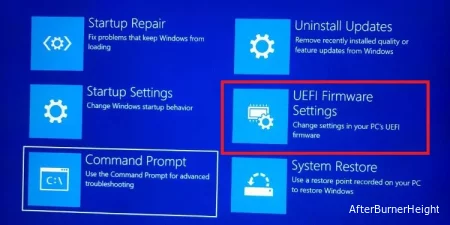
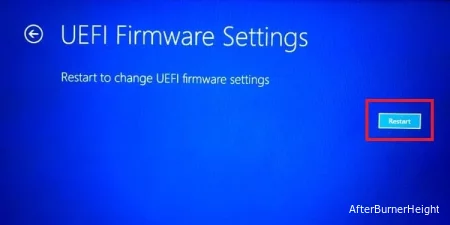
Если у вас материнская плата Asus, вы можете изучить множество настроек в ее BIOS. Итак, независимо от того, нужно ли вам исправить определенные ошибки или опробовать определенные настройки, вы можете легко сделать это в этом режиме.
Ниже приведены все вкладки, на которых вы можете настроить основные параметры вашего компьютера:
Войти в режим BIOS может быть непросто. Если вы не нажмете правильную выделенную клавишу, на материнской плате Asus вместо нее загрузится Windows.
Какую бы материнскую плату вы ни выбрали, использование Delete или F2 обычно открывает BIOS, но может быть несколько исключений. Итак, мы рекомендуем посмотреть руководство пользователя или обратиться к Интернету, чтобы узнать правильный ключ.
Если вы пытались несколько раз и все еще не можете войти в режим UEFI / BIOS, используйте следующие исправления для решения вашей проблемы.
Первое, что нужно проверить, это нормально ли работают клавиши Delete и F2. Иногда внутри этих клавиш может застрять мусор, который не позволяет правильно их нажимать.
Кроме того, могут возникнуть проблемы с переключателем или резиновым диском. Поэтому мы рекомендуем снять его и снова подключить ключ. Если это не сработает, вы можете использовать другую клавиатуру и попробовать нажать клавиши еще раз, чтобы войти в BIOS.

Если на вашей материнской плате Asus отключена поддержка устаревшего USB, ваша USB-клавиатура может не привести вас к BIOS с помощью специальных клавиш на экране запуска. Итак, мы рекомендуем использовать клавиатуру PS / 2, если это возможно.
Если это решит вашу проблему, убедитесь, что вы включили эту опцию. Для этого вам необходимо получить доступ к утилите настройки CMOS и включить функцию USB-клавиатуры из опции интегрированных периферийных устройств.
Если в Windows 11 включена функция быстрого запуска, ваш компьютер никогда не выключается. Таким образом, ваша система запускается еще до того, как вы нажмете выделенную клавишу. Поэтому убедитесь, что эта опция отключена:
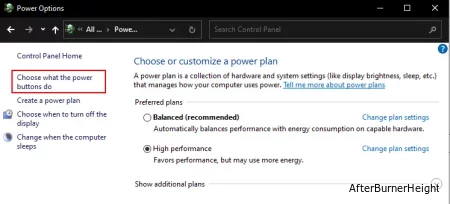
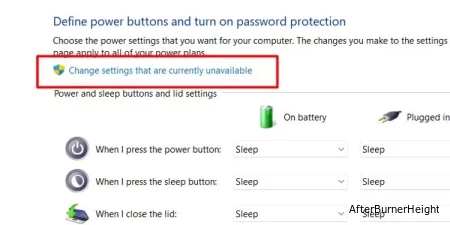
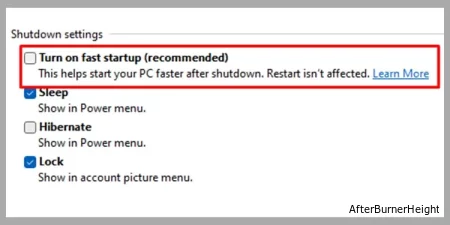
Сброс настроек BIOS приведет к сбросу настроек к заводским настройкам и возврату к настройкам по умолчанию. Таким образом, все проблемы с вашей материнской платой также будут устранены. Кроме того, если вы забыли свой пароль BIOS, этот метод решит вашу проблему.
Чтобы сбросить BIOS, когда вы не можете войти в него, вам придется снова вставить батарею CMOS или выполнить сброс с помощью перемычки.