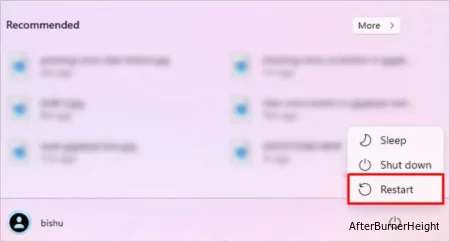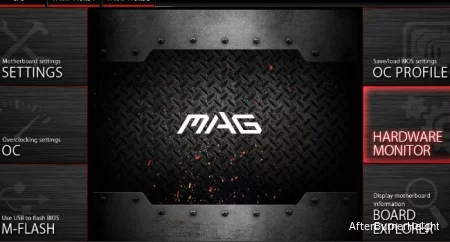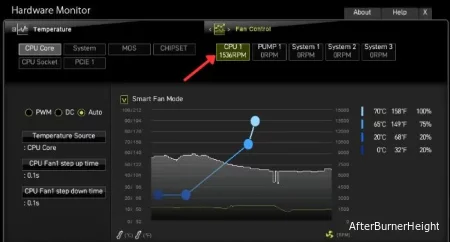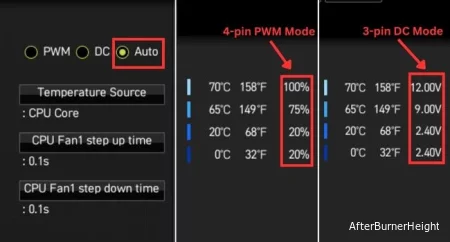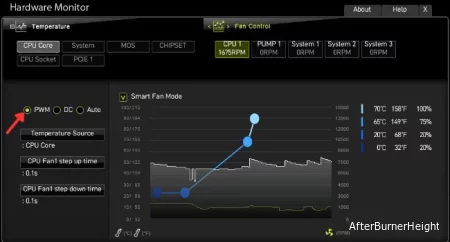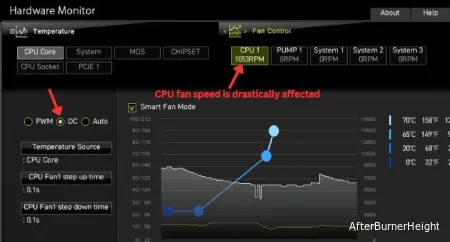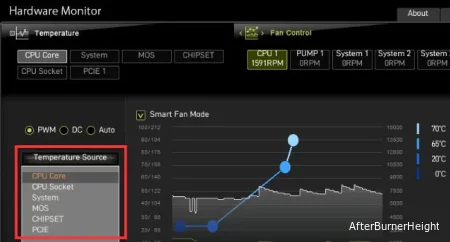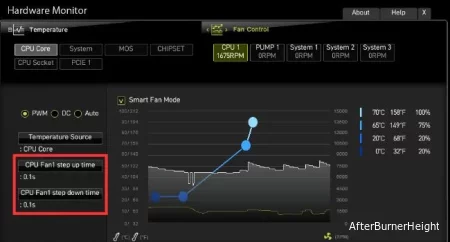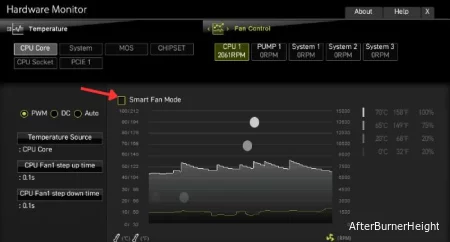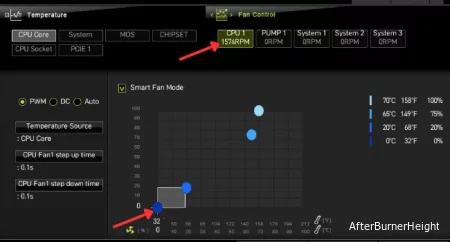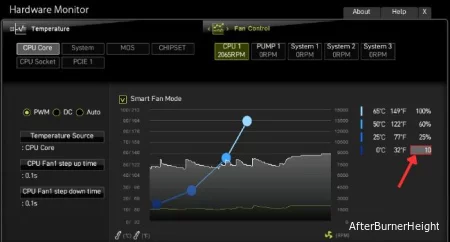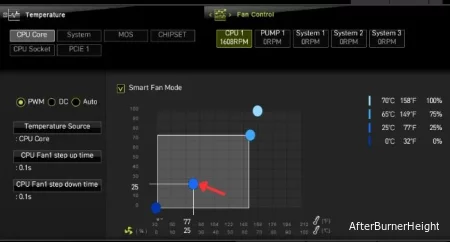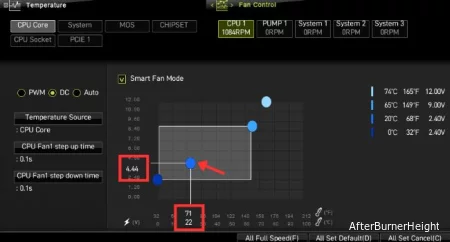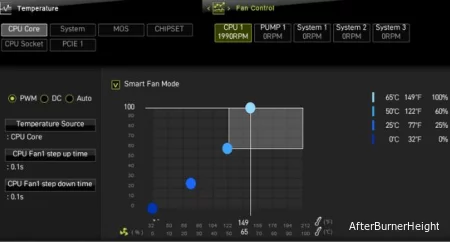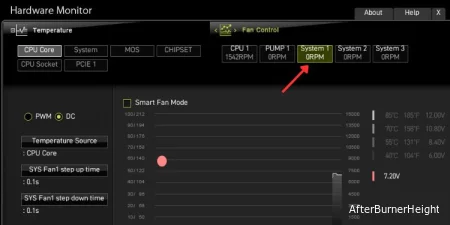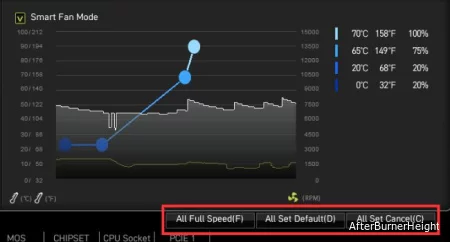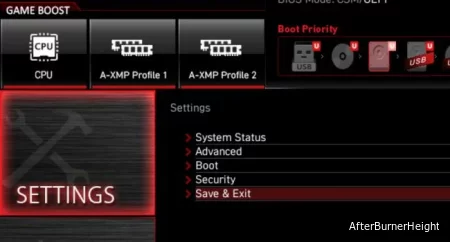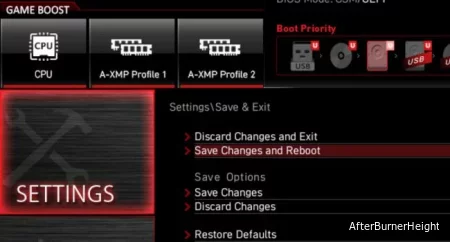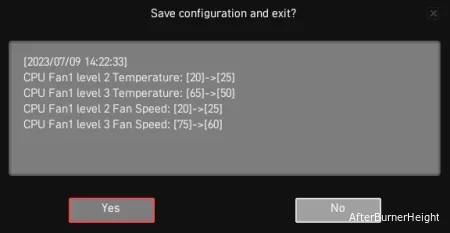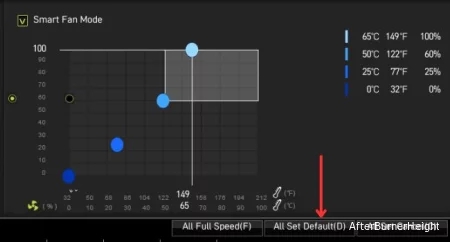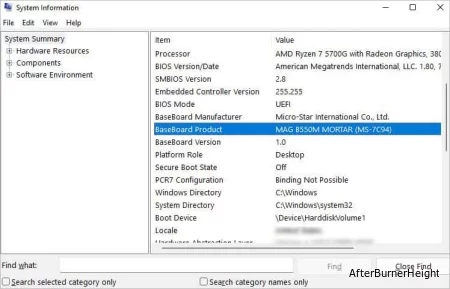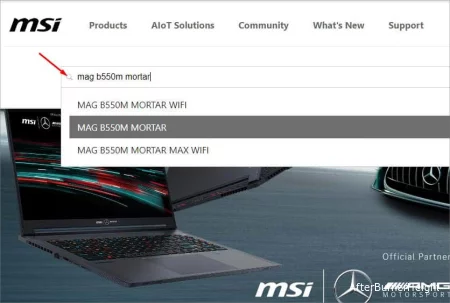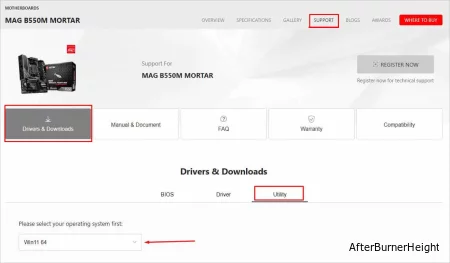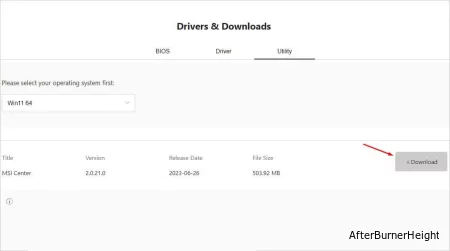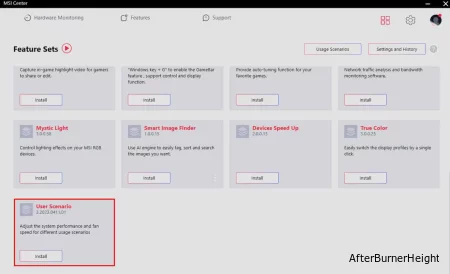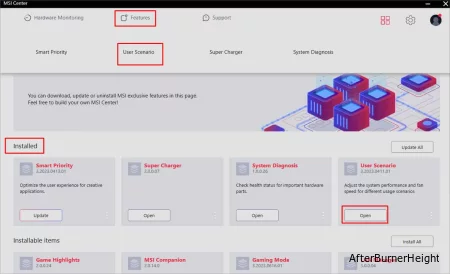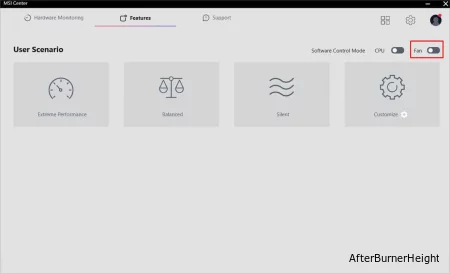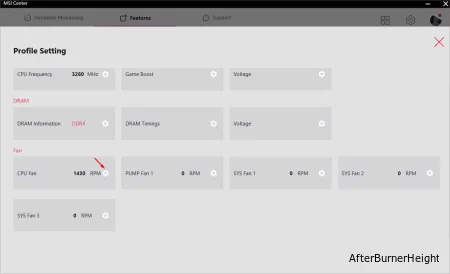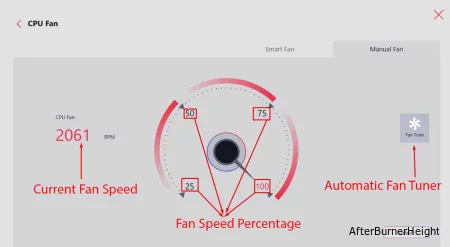К счастью, MSI предлагает как аппаратные, так и программные решения, которые помогут вам управлять системой охлаждения для обеспечения эффективной и бесшумной работы. Вы можете точно настроить его скорость с помощью интерфейса BIOS или использовать надежные приложения. Без дальнейших задержек давайте подробно рассмотрим различные методы.
Из настроек BIOS
Хотя существует множество приложений, которые могут помочь довольно легко настроить скорость вращения вентилятора, я всегда предпочитаю делать это на аппаратном уровне. Для этого требуется зайти в специальный раздел BIOS.
Поскольку этот метод не имеет никакого отношения к операционной системе, настроенные параметры вентилятора применяются сразу после запуска системы. Однако важно, чтобы вентиляторы были подключены к материнской плате, прежде чем вносить какие-либо изменения.
По этой причине только 3-контактными и 4-контактными вентиляторами (которые помещаются в специальные заголовки, такие как CPU_FAN, SYS_FAN, PUMP и OPT_FAN) можно управлять через настройки BIOS. К ним относятся вентиляторы процессора, корпуса, насоса и радиатора.
Поскольку вентиляторы с разъемами MOLEX и те, что встроены в видеокарту, напрямую получают питание от блока питания, вы не можете изменять их скорость из BIOS.
Для последнего вы можете приобрести 3-контактный или 4-контактный адаптер, прежде чем переходить к пошаговому руководству. Но если вы хотите управлять вентиляторами графического процессора в MSI, вы можете сделать это с помощью MSI Afterburner, что, кстати, совсем другое обсуждение.
Шаг 1: Перейдите к аппаратному монитору в BIOS
Первым шагом является доступ к странице BIOS вашей материнской платы MSI. Это можно вызвать нажатием специальной клавиши при запуске компьютера. Для большинства моделей MSI это клавиша Del , но у вас может быть другая клавиша (см. руководство пользователя).
Как только вы войдете в настройки BIOS, найдите раздел, предлагающий настройку скорости вентилятора. Он называется "Аппаратный монитор", и вот как вы можете добраться туда:
- Прежде чем делать что-либо еще, закройте все запущенные приложения и перезагрузите компьютер.
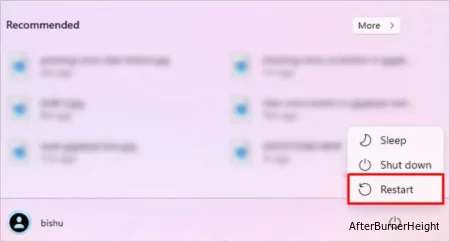
- Во время публикации вы должны увидеть логотип MSI или ее модели на экране. Немедленно нажмите клавишу BIOS, чтобы получить доступ к странице настроек.

- Найдите и выберите Монитор оборудования. При этом должно открыться отдельное окно, позволяющее настроить скорость вентилятора наряду с другими параметрами оборудования.
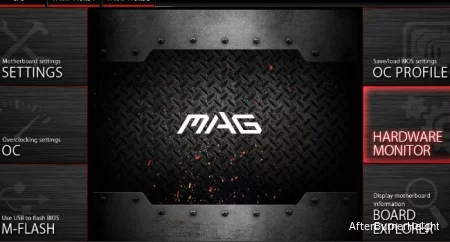
Шаг 2: Выберите свой вентилятор и настройте различные режимы
Как только вы дойдете до специального раздела, вы, скорее всего, столкнетесь с различными техническими терминами. Некоторые из этих полей играют жизненно важную роль в настройке скорости вращения вентилятора.
Прежде чем двигаться дальше, убедитесь, установлен ли у вас 3-контактный или 4-контактный вентилятор. Новые 4-контактные вентиляторы используют ШИМ (широтно-импульсную модуляцию) на своем конечном выводе, что обеспечивает точную регулировку скорости вентилятора. С другой стороны, 3-контактные вентиляторы используют различные напряжения, которые не всегда могут быть точными.
Для пользователей с 3-контактными вентиляторами установите режим управления на DC , а пользователям с 4-контактными вентиляторами следует выбрать PWM. Помимо этого, также важно настроить другие режимы, как указано ниже:
- Начните с выбора вентилятора, которым вы пытаетесь управлять. Для этого перейдите в раздел "Управление вентилятором" и выберите заголовок вентилятора. Как вы можете видеть, я выбрал CPU1 , поскольку пытаюсь изменить скорость моего процессорного кулера.
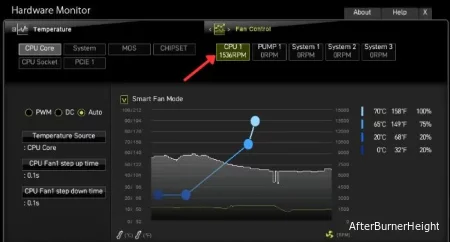
- По умолчанию большинство материнских плат устанавливают для режима вентилятора значение Auto. Проверьте, использует ли автоматическая настройка правильный режим управления. Если у вашего вентилятора три контакта, автоматический режим должен работать при напряжении, но если у вашего вентилятора четыре контакта, он должен работать с процентами.
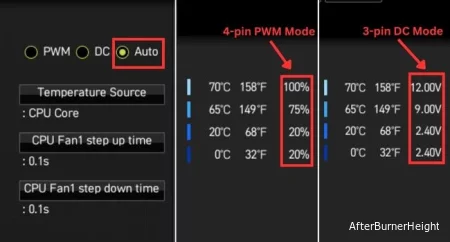
- Если ваша материнская плата MSI не использует соответствующий режим, вручную установите правильный в зависимости от типа вашего вентилятора. Поскольку у моего есть четыре контакта, я применю выделенное поле к PWM.
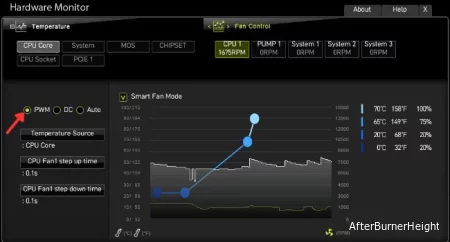
Несмотря на то, что ваш вентилятор с четырьмя контактами может бесперебойно работать в режиме постоянного тока, его скорость резко снижается, как показано ниже.
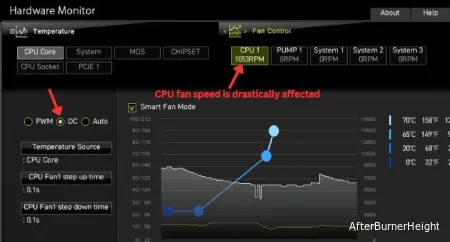
- Затем выберите подходящий источник температуры, соответствующий вентилятору ПК. Например, вы можете выбрать CPU, CPU Core или аналогичные опции, если собираетесь настроить скорость процессорного кулера или насоса AIO. Аналогичным образом, я предлагаю выбирать систему / материнскую плату при управлении вентилятором системы / корпуса.
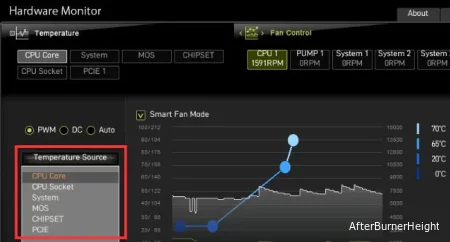
- Наконец, убедитесь, что время увеличения и уменьшения мощности установлено как можно меньше. Таким образом, вентилятор может реагировать на изменения температуры как можно быстрее. Например, если вы установите для каждого из их значений значение 0,1 секунды, вентилятор будет реагировать в течение 0,1 секунды при повышении / понижении температуры источника.
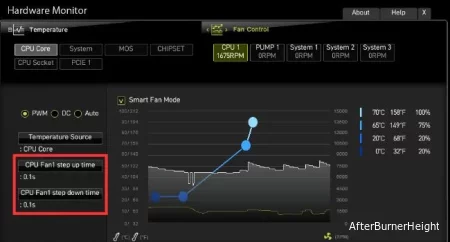
Шаг 3: Настройка скорости вентилятора
После того, как вы настроили все необходимые параметры, теперь вы можете приступить к точной настройке скорости вращения вентилятора. Вы можете запускать компоненты на полной скорости, устанавливать значения вручную в зависимости от типа используемого вами разъема вентилятора (3-контактный или 4-контактный), управлять кривой скорости вентилятора и многим другим.
Следующая демонстрация дает общее представление о том, как самостоятельно построить кривую скорости вентилятора. Не существует такой вещи, как стандартная кривая, которая рекомендуется всем. Вам нужно продолжать редактировать значения, пока вы не получите наилучшее для себя.
- Прежде всего, включите опцию Smart Fan Mode, как показано ниже. Если отключить его, вентиляторы могут работать на полную мощность, что также может быть причиной того, что вы слышите громкие звуки.
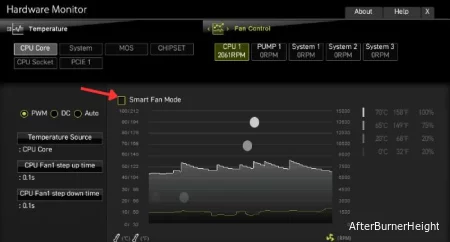
- Теперь перетащите первую точку и установите ее где-нибудь внизу, чтобы начать построение кривой. Как показано ниже, я настроил 4-контактный вентилятор на 0% (по вертикали) при температуре 0 ° C / 32 ° F (по горизонтали). Пока вы этим занимаетесь, продолжайте отмечать обороты в специальном разделе. Это даст вам представление о том, где разместить следующую точку.
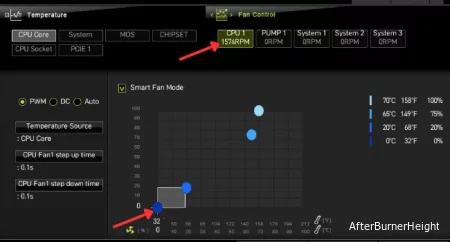
Если вам трудно нажимать и перетаскивать точки, вы можете вручную отредактировать значения на правой панели. Но обратите внимание, что эта опция может быть доступна не в BIOS каждого производителя.
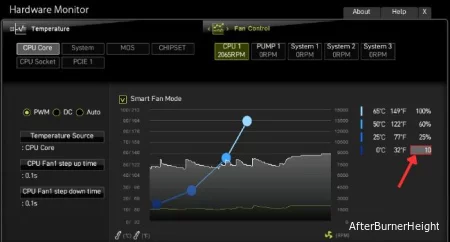
- Аналогичным образом перетащите вторую точку в соответствующее положение (выше первой). Как и в приведенном ниже примере, вы можете установить значение 25% для 25 ° C. При этом скорость вентилятора постепенно увеличивается и достигает от 0% до 25%, когда температура источника повышается от 0 ° C до 25 ° C.
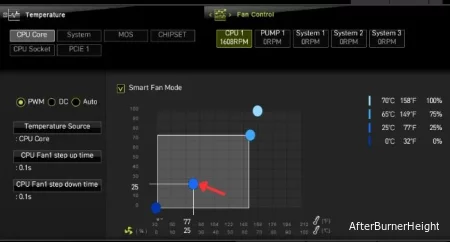
Этот шаг аналогичен и для вентиляторов постоянного тока. Разница в том, что они изменяют скорость, изменяя подаваемое напряжение. Как показано здесь, я подал 4,44 В на вторую точку при температуре 22 ° C. Это означает, что когда вентилятор будет вращаться на более высоких оборотах , когда напряжение увеличивается (в данном случае, 2.40 V в 4.44 в).
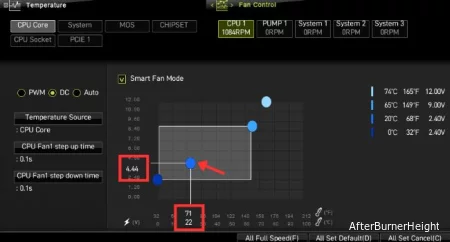
- Делайте это для всех доступных точек (может быть 4,5 или даже больше), пока не получите оптимальную кривую скорости вентилятора для себя. Вот что я получил после установки 60% для 50 ° C и 100% для 65 ° C:
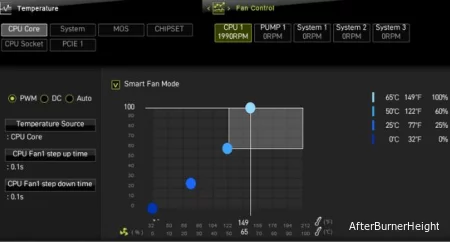
- Чтобы изменить скорость другого вентилятора (скажем, того, который подключен к SYS_FAN), выберите выделенный заголовок. Необходимые шаги те же, что и выше.
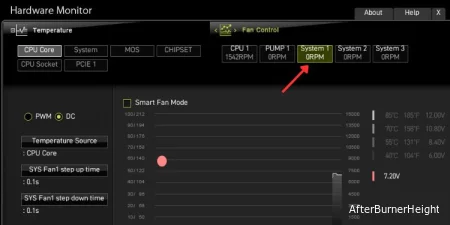
- Повторите то же самое для других подключенных вентиляторов.
Я видел, как многие новички сталкивались с проблемами после неправильной настройки оборотов вентилятора. Если вы столкнулись с такими проблемами, вы можете напрямую нажать на следующие опции или использовать сочетания клавиш:
- На полную скорость: Нажмите
F, чтобы активировать эту опцию, чтобы установить все ваши вентиляторы на полную скорость.
- Все установить по умолчанию: Нажмите
D , чтобы вернуть все настройки вентилятора к конфигурации по умолчанию.
- Отмена всех настроек: Нажмите
C , чтобы быстро стереть установленные значения.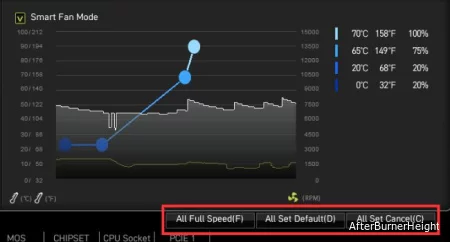
Шаг 4: Сохраните конфигурацию и отслеживайте ее
Хотя новая скорость вентилятора устанавливается сразу после шага 3, важно сохранить конфигурацию, чтобы использовать ее постоянно (даже после выхода из BIOS). Итак, без лишних слов, давайте сразу перейдем к действиям:
- В случае аппаратного мониторинга, окно все еще открыто, закройте его.
- Как только вы окажетесь на главном экране страницы MSI BIOS, перейдите в Настройки > Сохранить и выйти.
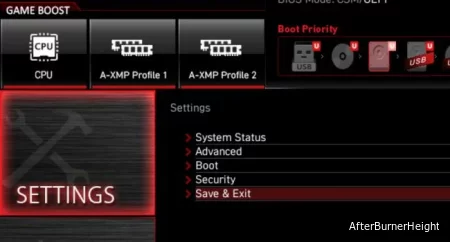
- Выберите Сохранить изменения или Сохранить изменения и перезагрузиться.
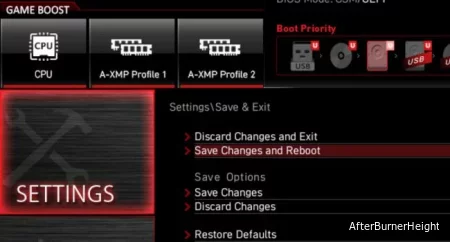
- Должно появиться окно подтверждения со всеми настройками скорости вентилятора, которые вы настроили ранее. Просмотрите его, прежде чем нажать Да.
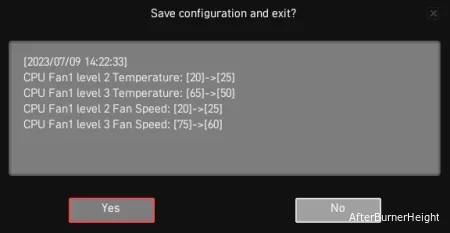
- Теперь ваш компьютер должен перезагрузиться. Чтобы убедиться, что ваша конфигурация сохранена и работает нормально, войдите в BIOS и проверьте скорость вентилятора с помощью аппаратного монитора.
- Даже после этого вам необходимо регулярно следить за работой вашей системы и вентилятора. В случае, если вы столкнетесь с какими-либо отклонениями (в частности, с перегревом процессора), я настоятельно рекомендую вернуться к значениям по умолчанию. Продолжайте изменять кривую скорости вентилятора снова и снова, пока не найдете наиболее подходящую для ваших настроек.
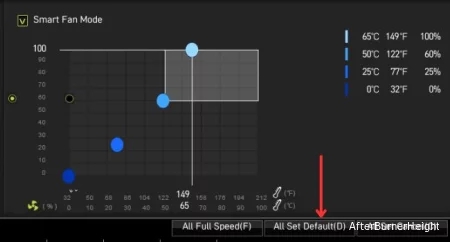
В MSI Center
Большинство ПК с материнскими платами MSI поставляются с предустановленным программным обеспечением. Это может быть MSI Center, MSI Command Center или MSI Dragon Center. Из трех MSI Center является последним, и я рекомендую использовать тот же самый. Более старый (Dragon Center) еще не снят с производства и все еще может использоваться.
Однако вы не можете одновременно запускать две программы, так как это приведет к отключению Dragon Center. Если вы действительно хотите сделать это отсюда, вам нужно сначала удалить MSI Center SDK (сделайте это в разделе Приложения и функции на панели управления).
Хотя интерфейс действительно отличается, общие шаги, связанные с настройкой скорости вентилятора, довольно схожи в обоих. По этой причине в этой статье я буду обсуждать пошаговое руководство по MSI Center.
Шаг 1: Загрузка и настройка
Если в вашей системе не было предустановленного приложения, вы можете загрузить его непосредственно из Microsoft Store. Хотя это довольно просто, пользователи, у которых нет учетной записи Microsoft, могут загрузить его с официальной страницы поддержки. Позвольте мне научить вас, как:
- Проверьте модель вашей материнской платы. Для этого откройте системную информацию в Windows и обратите внимание на поле "Продукт для базовой платы".
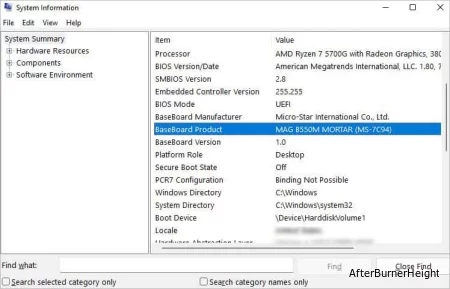
- Затем запустите веб-браузер и перейдите на официальный веб-сайт MSI.
- Найдите свою материнскую плату и выберите ее.
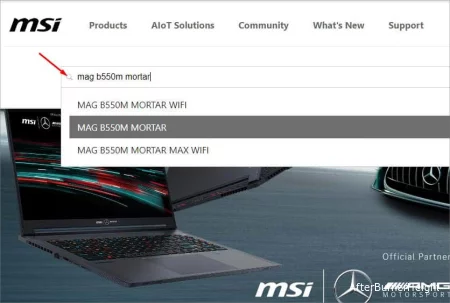
- Перейдите в раздел "Поддержка " и перейдите к "Утилите " (должна находиться в разделе "Драйверы и загрузки").
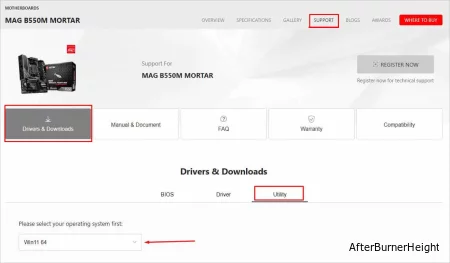
- Убедитесь, что вы выбрали правильную операционную систему, и вы должны увидеть MSI Center в списке. Просто нажмите кнопку Загрузить .
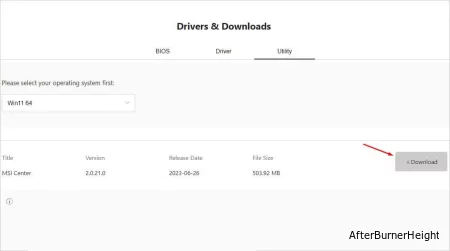
- После загрузки zip-файла извлеките его, и вы должны получить установочный файл. Запустите это и следуйте инструкциям на экране, чтобы завершить установку.
Шаг 2: Установите функцию пользовательского сценария
Это одна из эксклюзивных функций MSI Center, которая позволяет настраивать или устанавливать предопределенные параметры для ваших компонентов. Однако по умолчанию она недоступна и требует ручной установки:
- После завершения настройки запустите приложение.
- Это должно привести вас к разделу Наборы функций. В случае, если этого не произошло, выберите значок приложения в правом верхнем углу, как указано ниже.
- Теперь перейдите в раздел Устанавливаемые элементы и найдите Пользовательский сценарий.
- Нажмите на кнопку Установить, чтобы начать установку.
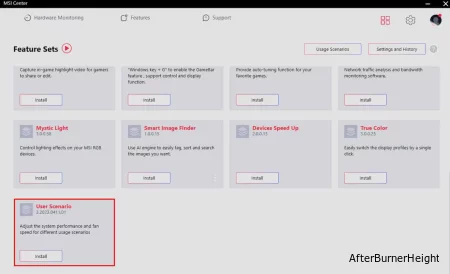
- Как только оно появится в разделе "Установлено" или "Функции" (вверху), выберите его.
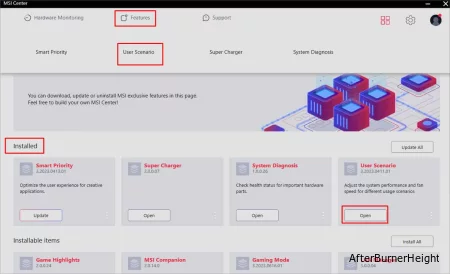
- По умолчанию опция вентилятора отключена. Нажмите на переключатель, чтобы включить ее.
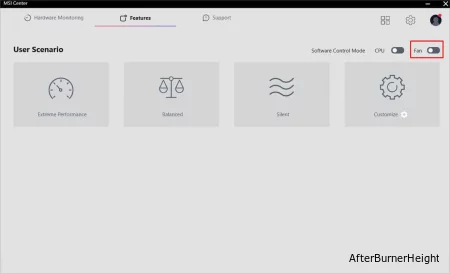
- Теперь вы можете установить любой из следующих параметров в зависимости от ваших предпочтений:
- Экстремальная производительность. Установите этот параметр, если вы планируете разгон или выполнение задач с высокой интенсивностью, поскольку это ускоряет работу вентилятора.
- Сбалансированный: Это для новичков, которые не уверены, какие обороты вентилятора были бы для них идеальными.
- Бесшумный: установите этот режим, если вы не хотите слышать жужжание и дребезжание вентилятора, но имейте в виду, что это приведет к снижению скорости вентилятора и может существенно повлиять на производительность системы, особенно при ее перегреве.
- Пользовательский: Настройте свою персональную кривую скорости вентилятора, чтобы он работал в определенном рабочем цикле при достижении заданных температур.
Шаг 3: Пользовательское управление скоростью вентилятора
Хотя использование предустановленной конфигурации пользовательского сценария уже является отличной опцией в MSI Center, вы даже можете использовать пользовательскую опцию для ручной тонкой настройки.
Для этого необходимо выбрать две разные панели управления – Smart Fan и Manual Fan. В то время как первый вариант позволяет настроить кривую скорости вентилятора, второй предназначен для обычных пользователей, которые могут напрямую установить рабочий цикл, который будет работать независимо от температуры.
Но прежде чем перейти к соответствующим шагам, начните с выбора заголовка вентилятора:
- Нажмите на значок шестеренки под пользовательской опцией.
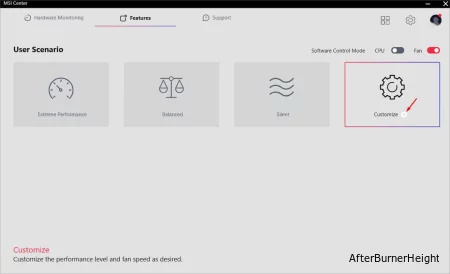
- Как только откроется окно настройки профиля, перейдите в раздел "Вентилятор".
- Здесь выберите заголовок, который вы хотите настроить. Поскольку я пытаюсь изменить скорость для моего штатного кулера, мне нужно нажать значок настроек под CPU Fan.
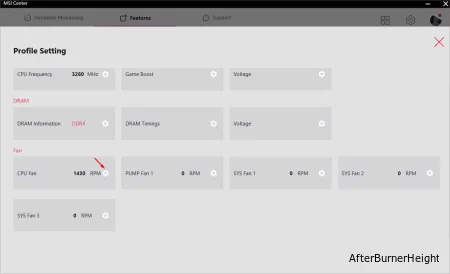
Умный вентилятор
По умолчанию включена панель управления Smart Fan . Вот необходимые сведения, которые вы должны знать об этом режиме:
Ручной вентилятор
Если вам кажется, что технология настройки curve немного сложна для понимания, вот гораздо более простой способ настроить скорость с помощью ручной панели управления вентилятором:
- Как и в разделе Smart Fan, вы можете выбрать опцию Fan Tune для автоматической настройки оптимальных настроек.
- Чтобы вручную изменить скорость, нажмите на отображаемый на экране процент. Протестируйте каждый параметр и следите за частотой вращения, чтобы найти тот, который вы ищете.
- Если вы хотите вернуться к исходному проценту, нажмите По умолчанию.
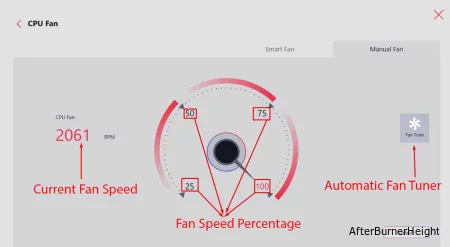
Дополнительный совет: Также можно изменить скорость вращения вентилятора графического процессора в MSI Center, если ваша видеокарта поддерживает охлаждение Zero Frozr или Frozr AI. Для этого вам необходимо установить Graphics Fan Tool или функцию Frozr AI Cooling из раздела "Набор функций". Затем включите специальную опцию, чтобы сделать вентиляторы бесшумными, и отключите ее для достижения лучшего охлаждения при высоких оборотах.
Другие возможные способы
Также можно управлять процессором или корпусными вентиляторами на ПК MSI с помощью OEM-программного обеспечения (производитель оригинального оборудования). Например, если у вас стандартный кулер от AMD, вы можете использовать рекомендованное ими приложение (Adrenalin Software) для точной настройки скорости вращения вентилятора.
Аналогичным образом, Corsair, Cooler Master, Noctua и другие популярные бренды вентиляторов также рекомендуют пользователям свои собственные программы.
Кроме того, существует множество сторонних приложений. Вот список различных программ управления вентилятором для Windows. Мои личные фавориты - это Speedfan, FanControl и Zotac Firestorm.
Кроме того, настройка политики охлаждения системы в Windows также может помочь. Установка этого параметра равным активный позволят сделать вентилятор работать на более высоких скоростях и предпочитают пассивный сделает его медленнее.
Кроме того, вы можете приобрести контроллер вентилятора, который помещается в отсек для привода и оснащен ручками / кнопками для точной настройки скорости вентилятора. Некоторые модели высокого класса могут даже отображать текущие обороты вентилятора на экране. Имейте в виду, что это увеличивает ваши расходы и может подойти не всем.
Если вы хотите подробно ознакомиться с каждой из этих опций, вот мое другое руководство, которое должно вам помочь.