Как управлять скоростью вентиляторов на ПК - 6 способов
- TryHarder
- 15-июл-2023, 09:46


Поскольку вентиляторы ПК работают в зависимости от температуры системы, вам необходимо установить соответствующие напряжения или импульсы (в зависимости от типа вашего вентилятора), чтобы вручную изменять их скорость. Давайте рассмотрим различные способы сделать это.
Давайте начнем с самого простого, но эффективного метода. Если вы пытаетесь изменить скорость вращения вентилятора корпуса вашего компьютера или даже отрегулировать вентиляторы процессора, вы можете добиться этого непосредственно с помощью утилиты BIOS. Просто поймите этот способ – только теми, которые подключены к вашей материнской плате, можно управлять с помощью встроенного ПО материнской платы.
В частности, я говорю о вентиляторах с четырьмя контактами PWM и DC (с тремя контактами). Первый обеспечивает гораздо более точное управление за счет регулировки рабочего цикла (в процентах). С другой стороны, вентиляторы постоянного тока работают при различных уровнях напряжения, что сравнительно сложно контролировать.
Прежде всего убедитесь, что вентиляторы вашего ПК подключены к соответствующим коллекторам. Вентиляторы вашего корпуса обычно находятся в заголовке SYS_FAN или CHA_FAN, а вентиляторы процессора - в заголовке CPU_FAN .
Теперь, когда вы знакомы с основами, давайте рассмотрим следующие пункты, чтобы понять, как управлять вентиляторами ПК в BIOS. Обратите внимание, что точные шаги различаются у разных производителей материнских плат и их моделей. Итак, следующие инструкции дадут вам только общее представление:
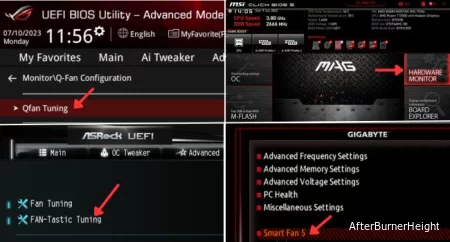
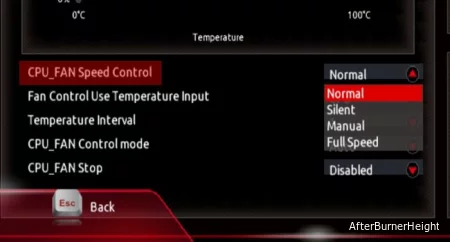
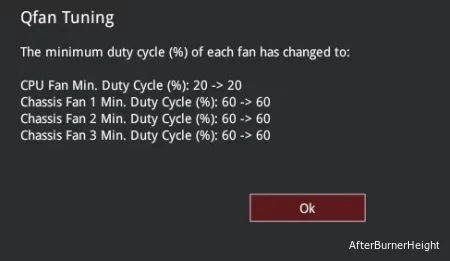
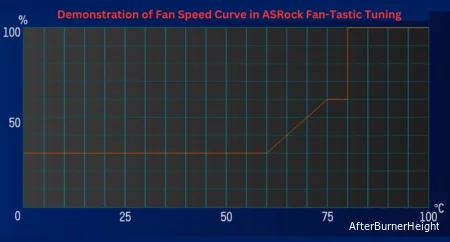
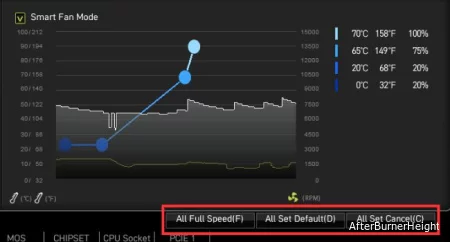
Мы уже подготовили специальные руководства, которые помогут вам настроить скорость вращения вентилятора на некоторых популярных материнских платах. Вот сводная таблица, которая включает в себя выделенный ключ BIOS, их утилиту для работы с вентилятором и рекомендуемое программное обеспечение (о котором я расскажу впереди).
| Материнская плата | Возможная клавиша меню BIOS | Утилита вентилятора в BIOS | Рекомендуемое программное обеспечение |
| MSI | Удалить или Delete | Аппаратный монитор (с режимом интеллектуального вентилятора) | MSI Center, MSI Dragon Center |
| ASUS | Del, F2, F9 | Q-Управление вентилятором (внутри H / W монитора), Q-Настройка вентилятора, охлаждение с помощью искусственного интеллекта, FanXpert | ASUS AI Suite, Armoury Crate |
| ASRock | Del, F2 | Настройка вентилятора, фанатичная настройка | A-tuning, ASRock Motherboard Utility |
| Gigabyte | Удалить или Delete | Умный вентилятор | Control Center, App Center, Easy Tune |
Управление скоростью вентилятора из BIOS вашей материнской платы всегда является лучшим вариантом, и я предлагаю то же самое. Но если вы обычный пользователь, которому неудобно изменять настройки на уровне встроенного ПО, вы всегда можете воспользоваться приложением, рекомендованным вашим производителем.
Хотя я уже упоминал список программ для самых популярных материнских плат (в приведенной выше таблице), их совместимость со всеми доступными моделями не гарантируется. Ваш производитель мог выпустить отдельное приложение специально для вашей модели, которое могло не работать на других.
По этой причине я всегда рекомендую загружать установочный файл непосредственно с веб-сайта производителя вместо того, чтобы выбирать сторонние решения.
Особенность приложений для материнских плат заключается в том, что вы получаете доступ к большинству функций, доступных в вашем интерфейсе BIOS. Скажем, например, если вы хотите задать кривую скорости вентилятора на MSI, MSI Center позволяет вам сделать это с легкостью.
Кроме того, эти приложения могут даже предоставлять расширенные функции для лучшего мониторинга оборудования и оптимальной настройки. Фактически, некоторые даже позволяют изменять скорость вращения вентилятора GPU, что является совершенно другим обсуждением.
Вот основная идея о том, как управлять скоростью вентилятора ПК с помощью программного обеспечения материнской платы:
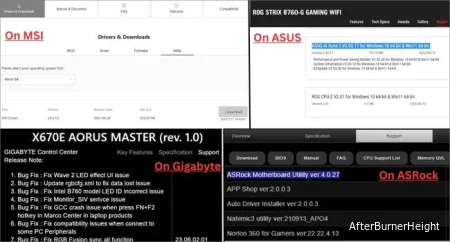
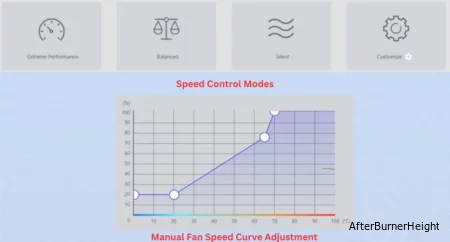
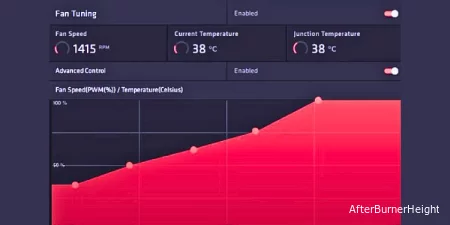
Если вы все еще ищете программное решение после того, как не нашли совместимого приложения для материнской платы для вашей модели, вы можете попробовать программное обеспечение производителя вашего вентилятора.
Надежные бренды кулеров, такие как Corsair, AMD и Cooler Master, предлагают специальные утилиты, позволяющие регулировать скорость, управлять fan RGB и другими расширенными функциями.
Но учтите, что программное обеспечение, предназначенное для одного бренда, несовместимо с другим. Поэтому убедитесь, что вы скачали подходящее прямо с официального сайта.
После установки программы перейдите в специальный раздел вентилятора, чтобы настроить скорость вентилятора. Как и в предыдущих способах, вы должны найти как автоматические, так и индивидуальные настройки, включая возможность настройки кривой скорости вентилятора.
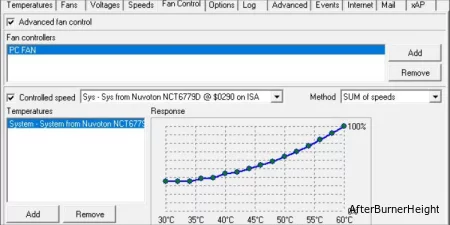
Вот некоторые из моих любимых – Speed Fan, FanControl, Argus Monitor и AIDA64. Несмотря на то, что доступны различные инструменты, вот список десяти лучших программ для управления вентилятором в деталях.
Выбор программных решений (независимо от того, рекомендовано ли это материнской платой, производителем или третьей стороной) обеспечивает настройку скорости вентилятора на продвинутом уровне. Однако у этого также есть некоторые недостатки.
Поскольку для этих приложений требуются специальные драйверы программного обеспечения, применяемая конфигурация будет работать только после загрузки ОС. Поэтому, если у вас возникают проблемы при запуске, они могут быть не лучшим выбором.
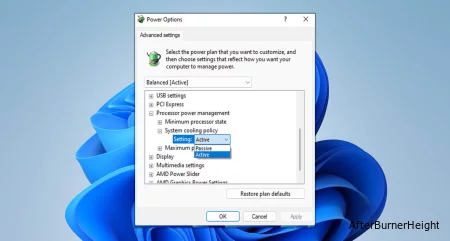
Если вы установите для этого поля значение Активный, вентиляторы ПК начнут работать быстрее, прежде чем продолжить замедлять работу процессора. Таким образом вы достигнете лучшей производительности, поскольку повышенная скорость вращения вентилятора позволяет процессору медленно остывать. А в некоторых случаях политике даже не нужно беспокоиться о замедлении работы системы.
Однако, если вы хотите уменьшить шум вентилятора, разумно установить политику охлаждения на пассивную. При этом вы значительно снизите производительность системы, поскольку это сначала замедлит работу процессора, прежде чем увеличивать скорость вращения вентилятора.
Хотя это не прямой способ управления вентиляторами, это, безусловно, отличный выбор на программном уровне. Если вы ранее не изменяли политику охлаждения системы, возможно, эта опция на вашей панели управления по умолчанию отключена.
Итак, вам нужно включить это вручную, сначала изменив значение в реестре. Вот простое руководство о том, как настроить политику охлаждения системы в Windows.

Если в корпус вашего ПК встроен контроллер вентилятора, вы можете напрямую регулировать скорость с помощью его циферблата / переключателя. Также вы можете установить для него значение automatic, и это автоматически настроит обороты в зависимости от текущей температуры системы.
Поскольку вам не нужно беспокоиться о том, чтобы попасть в BIOS или открыть определенное приложение, это, безусловно, один из самых быстрых способов управления скоростью вентилятора. Без сомнения, это высокоточный способ, который может помочь в достижении оптимальной производительности охлаждения, а также снижении уровня шума.
Некоторые аппаратные контроллеры, как показано на рисунке выше, позволяют подключать несколько вентиляторов. Все, что вам нужно сделать, это вставить 3-контактный / 4-контактный вентиляторы в соответствующие разъемы.
Затем подключите кабель вентилятора контроллера к коллектору материнской платы. Лучше всего использовать CHA_FAN, SYS_FAN или даже CPU_OPT (если это бесплатно). Таким образом, вы можете управлять скоростью каждого вентилятора на вашем компьютере за один раз.
Даже если на вашем компьютере нет специального регулятора скорости вентилятора, вы можете установить его довольно легко. Однако, если вы не хотите опустошать свои карманы, вы можете придерживаться предыдущих методов.