Быстрая загрузка на материнской плате Gigabyte: краткое и простое руководство
- TryHarder
- 22-июл-2023, 13:22


Хотя это звучит просто и удобно, включение быстрой загрузки может помешать вам получить доступ к настройкам BIOS, загрузиться с USB и вызвать множество других незначительных проблем. Итак, в этой статье я объясню, безопасно ли включать быструю загрузку, и расскажу о шагах по ее настройке на платах Gigabyte.
Быстрая загрузка оптимизирует время загрузки, отключая сетевую загрузку и загрузку со съемных устройств, таких как DVD или USB-накопители. Драйверы клавиатуры, мыши и других периферийных устройств также задерживаются и загружаются только после загрузки операционной системы.
Хотя ваш компьютер будет загружаться быстрее, вы можете столкнуться с несколькими проблемами:
В моем общем опыте устранения неполадок я также обнаружил, что отключение быстрой загрузки решало различные ошибки. Пока вы сами не сталкиваетесь с какими-либо проблемами, это не должно отговаривать вас от использования быстрой загрузки. Но об этом все равно стоит знать.
Если вас устраивают эти компромиссы, вы можете включить быструю загрузку из интерфейса BIOS или с помощью приложения Fast Boot от Gigabyte.
На платах Gigabyte вы можете нажать Del или F2 при загрузке, чтобы получить доступ к утилите настройки BIOS / UEFI.
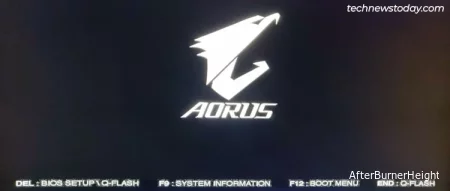
Если быстрая загрузка / Ultra Fast Boot уже включена, ваша USB-клавиатура может не работать при загрузке. В этом случае вы можете перезагрузить компьютер 3 раза подряд, чтобы загрузиться с использованием расширенных параметров запуска.
Выберите здесь Устранение неполадок> Дополнительные параметры> Настройки встроенного ПО UEFI.
В интерфейсе Gigabyte BIOS / UEFI вы найдете опцию быстрой загрузки на вкладке BIOS.
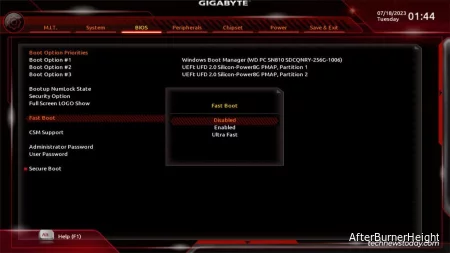
Вы можете повторить этот же процесс, чтобы перенастроить быструю загрузку в будущем.
Приложение Fast Boot от Gigabyte позволяет настроить быструю загрузку непосредственно из Windows. Оно также позволяет вам войти в настройки BIOS, если Fast Boot отключил клавишу настройки BIOS.
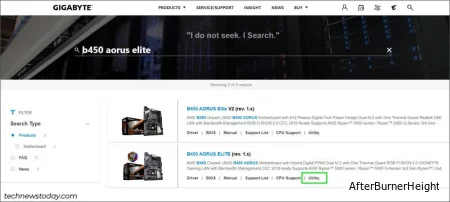
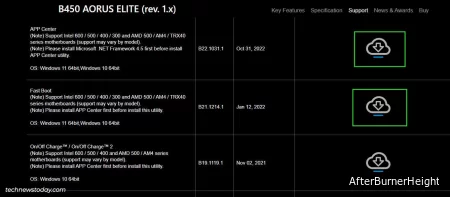
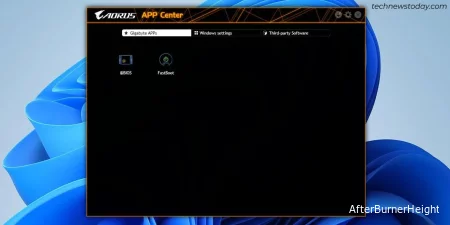
Быстрая загрузка отключает USB-устройства, такие как клавиатуры, а сверхбыстрая загрузка даже пропускает экран POST. Таким образом, по замыслу вы не сможете использовать клавишу BIOS, когда они включены. В общем, в любом случае.
На практике, если вы начнете рассылать спам по клавише BIOS (обычно Del) после нажатия кнопки питания, большинство плат позволят вам загрузиться в BIOS. В случае, если это не сработает, вы можете выбрать настройки встроенного ПО UEFI в дополнительных параметрах запуска, как обсуждалось ранее.
Если эта опция отсутствует, вы можете загрузить и использовать приложение Fast Boot из Gigabyte App Store.