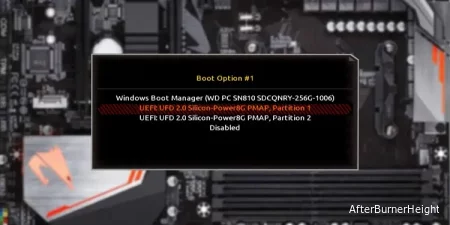Хотя в целом это простой процесс, некоторые пользователи могут не иметь возможности загрузиться с USB или USB может вообще не обнаруживаться.
Итак, мы рассмотрим несколько способов выполнения загрузки с USB на платах Gigabyte, а также шаги по устранению неполадок на случай, если вы столкнетесь с какими-либо проблемами.
Содержание
Выберите USB в меню загрузочного устройства
Меню загрузочного устройства позволяет выбрать устройство для загрузки в текущем сеансе. Чтобы получить к нему доступ на платах Gigabyte, выполните следующие действия:
- Подключите USB к компьютеру, включите его и несколько раз нажмите клавишу F12.
- Выберите свой USB-накопитель из списка и нажмите Enter, чтобы загрузиться с него.
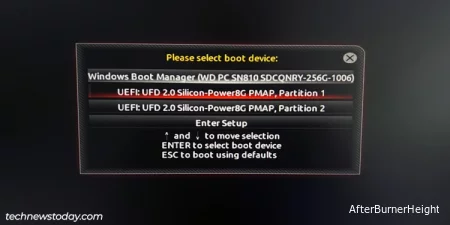
Измените приоритеты параметров загрузки
Приоритет опции загрузки определяет порядок устройств, с которых пытается загрузиться BIOS. Если вы установите для USB наивысший приоритет, ваш компьютер будет пытаться загрузиться с USB всякий раз, когда он подключен. Для этого,
- Включите компьютер и несколько раз нажмите Del, чтобы получить доступ к утилите настройки BIOS.
- В простом режиме нажмите на последовательность загрузки.
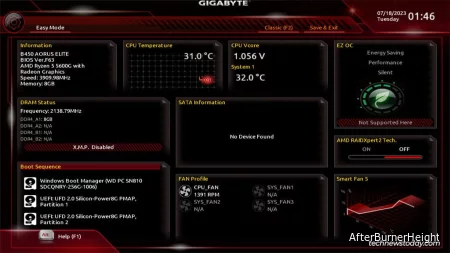
- Выберите USB и нажмите Shift + стрелка вверх, чтобы переместить выбор в начало. Нажмите Esc, как только закончите.
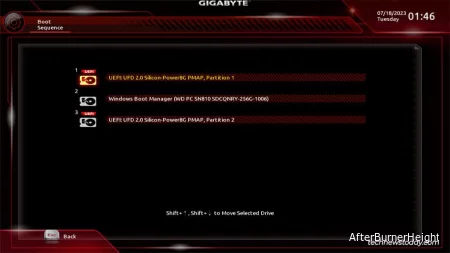
- В качестве альтернативы вы можете нажать F2, чтобы переключиться в расширенный / классический режим.
- Перейдите на вкладку BIOS и выделите опцию загрузки № 1. Нажмите Enter и выберите здесь ваш USB.
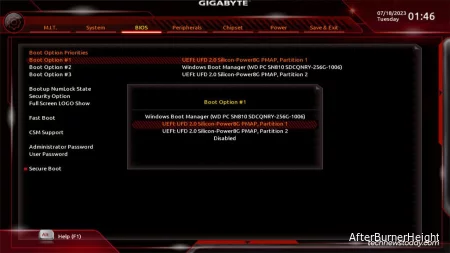
- Нажмите F10 и примите запрос на подтверждение, чтобы сохранить изменения и выйти. Теперь ваш компьютер должен загрузиться с USB.
Используйте переопределение загрузки
Иногда ваш USB-порт может отсутствовать в меню загрузочного устройства. В таких ситуациях, если вы хотите загрузиться с USB без изменения порядка загрузки, вы можете использовать переопределение загрузки. Это также позволяет вам выбрать устройство для загрузки в текущем сеансе.
- Нажмите Del при загрузке, чтобы войти в настройки BIOS, как и ранее.
- Найдите раздел Переопределения загрузки в BIOS или на вкладках Сохранить и выйти.
- Выберите USB, нажмите Enter и примите запрос на подтверждение загрузки с USB.
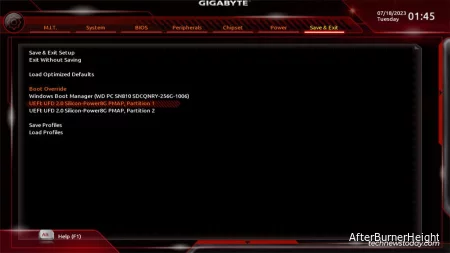
Загрузите USB из WinRE
В современных системах, работающих в режиме UEFI или CSM, вы также можете загрузиться в среду восстановления Windows (WinRE) и выбрать устройство для загрузки.
- Удерживайте Shift при перезагрузке или принудительно перезагрузите компьютер 3 раза подряд, чтобы загрузиться с WinRE.
- Выберите опцию Использовать устройство, а затем выберите USB-накопитель для загрузки с него.
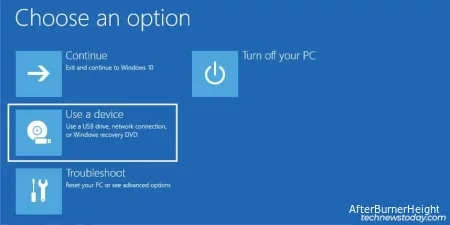
Что делать, если вы не можете загрузиться с USB
При загрузке с USB на платах Gigabyte обычно возникают два проблемных сценария. Во-первых, USB может вообще не обнаруживаться. В этом случае вы можете попробовать следующий процесс устранения неполадок:
- Причиной этого могут быть различные аппаратные неполадки (поврежденный USB-порт, дисковод, несовместимость версий). Итак, попробуйте разные порты на плате. Если USB не обнаруживается, протестируйте его в другой системе, чтобы убедиться, что он действительно функционирует.
- Предполагая, что USB работает в другой системе, проблема связана с программным обеспечением. Сначала попробуйте все четыре способа из этого руководства для загрузки с USB.
- Если это не обнаружено ни одним из методов, проверьте настройки BIOS. Быстрая загрузка позволяет обойти некоторые процессы загрузки, такие как проверка съемного устройства, для увеличения времени загрузки. Итак, отключите быструю загрузку и проверьте, обнаруживается ли USB.
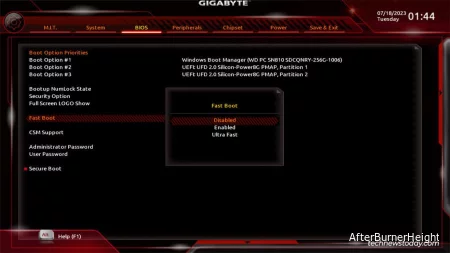
- Далее перейдите в раздел Периферийные устройства> Настройка USB и убедитесь, что включена опция Поддержки драйверов USB Mass Storage.
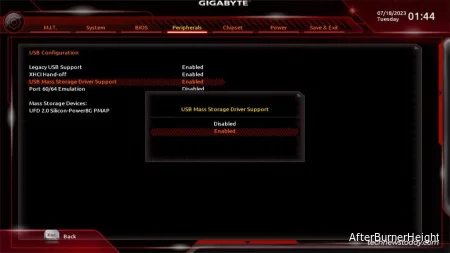
Если эти шаги не помогли или ваша проблема заключалась в том, что USB обнаружен, но система отказывается загружаться с него, попробуйте вместо этого выполнить следующие шаги:
- При создании загрузочного USB большинство инструментов (например, Rufus) позволяют выбрать целевую систему (UEFI/CSM/Legacy) и схему разделов (GPT/MBR). Выбранные здесь значения должны соответствовать фактической конфигурации вашей системы.
- Если они в данный момент не совпадают, у вас есть два варианта. Вы можете включить / отключить CSM через BIOS, чтобы соответствовать конфигурации USB. Или мы рекомендуем вместо этого воссоздать USB с правильной конфигурацией.
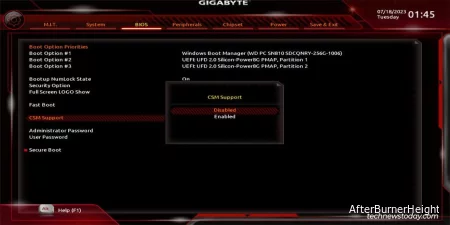
- Говоря о воссоздании USB, на этот раз также стоит использовать другой инструмент или систему. Известно, что диски для установки Windows, созданные в macOS, являются проблематичными. И даже если вы создаете диск в Windows, существует множество инструментов для создания загрузочных дисков, так зачем ограничиваться одним?
- В системах с поддержкой безопасной загрузки вы не сможете загружаться с дисков, которые не содержат необходимой цифровой подписи. Таким образом, вы также можете временно отключить безопасную загрузку и проверить, работает ли USB.
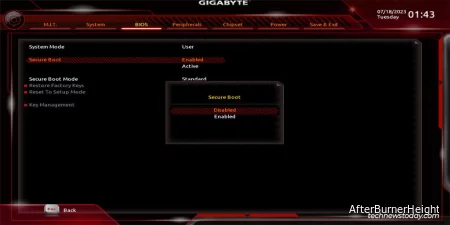
- Наконец, обновление BIOS помогло многим пользователям в аналогичной ситуации. Это потенциально может решить проблемы с совместимостью оборудования, так что попробовать стоит.