Как управлять скоростью вентилятора ASRock как профессионал
- TryHarder
- 22-июл-2023, 13:04


Вы можете управлять вентиляторами вашего ПК с помощью OEM-приложения, A-Tuning или через настройки аппаратного монитора в вашем BIOS / UEFI. Для последнего метода вы можете автоматически указать некоторые предустановленные конфигурации или настроить параметры вручную.
В этой статье я расскажу только о том, как вы можете управлять процессором и вентиляторами корпуса на материнской плате ASRock. Если вы также хотите управлять скоростью вентилятора GPU, вы не сможете использовать BIOS материнской платы для этой цели.
ASRock предоставляет утилиту материнской платы ASRock или приложение A-Tuning для управления настройками разгона и скорости вентилятора. Приложение не предоставляет вам всех опций, которые могут потребоваться для настройки вентилятора. Но это быстрый и простой способ контролировать его скорость без необходимости закрывать какие-либо из ваших активных задач.
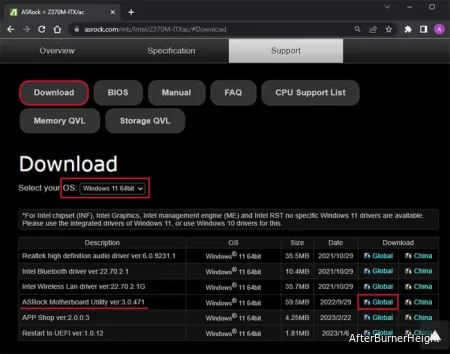
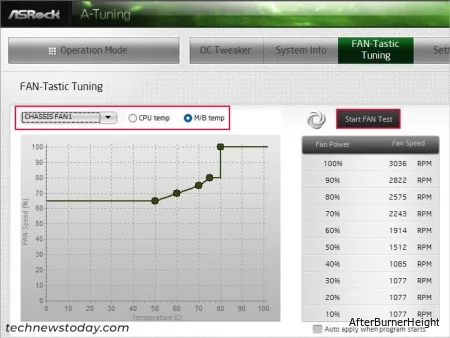
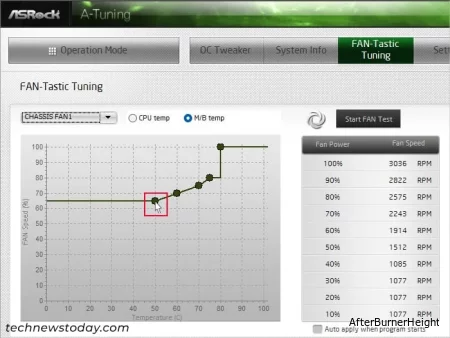
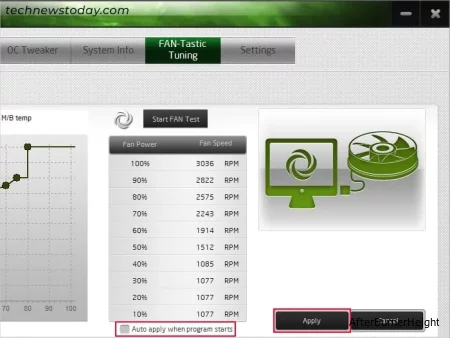
Не существует жесткого правила настройки скорости вентилятора. Вы можете вернуться к нему и изменять конфигурацию столько раз, сколько захотите, после ее тестирования.
Использование настроек BIOS или UEFI - самый традиционный способ управления скоростью вентилятора на ПК. Этот метод также предоставляет наибольшее количество возможностей.
Сначала вам нужно перейти к интерфейсу настроек BIOS или UEFI.
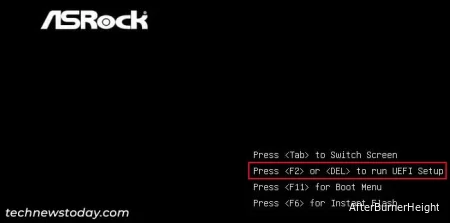
После этого вы можете использовать любой из приведенных ниже способов для настройки параметров управления вентилятором. Все они имеют разные преимущества и недостатки, поэтому я рекомендую просмотреть их все, прежде чем выбирать метод.
Как и большинство материнских плат, ASRock предоставляет некоторые предустановленные конфигурации для процессора, а также вентиляторов корпуса. Однако имейте в виду, что эти конфигурации не всем подойдут. Поэтому для достижения наилучших результатов лучше всего использовать другие методы.
Вы можете легко выбрать настройку для вентилятора процессора в режиме EZ UEFI. Но вы не сможете изменить режим для всех вентиляторов оттуда. Поэтому лучше всего делать это в настройках аппаратного монитора в расширенном режиме.
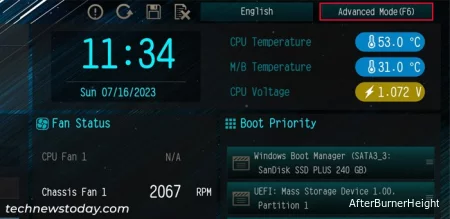

UEFI на материнской плате ASRock также поставляется с отдельной опцией, называемой настройкой вентилятора. Он проверяет вентилятор, чтобы определить минимально возможный рабочий цикл или частоту вращения, и автоматически настраивает вентилятор на теоретически оптимальную скорость при любой заданной температуре.
С самой обновленной прошивкой BIOS или UEFI эта функция задает очень хорошую конфигурацию скорости вентилятора, которую большинство пользователей могут счесть подходящей.
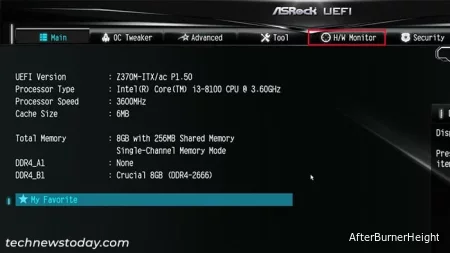
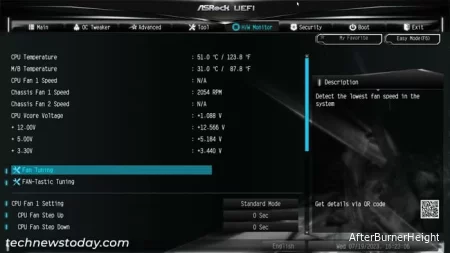
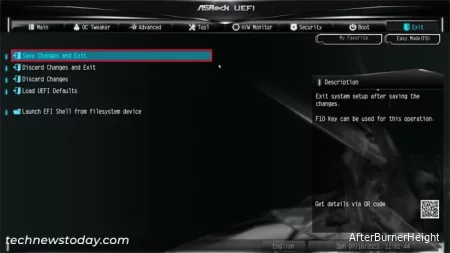
Вы также можете вручную установить пользовательские значения для пороговых значений температуры и соответствующих им скоростей вентилятора в BIOS / UEFI.
Этот метод особенно полезен, если вы разгоняете свой процессор или даже графический процессор. В таких случаях ваш компьютер может нагреваться сильнее обычного, и предустановленные настройки, а также автоматическая настройка могут работать некорректно.
Вы можете либо использовать вкладку Настройки вентилятора, чтобы настроить настройки, либо установить значения температуры и рабочего цикла вентилятора вручную.
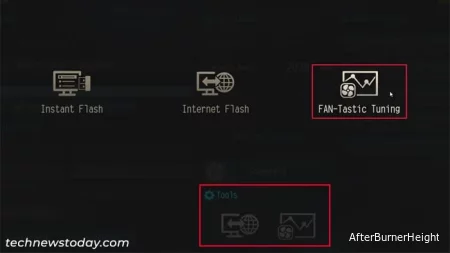

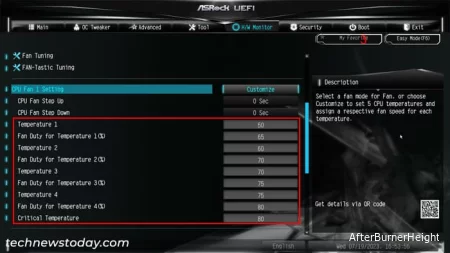
Вы можете использовать предустановленные конфигурации в качестве эталона для настройки значений температуры / скорости вентилятора. Или вы можете протестировать это самостоятельно. Затем попробуйте проверить, как это влияет на шум вентилятора, температуру процессора и производительность при обычной рабочей нагрузке. При необходимости вы всегда можете изменить настройки управления вентилятором, используя тот же метод.
Наряду с пороговыми значениями температуры и настройками скорости вентилятора вам также потребуется указать некоторые другие настройки для правильного управления вашими вентиляторами. Вы найдете их на вкладке H / W Monitor в расширенном режиме BIOS / UEFI.
Для некоторых моделей материнских плат BIOS может не содержать повышающих и понижающих настроек.
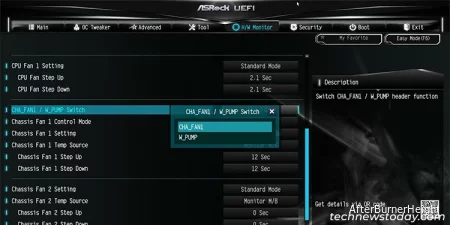
Эта настройка довольно проста. Если вы используете AIO или другой насос жидкостного охлаждения на соответствующем коллекторе вентилятора, вам необходимо установить его в положение W-PUMP. В противном случае задайте значение CPU_FAN или CHA_FAN.
Кроме того, если вы используете жидкостный кулер, лучше всего установить его на полную скорость для достижения наилучшей производительности. Вы не услышите шума от этого кулера, если только не возникнут другие проблемы с его насосом или жидкостью.
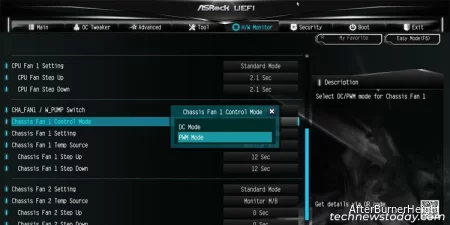
Вы можете установить режим управления вентилятором на PWM или DC.
Если вы используете вентилятор с 4-контактным адаптером на 4-контактном коллекторе вентилятора, установите режим управления на PWM. В противном случае вам необходимо установить его на постоянный ток. Вы должны проверить материнскую плату визуально, чтобы узнать количество контактов на адаптере и коллекторе.
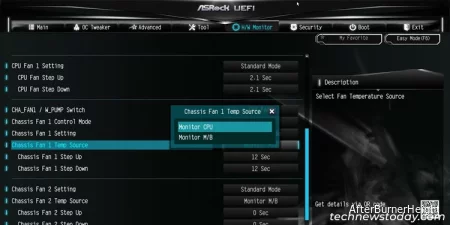
Вы можете указать источник температуры в качестве процессора или материнской платы в UEFI или BIOS ASRock. В общем, лучше установить процессор в качестве источника для вентиляторов процессора, а материнскую плату - для вентиляторов корпуса.
Однако на практике это не имеет большого значения, поскольку изменение температуры на материнской плате также влияет на процессор, и наоборот. Вы можете выбрать любой удобный для вас вариант.
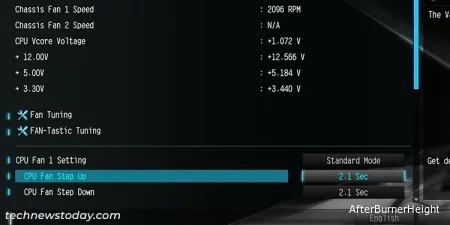
Параметры увеличения и уменьшения скорости представляют собой время, необходимое для увеличения или уменьшения скорости вентилятора при пороговых значениях температуры. Например, если параметр Увеличить скорость имеет значение 4 секунды, скорость вентилятора будет увеличиваться на 25% от необходимого увеличения скорости каждую секунду.
В зависимости от версии BIOS вашей материнской платы, значения увеличения и уменьшения шага могут выражаться в уровнях , а не в секундах. В таких случаях, чем ниже уровень, тем быстрее будет переход. Таким образом, вы можете соответствующим образом задать эти настройки.
Вы также можете использовать различные приложения для управления вентилятором, такие как FanControl, SpeedFan и т.д., Для управления настройками скорости вентилятора и порогового значения температуры на вашем компьютере. Производители некоторых стандартных кулеров также предоставляют специальные приложения производителя оригинального оборудования (OEM), которые вы можете использовать для управления скоростью вентилятора.
Помимо этого, можно использовать несколько других методов для настройки параметров управления вентилятором различными способами. Я рекомендую ознакомиться с нашей всеобъемлющей статьей о регулировании скорости вентилятора на ПК, чтобы изучить все возможные методы..