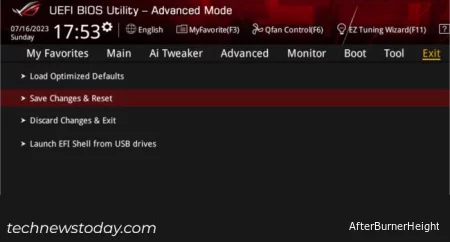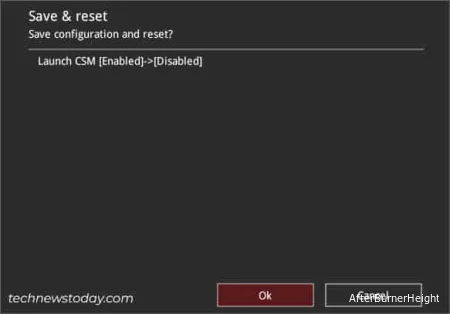Как включить или отключить CSM на ASUS?
- TryHarder
- 20-июл-2023, 15:21
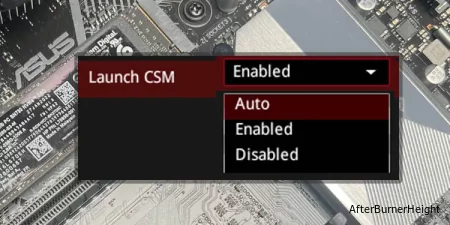

Однако существует определенный компромисс, поскольку его запуск может привести к деактивации определенных функций безопасности на основе UEFI.
Вы найдете опцию CSM в разделе "Загрузка" вашего ASUS BIOS. Здесь вы можете установить режим на включенный, отключенный или автоматический. Не забудьте сохранить перед выходом, иначе изменения не будут применены.
Хотя процесс кажется простым, настройка была неконфигурируемой на моем ноутбуке NX580VD. Если с вами случится что-то подобное, я советую сначала отключить опцию безопасной загрузки, именно так я смог решить свою проблему. Позвольте мне провести вас через пошаговый процесс.
CSM, функция в настройках UEFI, может добавить обратную совместимость с некоторыми устаревшими компонентами.
Но не запутывайтесь – это не приведет к полному переводу вашего BIOS в устаревший режим. Вместо этого он просто создаст эмуляцию устаревшей среды.
С учетом сказанного, первым шагом к настройке параметров CSM в ASUS (или любой другой материнской плате) является доступ к интерфейсу UEFI:
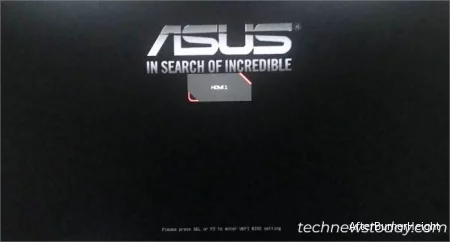
Теперь, когда вы находитесь на экране UEFI, следующим шагом будет поиск специальной страницы настроек CSM и настройка желаемых изменений.
Если вы включите CSM, большинство современных материнских плат ASUS позволят вам управлять дополнительными параметрами загрузки. К ним относятся управление хранилищем / сетью / устройствами расширения PCI-E и установка приоритета загрузки.
Обратите внимание, что отключение CSM может привести к проблемам с загрузкой, если на ваших устройствах хранения данных на базе PCIe нет драйвера UEFI, подписанного Microsoft. Вы даже получите соответствующее уведомление, если используете последнюю версию AMI BIOS.
Короче говоря, включите CSM, если вы ищете устаревшую совместимость, и оставьте ее отключенной для полной поддержки функций безопасности UEFI.
Кроме того, вы можете выбрать функцию Auto, которая автоматически определяет устаревшее состояние / UEFI ваших устройств и соответствующим образом настраивает поддержку CSM.
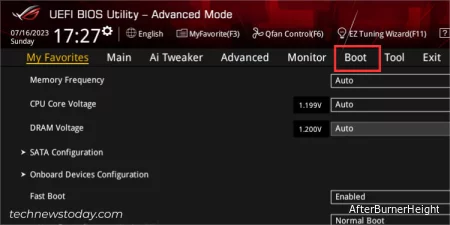
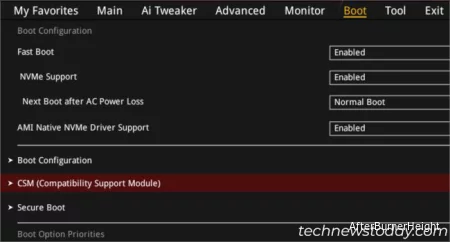
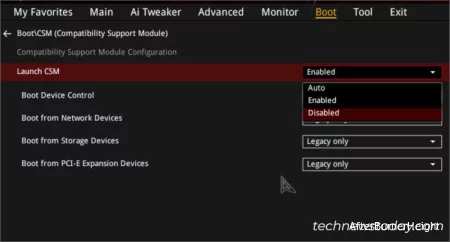
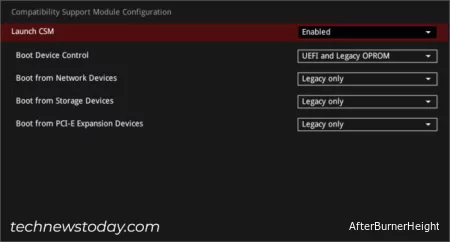
Гораздо более быстрый способ настроить параметры CSM - это воспользоваться функцией поиска. Следующие инструкции можно выполнить даже в режиме EZ:
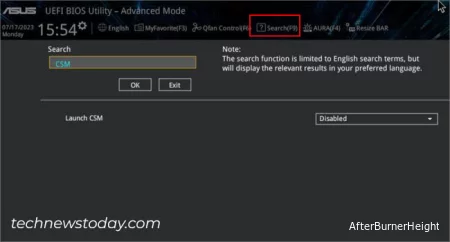
Если параметр CSM не настраивается (выделен серым цветом), это может указывать на две вещи - либо ваша материнская плата / ноутбук его не поддерживает, либо вам необходимо внести изменения на уровне оборудования или прошивки.
В большинстве ноутбуков ASUS это можно исправить, отключив опцию безопасной загрузки. Поскольку это одна из расширенных функций безопасности, ваша прошивка UEFI, скорее всего, ограничивает вас в настройке опции CSM.
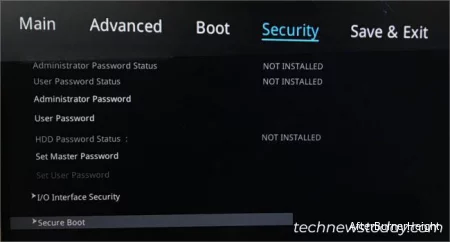
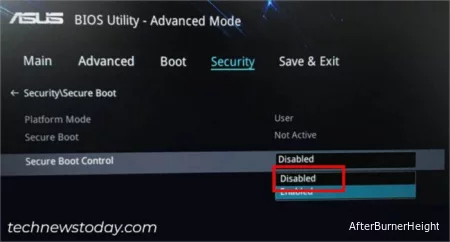
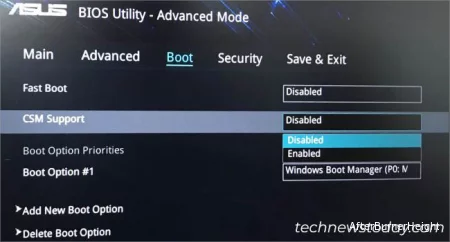
Однако это не всегда так. Я смог включить опцию безопасной загрузки, даже когда для моего режима BIOS был установлен CSM. На большинстве современных материнских плат ASUS это может быть возможно.
В случае, если приведенные выше инструкции не помогли, я рекомендую ознакомиться с руководством пользователя вашей материнской платы. Определите, можно ли настроить CSM с помощью встроенной видеокарты. Если нет, вам необходимо использовать дополнительную видеокарту, поддерживающую UEFI VBIOS.
После настройки режима CSM на Включено / Отключено / Авто не забудьте сохранить изменения перед выходом из BIOS. В качестве последнего шага убедитесь, что вы подтвердили изменения, как описано ниже: