Как исправить сбой в работе модуля Trusted Platform
- TryHarder
- 10-апр-2024, 14:19
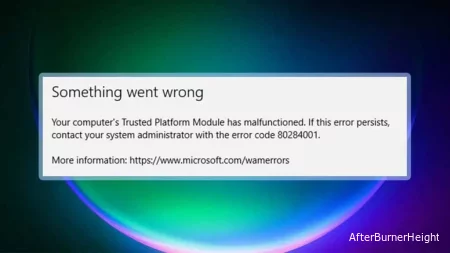
Он может поставляться с различными кодами, такими как 80090016, 80090030, 80284001 и так далее. Все отдельные коды ошибок связаны с различными причинами и могут потребовать различных решений.
Как правило, вам необходимо устранить неполадки в состоянии активации, повторно подключиться к рабочей учетной записи Microsoft 365 и решить все проблемы с учетными данными / аутентификацией. Вам также следует обратить внимание на возможные проблемы с TPM.
Если все эти методы не помогают, создайте новую учетную запись пользователя и начните использовать Microsoft 365 с нуля.
Теперь давайте подробно обсудим все эти решения.
Первое, что вам следует сделать, это загрузить и запустить Помощник по поддержке и восстановлению Microsoft (SaRA), чтобы сбросить состояние активации Microsoft 365. Он будет искать большинство проблем в процессе активации и автоматически устранять их.
Простое решение, которое сработало для большинства пользователей, заключается в отключении и повторном подключении к Active Directory или рабочей учетной записи, которую вы используете для Microsoft 365. Он обновит соединение и позволит вам заново ввести свои учетные данные и ключи активации.
Для этого процесса,
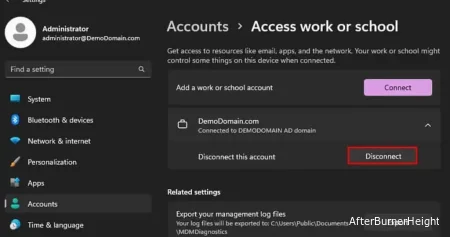
Примечание: Вам также следует обратиться к администратору Active Directory или рабочей учетной записи в случае, если ваш компьютер отключен на стороне Контроллера домена.
Если простое отключение и повторное подключение к рабочей учетной записи Microsoft 365 не помогло, повторите процесс после удаления всех учетных данных Office. Таким образом, текущие учетные данные не повлияют на процесс повторной активации.
Для этого решения,
control keymgr.dll или control /name Microsoft.CredentialManager и нажмите Enter. Загрузится Менеджер учетных данных.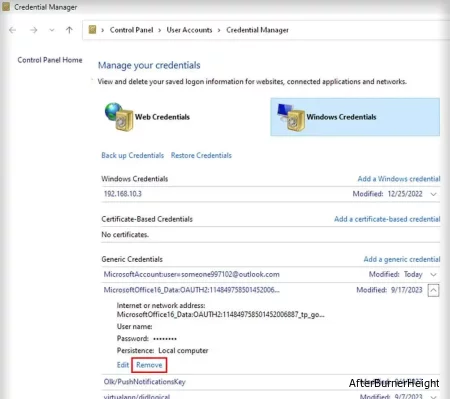
Корпорация Майкрософт также рекомендует включить политику защиты Office перед повторным подключением к рабочей учетной записи на случай, если вышеуказанные решения не сработают.
Вот полные инструкции:
HKEY_LOCAL_MACHINESoftwareMicrosoftCryptographyProtectProvidersdf9d8cd0-1501-11d1-8c7a-00c04fc297ebProtectionPolicy и значение на 1.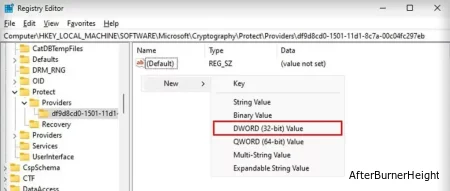
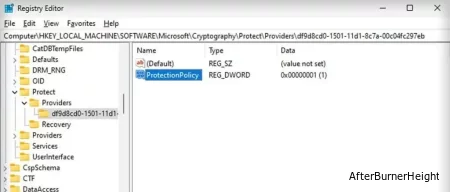
Вы также можете столкнуться с этой проблемой, когда антивирус или приложение безопасности блокируют Microsoft.AAD.BrokerPlugin_cw5n1h2txyewy плагин, необходимый для активации. В таких случаях временно отключите свой антивирус, брандмауэр или любое приложение безопасности.
Вам также следует обратиться к администратору Microsoft 365 на случай, если прокси-сервер или брандмауэр на их стороне блокируют этот плагин.
Вы также столкнетесь с этой ошибкой, если Microsoft.AAD.BrokerPlugin_cw5n1h2txyewy у самого плагина возникнут какие-либо проблемы. В таких случаях удалите все связанные данные и запустите службу поддержки и восстановления Microsoft Assistant, чтобы воссоздать их с нуля.
Полный процесс включает в себя,
%LOCALAPPDATA%PackagesMicrosoft.AAD.BrokerPlugin_cw5n1h2txyewyACTokenBrokerAccounts и нажмите Enter. Эта папка загрузится в проводник.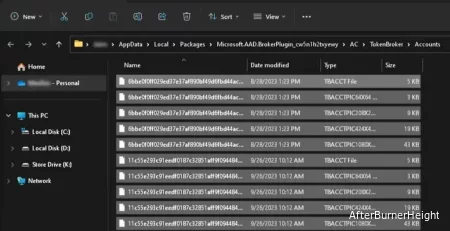
%LOCALAPPDATA%PackagesMicrosoft.Windows.CloudExperienceHost_cw5n1h2txyewyACTokenBrokerAccounts папки.Для повышения безопасности приложениям Microsoft 365 по умолчанию требуется многофакторная аутентификация (MFA). Эта аутентификация должна быть включена в свойствах безопасности администратора. В противном случае у пользователей может возникнуть ошибка “Сбой в работе модуля Trusted Platform” при активации приложений Microsoft 365.
Если у вас нет доступа к учетной записи администратора, обратитесь к системному администратору и попросите его внести необходимые изменения.
Если описанный выше метод неосуществим, вы можете отключить аутентификацию Azure Active Directory Authentication Library (ADAL), чтобы устранить локальную потребность в MFA.
Однако имейте в виду, что требование к MFA является улучшением безопасности, поэтому отключение ADAL может быть не лучшим решением.
В любом случае, вы можете использовать редактор реестра для этой цели.
Примечание: Неправильное изменение конфигурации реестра может привести ко многим системным проблемам. Поэтому всегда полезно сделать резервную копию реестра перед внесением каких-либо изменений.
regedit и нажмите Enter, чтобы открыть редактор реестра.ComputerHKEY_CURRENT_USERSoftwareMicrosoftOffice16.0CommonIdentityEnableADAL и установите его значение равным 0.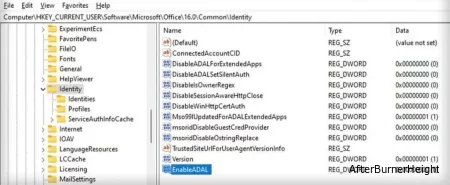
Теперь вам следует приступить к устранению неполадок с TPM. Но прежде чем переходить к другим решениям, связанным с TPM, убедитесь, что это действительно включено в вашем BIOS.
Вы найдете его как состояние TPM, Intel PTT, AMD PSP fTPM, Intel Platform Trust Technology или аналогичную опцию на вкладках безопасности в вашем BIOS.
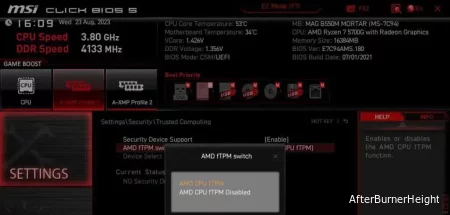
Вы также можете воспользоваться нашими специализированными руководствами по BIOS материнской платы для материнских плат ASRock, ASUS, MSI и Gigabyte, если вам нужна дополнительная помощь.
Вам также может потребоваться подготовить TPM после включения его в BIOS. После входа в систему,
tpm.msc и нажмите Enter, чтобы открыть управление модулем Trusted Platform Module (TPM) на локальном компьютере.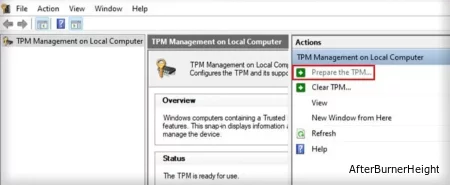
После этого лучше вручную установить обновления Windows, чтобы вместе с ними обновить драйверы TPM.
Вы также можете попробовать очистить ключи TPM и вернуть TPM в состояние по умолчанию, чтобы решить любые проблемы внутри.
Очистка ключей доверенного платформенного модуля может привести к потере данных. Перед очисткой обязательно создайте резервную копию всех важных данных, которые ваша система шифрует с помощью доверенного платформенного модуля или BitLocker.
Затем,
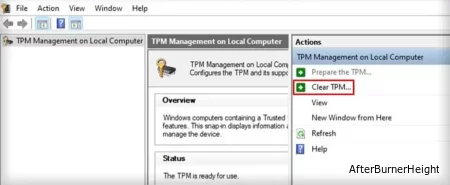
Еще один способ, которым вы можете попытаться устранить неполадки в вашем TPM, - это удалить и переустановить его драйвер. Этот процесс обновит устройство и устранит большинство ошибок на нем.
devmgmt.msc и нажмите Enter, чтобы открыть диспетчер устройств.
Если вы не смогли устранить проблему с помощью вышеуказанных решений, возможно, ваш профиль пользователя поврежден. Вместо того, чтобы рыться во всех закоулках для его исправления, лучше создать новую учетную запись администратора и соответствующий профиль.
Для этого,
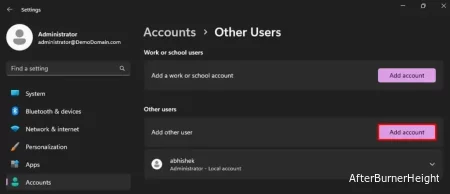
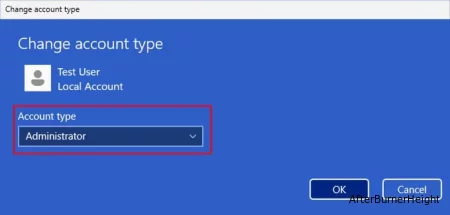
В случае успеха перенесите все нескрытое содержимое из вашей старой папки профиля пользователя внутри C:Users в новую. Затем удалите свою старую учетную запись вместе с профилем пользователя.
TPM может не работать с определенными версиями BIOS на некоторых материнских платах. Поэтому проверьте страницу обновления BIOS на платформе поддержки вашей материнской платы и найдите любые улучшения или исправления, связанные с TMP. Если более поздняя версия BIOS содержит такие функции, установите последнее стабильное обновление BIOS.
Поскольку точный процесс отличается для разных материнских плат, я рекомендую ознакомиться с нашими специальными руководствами для материнских плат, приведенными ниже: