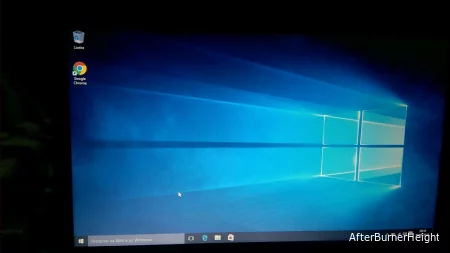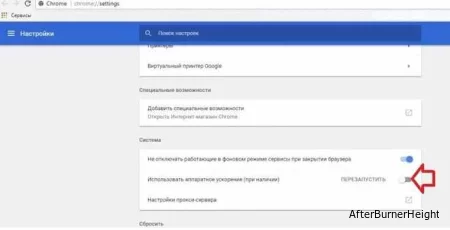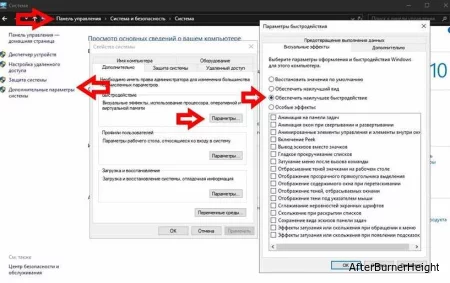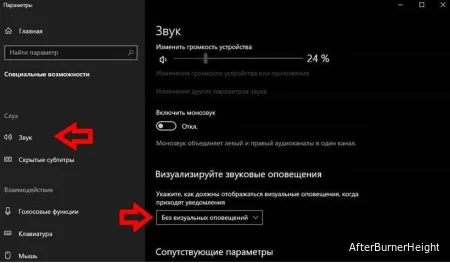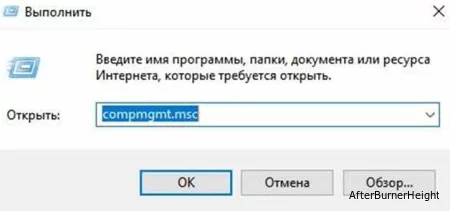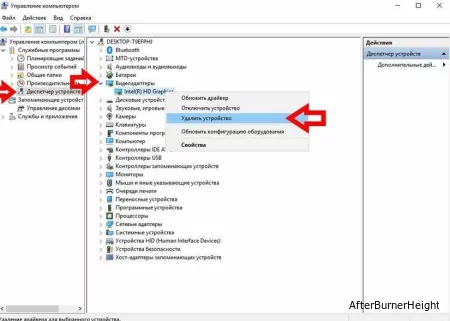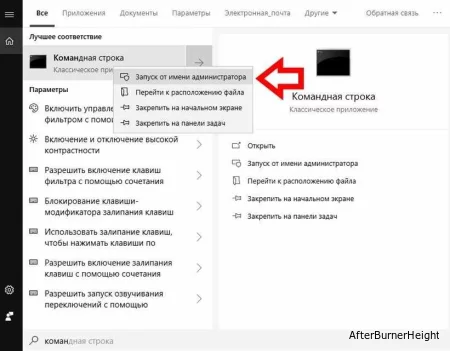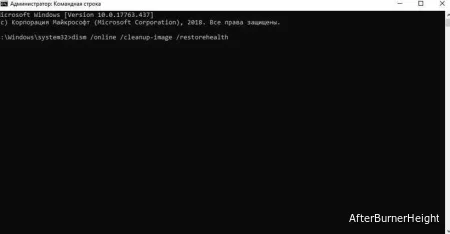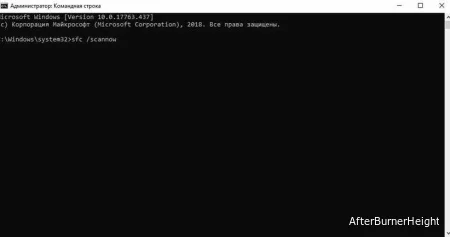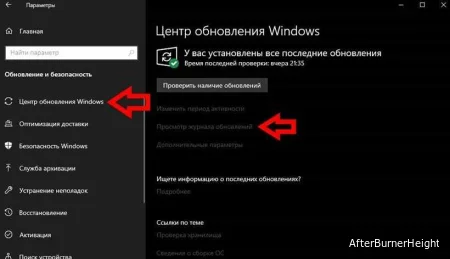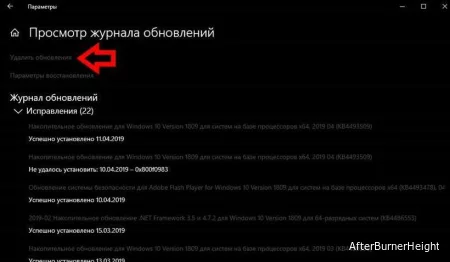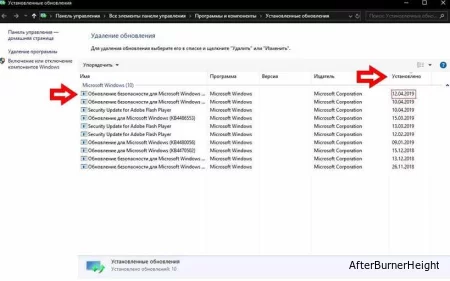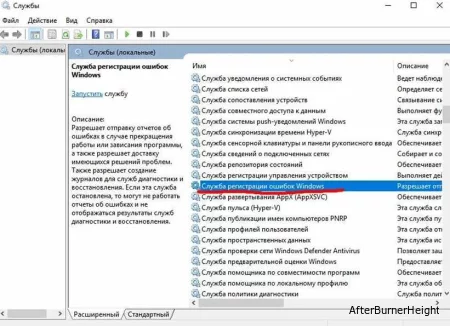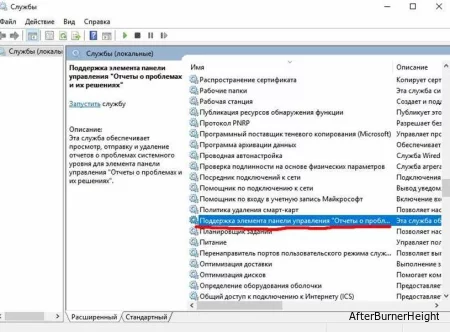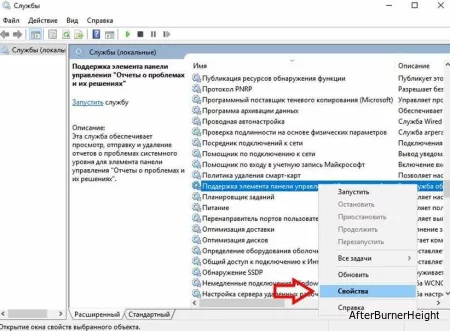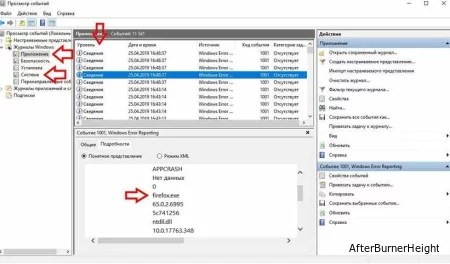Аппаратные проблемы
Причиной появления мерцания может стать аппаратная неисправность. Первым делом отсоедините и снова подключите кабель, идущий от видеокарты к монитору. В случае с ноутбуком выключаем питание, после этого отключаем кабель зарядного устройства.
Приложения, которые могут вызывать мерцание
Программы:
- iCloud;
- Norton Antivirus;
- IDT Audio (64-bit);
- AeroGlass;
- Classic Shell;
Могут стать причиной появления моргания изображения. Если на компьютере установлена одна или несколько перечисленных программ, открываем диспетчер задач клавишами Ctrl+Shift+Esc и поочерёдно снимаем процессы этих программ. Если после завершения очередного процесса мерцание пропало – причина в этой программе. Удаляем её.
Аппаратное ускорение в браузере тоже может быть причиной мерцания.
В хроме для отключения ускорения в адресной строке набираем chrome://settings/
Переходим во вкладку «Дополнительно», отключаем аппаратное ускорение.
В Firefox отключение производится следующим способом. В поисковой строке вводим аbout:preferences, во вкладке «Общие» ищем пункт «Использовать рекомендуемые настройки производительности», снимаем с него галочку. Отключаем аппаратное ускорение.
Владельцам встроенной графики Intel стоит попробовать переключить режим работы 3D в «Оптимальный режим».
Отключение визуальных эффектов
Открываем «Панель управления» – «Система и безопасность» – «Система». Переходим в пункт «Дополнительные параметры системы». Выбираем вкладку «Дополнительно», в подпункте «Быстродействие» нажимаем кнопку «Параметры». Вкладка «Визуальные эффекты», пункт «Обеспечить наилучшее быстродействие».
Вторым пунктом выполняем следующее:
- Нажимаем на клавиатуре комбинацию клавиш Win+U;
- Слева листаем до пункта «Слух», подпункт «Звук», нажимаем левой кнопкой мыши на него;
- Прокручиваем правую часть окна до заголовка «Визуализируйте звуковые оповещения» и проверяем, чтобы значение было установлено на «Без визуальных оповещений».
Выполнив все пункты перезагружаем компьютер.
Обновление драйверов видеоадаптера
Нажимаем комбинацию клавиш WIn+X, выбираем пункт «Выполнить».
В строке набираем compmgmt.msc
Нажимаем на пункт «Диспетчер устройств», раскрываем пункт «Видеоадаптеры», выбираем «Удалить устройство». Данная манипуляция приведёт к полному удалению видеодрайвера.
Проверяем системные файлы
В строке поиска пишем «Командная строка», кликаем правок кнопкой мыши и выбираем пункт «Запуск от имени администратора».
Набираем следующую команду: dism /online /cleanup-image /restorehealth
Нажимаем Enter.
Дождавшись завершения вводим: sfc /scannow
Жмём Enter. Ждём завершения сканирования. После сканирования перезагружаем компьютер.
Откат обновлений
Проблема может появиться после установки одного из обновлений. Рассмотрим, как откатить версию Windows на предыдущую.
Открыть «Параметры» в меню «Пуск»
- Перейти в раздел «Обновление и безопасность»;
- Нажать на кнопку «Просмотр журнала обновлений»;
- Выбрать пункт «Удалить обновления».
В появившемся окне отсортировать список «Установлено» по убыванию, выбрать самое свежее обновление, нажать кнопку «Удалить». В появившемся окне нажать кнопку «Да»
Дождаться полного удаления, перезагрузить компьютер и проверить стабильность работы.
Проблемы со службами Windows
Для просмотра запущенных служб открываем Панель поиска, пишем «Службы»
В открывшемся окне ищем службы «Поддержка элемента панели управления “Отчёты о проблемах и их решениях” и «Служба регистрации ошибок Windows»
Проводим следующие манипуляции:
- Нажать на службу правой кнопкой мыши;
- Выбрать пункт «Свойства»;
- Во вкладке «Общие» изменяем тип запуска на «Отключена»;
- Жмём «ОК».
Повторяем для обеих служб, перезагружаем компьютер, смотрим за результатом.
Как проверить, какой компонент Windows генерирует ошибки
В панели поиска пишем «Просмотр событий», выбираем «Журналы Windows».
Выбираем пункт «Система» и смотрим, какие компоненты и службы вызывают ошибки. Переходим в «Службы», ищем, отключаем эти функции.
В подпункте «Приложения» собраны отчёты об ошибках установленных сторонних программ. Открываем каждый пункт и последовательно изучаем, какая программа производит ошибки. В случае, если программа часто отображается в логах – переустанавливаем её.
Пример отчёта об ошибке браузера Firefox.
Найдя виновника, переходим в «Панель управления» – «Удаление программ» и удаляем.