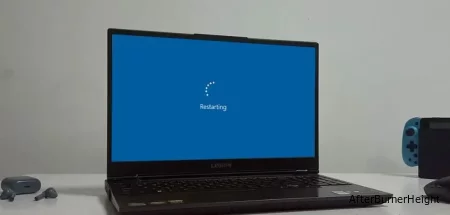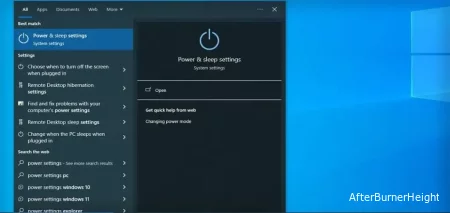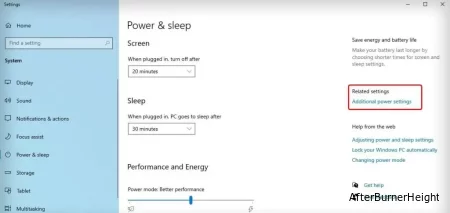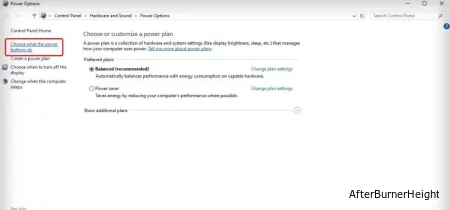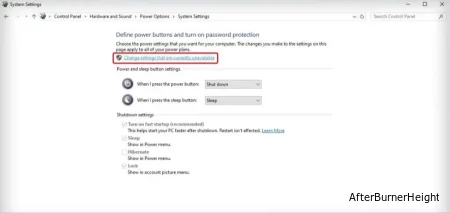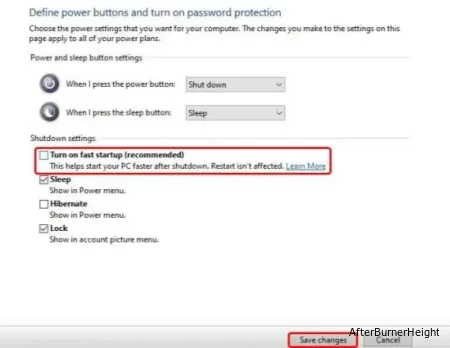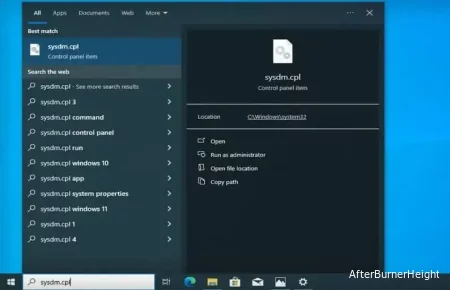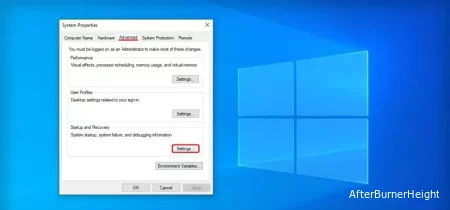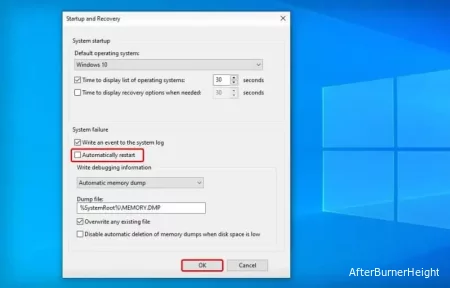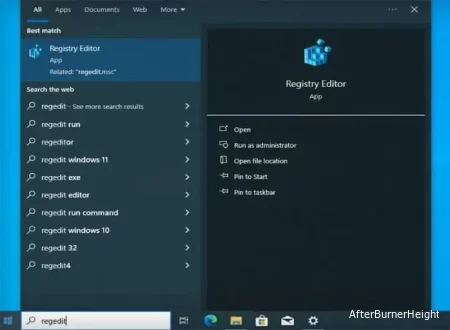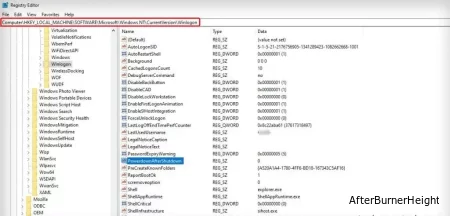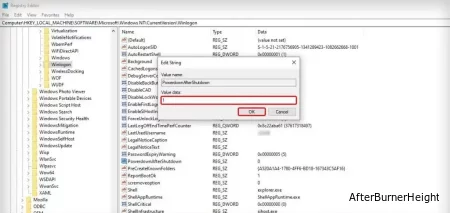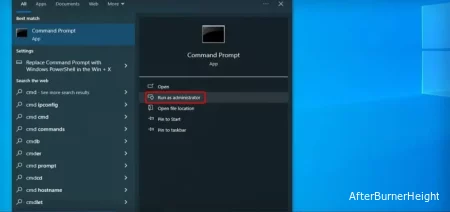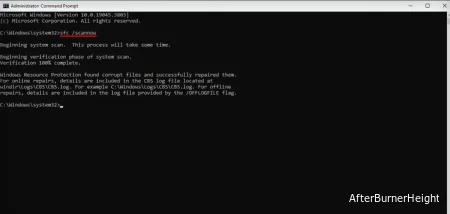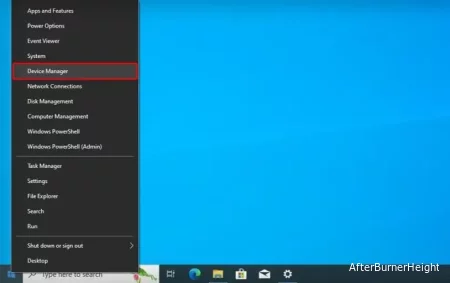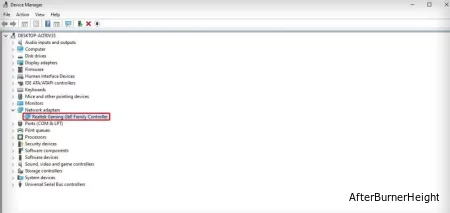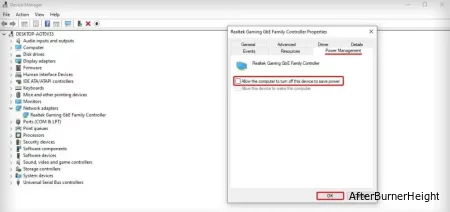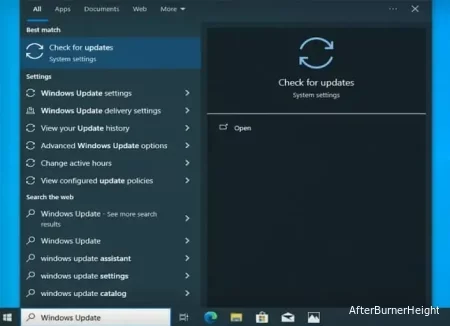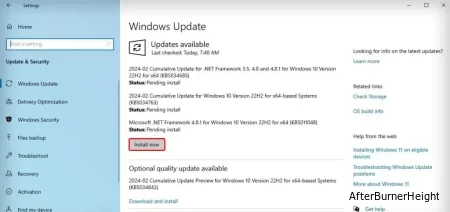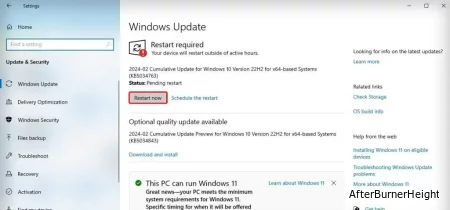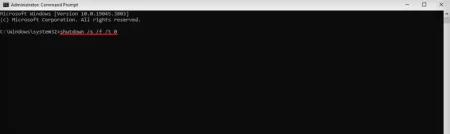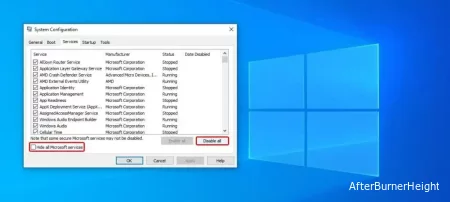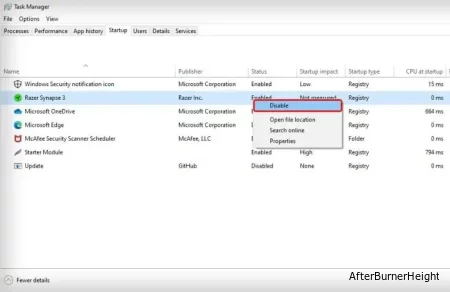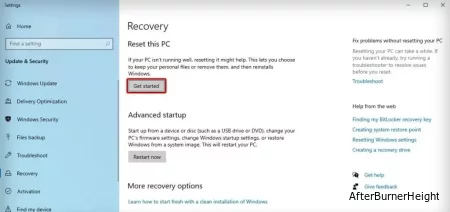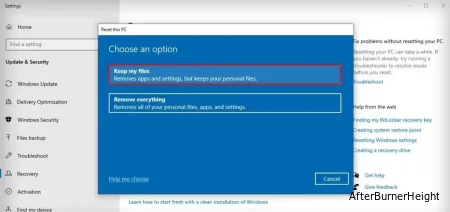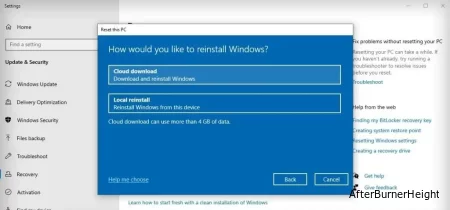Принудительный сброс настроек и отсоединение шнура питания не должны быть обычным делом. Принудительное завершение работы увеличивает риск повреждения файлов.
Когда мой компьютер начал барахлить, я покопался в поисках исправления. Но позже понял, что универсального решения не существует. Я перечислил каждый подход и объяснил целевое исправление. После применения метода перезагрузите компьютер, чтобы проверить, сработал ли он. Если это не сработает, попробуйте следующий.
Как исправить, когда Windows перезагружается после завершения работы
Отключение быстрого запуска
- Перейдите в меню "Пуск". Введите "Настройки питания" и нажмите Enter, чтобы открыть окно "Настройки питания и режима сна".
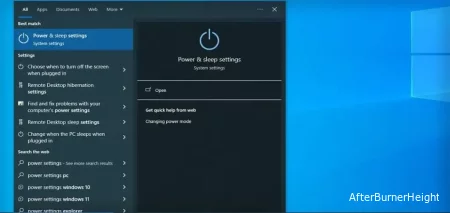
- В разделе "Связанные настройки" нажмите на "Дополнительные настройки питания", чтобы открыть окно "Параметры питания".
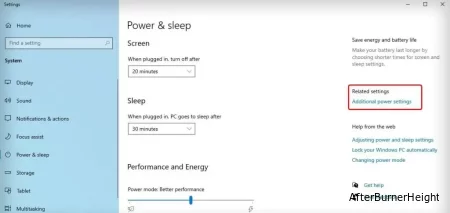
- На левой панели навигации нажмите Выберите, что делать кнопкам питания.
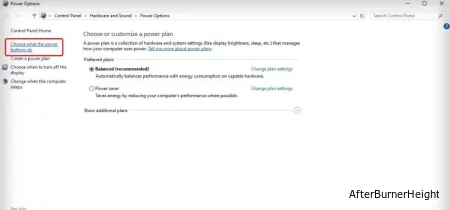
- Нажмите на Изменить настройки, которые в данный момент недоступны , как показано ниже. Это разблокирует отключенные настройки завершения работы.
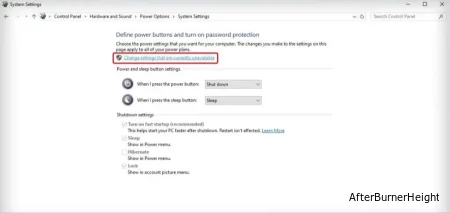
- В разделе "Настройки завершения работы" установите флажок рядом с "Включить быстрый запуск", чтобы снять его.
- Нажмите на Сохранить изменения и попробуйте выключить компьютер.
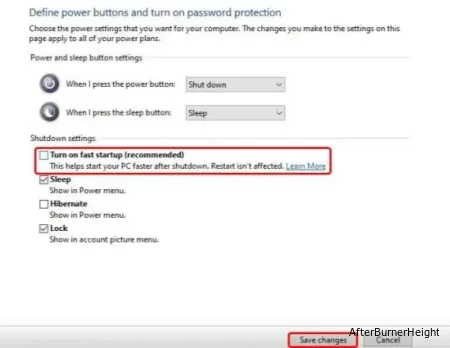
Совет: Когда вы отключаете быстрый запуск, обычно время загрузки увеличивается, чем обычно.
Отключение автоматического перезапуска из-за сбоя
- Перейдите в меню "Пуск". Введите
sysdm.cpl и нажмите Enter, чтобы открыть окно "Свойства системы".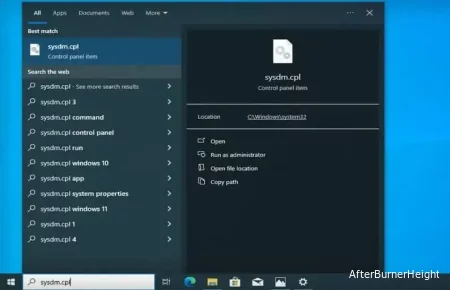
- Перейдите на вкладку Дополнительно.
- В разделе "Запуск и восстановление" нажмите "Настройки", чтобы открыть окно "Запуск и восстановление".
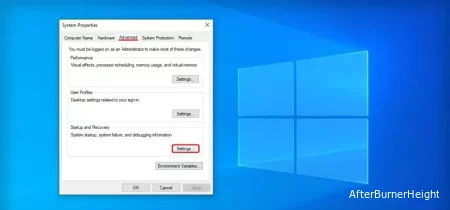
- В разделе "Системный сбой" снимите флажок "Автоматически перезапускать".
- Нажмите на OK, чтобы сохранить настройки.
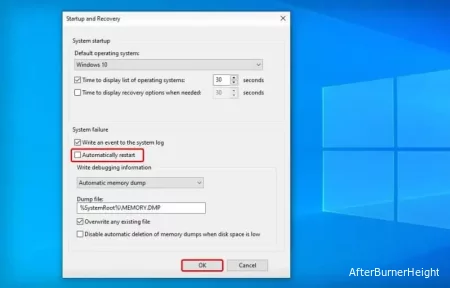
Проблема, которую мы пытаемся исправить здесь, заключается в сбое Windows при попытке завершить работу. Когда вы нажимаете на выключение питания, Windows может зависать без отображения какого-либо сообщения. Из-за этой опции компьютер пытается перезагрузиться, что выглядит так, как будто компьютер перезагружается при выключении питания.
Включение опции Powerdownaftershutdown в редакторе реестра
- Перейдите в меню "Пуск". Введите "regedit" и нажмите Enter, чтобы открыть окно "Редактор реестра".
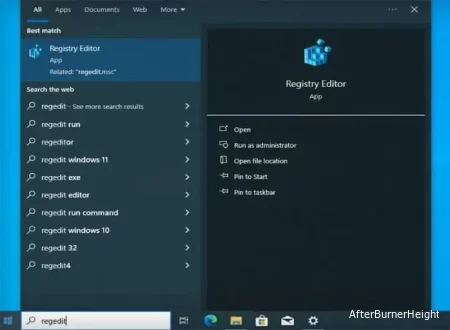
- Используя панель навигации или браузер определения местоположения вверху, найдите следующую страницу : Компьютер HKEY_LOCAL_MACHINE ПРОГРАММНОЕ ОБЕСПЕЧЕНИЕ Microsoft WindowsNT CurrentVersion Winlogon
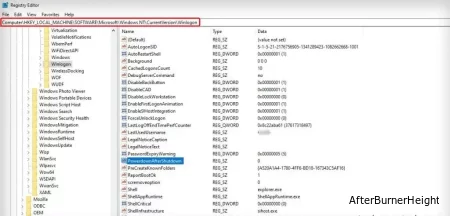
- Найдите следующую конфигурацию PowerdownAfterShutdown и дважды щелкните по ней.
- В поле Value data измените существующее значение 0 на 1 и нажмите OK.
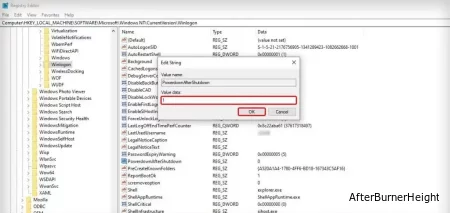
- Перезагрузите КОМПЬЮТЕР, чтобы применить изменения.
С помощью проверки системных файлов
- Перейдите в меню "Пуск". Введите cmd и выберите "Запуск от имени администратора", чтобы вызвать командную строку в режиме с повышенными правами.
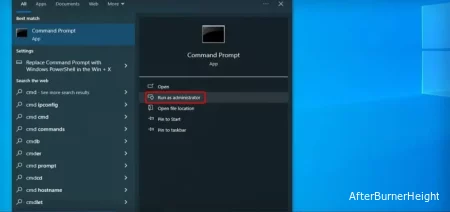
- Введите следующую команду
sfc /scannow, чтобы запустить и исправить поврежденные системные файлы.
- Дождитесь завершения проверки на 100%.
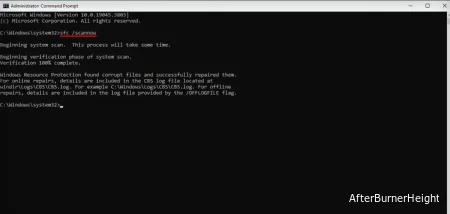
Средство проверки системных файлов Sfc (System File Checker) сканирует все защищенные системные файлы на наличие ошибок. Затем оно заменяет все поврежденные файлы своей кэшированной копией. В конце процесса был сгенерирован файл журнала, в котором сообщается, обнаружены ли какие-либо поврежденные файлы. Если эти поврежденные файлы были причиной перезапуска системы, sfc должна это исправить.
Совет: Если sfc не обнаружила поврежденных файлов, отображается то же сообщение, что и на скриншоте выше.
Отключение сетевого адаптера От пробуждения компьютера
- Щелкните правой кнопкой мыши в меню "Пуск" и выберите "Диспетчер устройств", чтобы открыть окно "Диспетчер устройств".
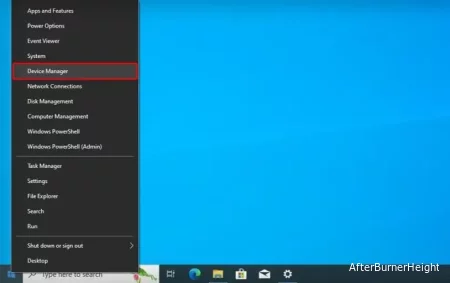
- Разверните список сетевых адаптеров и найдите сетевой адаптер, подключенный к ПК.
- Если это проводное соединение, найдите Ethernet-соединение. Если это беспроводное соединение, найдите Intel Wireless.
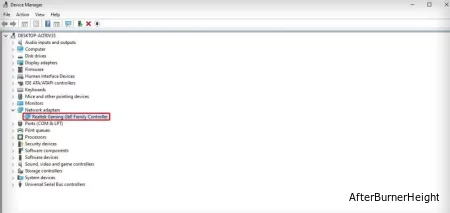
- Дважды щелкните по адаптеру, чтобы открыть его свойства окно.
- Перейдите на вкладку Управление питанием и снимите флажок с опции Разрешить этому устройству включать компьютер.
- Нажмите на OK, чтобы выйти и сохранить изменения.
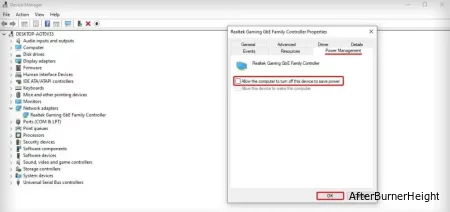
- Повторите для любого другого сетевого адаптера (ов).
Обновление Windows
- Перейдите в меню "Пуск". Введите "Центр обновления Windows" и нажмите Enter, чтобы открыть окно "Настройки центра обновления Windows".
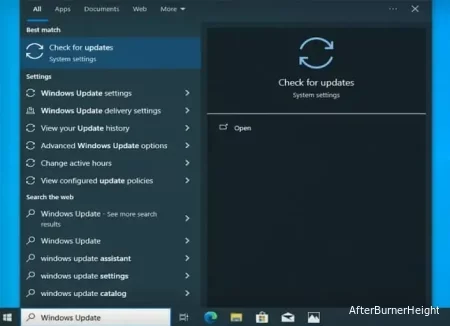
- Позвольте Windows проверить наличие обновлений и нажмите на Установить сейчас.
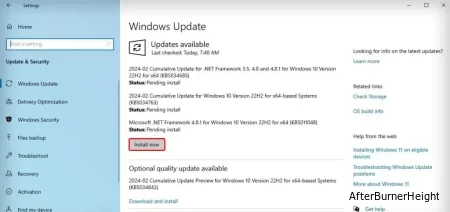
- Перезагрузите компьютер, нажав на Перезагрузить сейчас.
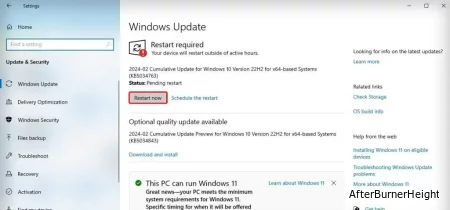
Иногда ошибка в операционной системе может привести к перезагрузке компьютера после завершения работы. Постоянное обновление обновлений Windows - верный способ защитить систему от любых известных ошибок и сбоев. Не только это, но и любые поврежденные драйверы или системные сбои также исправляются обновлениями программного обеспечения.
Принудительное завершение работы
- Перейдите в меню "Пуск". Введите cmd и выберите "Запуск от имени администратора", чтобы вызвать командную строку в режиме с повышенными правами.
- Введите следующую команду
shutdown /s /f /t 0, чтобы немедленно выключить компьютер.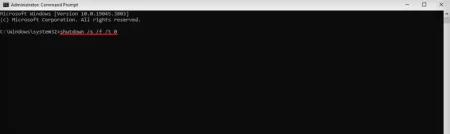
Примечание: Иногда использование опции обычного завершения работы из меню "Пуск" может не сработать. В таких случаях принудительное завершение работы из командной строки обычно предотвращает перезапуск Windows.
Переход В режим безопасной загрузки
- Перейдите в меню "Пуск". Введите msconfig и нажмите Enter, чтобы вызвать меню "Конфигурация системы".
- Перейдите на вкладку Загрузка.
- В разделе "Параметры загрузки" установите флажок "Безопасная загрузка" и установите для параметра значение "Минимальный".
- Нажмите OK и перезагрузите компьютер.
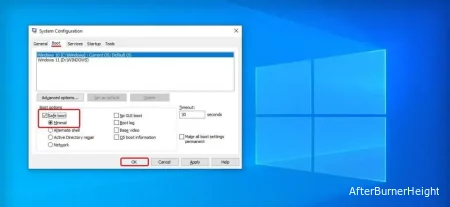
- Выключите компьютер из безопасного режима.
Примечание: Технически безопасный режим не является исправлением. Это поможет вам определить, является ли фоновая служба или процесс причиной перезагрузки вашей системы. Опция безопасной загрузки выполняет две функции. Во-первых, компьютер загружается с минимальной требуемой настройкой.
Во-вторых, это отключает все установленные драйверы и службы сторонних производителей. Если вы можете безопасно завершить работу в безопасном режиме без каких-либо проблем, скорее всего, это проблема с процессом запуска. Используйте следующий подход для выявления и устранения проблемы.
Выполнение чистой загрузки
- Перейдите в меню "Пуск". Введите msconfig и нажмите Enter, чтобы вызвать меню "Конфигурация системы"
- Перейдите на вкладку Службы.
- Снимите флажок Скрыть все службы Microsoft, как показано ниже.
- Нажмите на кнопку Отключить все, чтобы отключить активные службы.
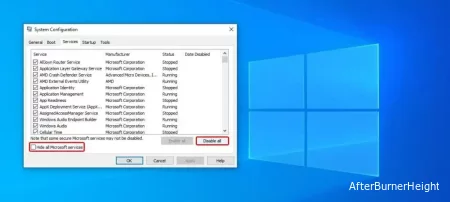
- Перейдите на вкладку "Автозагрузка" и нажмите "Открыть диспетчер задач", чтобы открыть страницу запуска в окне "Диспетчер задач".
- Щелкните правой кнопкой мыши процесс приложения и выберите отключить.
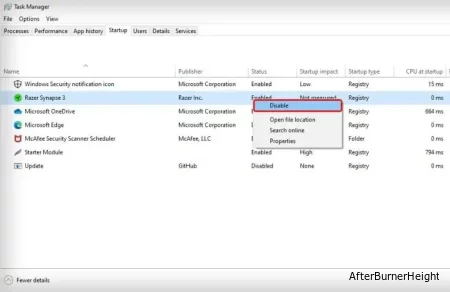
- Повторите для всех процессов приложения в списке.
- Перезагрузите компьютер, чтобы выполнить чистую загрузку.
- Выключите компьютер из системы чистой загрузки.
Примечание: Так же, как и в безопасном режиме, чистая загрузка не является полным решением. Но это поможет вам определить, являются ли какие-либо приложения сторонних производителей причиной сбоя системы. Если завершение работы выполняется при чистой загрузке, включите одно или несколько приложений одновременно и попробуйте еще раз.
Повторяйте, пока не определите приложение, которое доставляло вам головную боль все это время.
Выполнение сброса системы
- Перейдите в меню "Пуск". Введите "Сброс системы", чтобы открыть окно "Настройки восстановления".
- В разделе "Сброс настроек этого компьютера" нажмите "Начать".
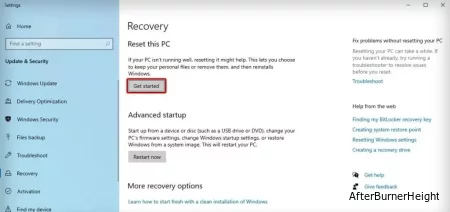
- Нажмите на Сохранить мои файлы и подождите некоторое время.
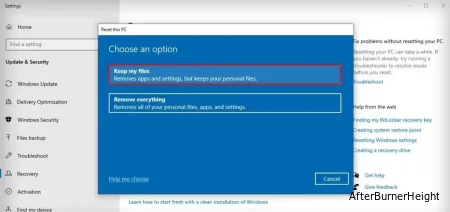
- Если у вас активное подключение к Интернету, нажмите на Загрузка из облака.
- Если у вас нет активного подключения к Интернету, нажмите на Локальную переустановку.
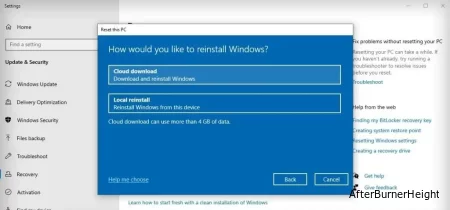
- Дождитесь завершения процесса сброса и перезагрузки ПК.
Если вы не смогли определить проблему, у вас всегда есть возможность выполнить откат или перезагрузку компьютера с помощью этого процесса. После завершения убедитесь, что это сработало, выключив компьютер. Если нет, попробуйте еще раз, выбрав Удалить все на шаге 3 выше и продолжив остальные шаги.